MacBook Pro Recovery: Hvordan gjenopprette data fra MacBook Pro
"Datarekonstruksjon fra en MacBook Pro SSD. Er det noen passende metode for å gjenopprette de slettede Mac-dataene tilbake til harddisken? Jeg har ingen sikkerhetskopiløsning på datamaskinen min. Hjelp meg raskt!
"Venninnen min har en MacBook Pro (13-tommers, 2016,Fire Thunderbolt 3 porter). En dag sluttet det plutselig å slå på. Han foretok ingen regelmessige sikkerhetskopier av dataene før dette problemet oppsto. Er det noen som vet om det er noen sjanse for at han kan få dataene sine tilbake?
Ulykker skjer uten forhåndsvarsel ognoe sånt som skjer med MacBook Pro, vil koste deg mye. Data som er den fremste løperen for dagens høye tempo kan føre til ødeleggelser hvis de går tapt ved en tilfeldighet, formatering eller sletting. Enten harddisken har krasjet, noen Apps har blitt ødelagt eller systemet har gjennomgått noe feil, gjenoppretter de underliggende MacBook Pro-dataene Hvis du er i et slikt dilemma og vil utføre MacBook Pro-datarekonstruksjon, er vi her for å hjelpe deg.
I denne artikkelen vil vi introdusere flere måter å gjenopprette MacBook Pro-data på. Følg med på nå mer!
- Del 1: Gjenopprett slettede filer på Mac med den beste MacBook Pro-utvinning
- Del 2: Hvis du vil gjenopprette MacBook Pro til fabrikkinnstillinger
Del 1: Gjenopprett slettede filer på Mac med den beste MacBook Pro-utvinning
Mens du er bekymret for å gjenopprette det taptedata fra MacBook Pro, virker de vanlige metodene veldig skremmende, og du trenger et pålitelig og intuitivt verktøy. I en slik situasjon kommer UltData - Mac Data Recovery som en kjærkommen frist. Uansett, hvordan dataene er tapt fra MacBook Pro, kan denne programvaren gjenopprette nesten 550 datatyper for deg. Formaterte, tapte, slettede eller ødelagte filer på MacBook Pro, UltData - Mac Data Recovery kan sømløst få tilbake dataene.
Funksjoner ved UltData - Mac Data Recovery:
- Ved å bruke denne programvaren kan du gjenopprette slettede eller tapte filer, lyd, bilder, e-post osv. Fra MacBook Pro.
- Den kan hente formaterte, tapte eller slettede data på MacBook med høy datarekonstruksjon og 100% sikkerhet.
- Enten MacBook eller annen lagringsplass som micro SD, SSD, harddisk osv., Får dette verktøyet data bac uten problemer.
- Gjenopprette data fra død / krasjet / mislykket MacBook-harddisk.
- Kompatibel med 550 filtyper for å gjenopprette dem på MacBook Pro.
- Støtt APFS, HFS +, FAT32 og annet filsystem fullt ut.
- Høy vellykket utvinningsgrad og rask skannehastighet.
- Støtt macOS 10.14 Mojave, 10.13 High Sierra, 10.12 Sierra og tidligere veriser.
Veiledning som viser brukere MacBook Pro-datarekonstruksjon med UltData - Mac Data Recovery.
Trinn 1:Installer først og fremst UltData - Mac Data Recovery på systemet ditt. Velg plasseringen som Mac-harddisk for å starte datagjenoppretting etter å ha kjørt programvaren. Trykk "Scan" for å finne de formaterte, tapte eller slettede filene.

Trinn 2: Det vil ta litt tid å skanne de tapte filene. Du kan forhåndsvise filene ved å klikke på dem i resultatseksjonen.
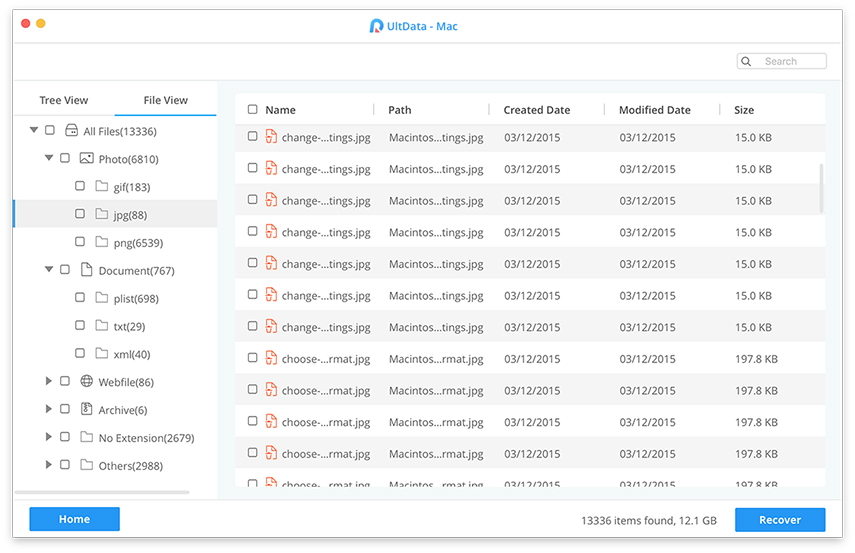
Trinn 3: Trykk "Gjenopprett" og bestem deretter destinasjonsmappen for lagring av filene du gjenoppretter. Å lagre dem på den samme partisjonen eller mappen der du mistet dem, vil føre til at du mister dem for alltid. Så unngå det.

Del 2: Hvis du vil gjenopprette MacBook Pro til fabrikkinnstillinger
Nå som du har lært hvordan du kan gjenopprette slettetfiler på MacBook Pro. Her er prosessen for tilbakestilling av MacBook Pro fra fabrikk. Forsikre deg om at dataene er sikkerhetskopiert før du gjenoppretter MacBook Pro fra fabrikken.
Trinn 1. Du må starte MacBook på nytt i "Gjenopprettingsmodus" ved å bla gjennom Apple-menyen> "Start på nytt". Hold nede "Kommando" + "R" -tastene til du ser vinduet "Gjenopprettingsmodus" vises.
Trinn 2. For å slette MacBook-harddisken, gå til "Verktøy"> "Diskverktøy"> "Fortsett"> velg startdisken> "Slett".
HFS + -filsystem på Mac Sierra og eldre - velg Mac OS Extended (Journaled).
APFS filsystem på Mac High Sierra, Mojave - velg APFS som for å formatere.
Klikk deretter på "Slett".
Nå, trykk "Quick Disk Utility".
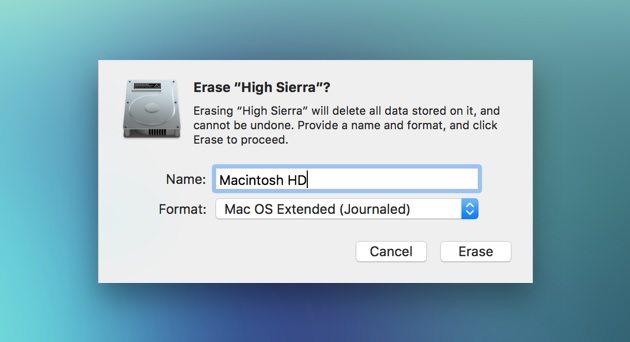
Trinn 3. Installere operativsystemet på nytt
Nå som harddisken er formatert, arent Mac OS kan installeres på MacBook Pro. Trykk på "Installer macOS på nytt" eller "Installer OS X på nytt". Bekreft valget og gå gjennom instruksjonene på skjermen.
Merk: I tilfelle du gir bort systemet til noen andre, må du avslutte prosessen, slik at den nye brukeren vil legge inn informasjonen sin der. Trykk på "Kommando" og "Q" -tastene og trykk på "Slå av" for å slå av MacBook. Det er rent og i fabrikkinnstillingsmodus som en ny eier kan tilpasse.

Ting du må huske på før du tilbakestiller MacBook Pro
Etter at du har gjenopprettet data fra MacBook Proharddisk, må du sørge for at systemrelaterte tjenester må være deaktivert. De inkluderer deaktivering av programmer på din Mac sammen med iCloud, iTunes og iMessages. Unngå anropet etter salg fra den nye eieren ved å logge deg ut av MacBook-en din.
- Avautoriser iTunes - For å sikre at Mac-en din er fullstendig koblet fra deg, må du koble fra iTunes.
- Slå av FileVault - Når FileVault krypterer harddiskdata for å beskytte mot uautorisert tilgang på oppstartsdisken, må du slå av FileVault for den saks skyld.
- Deaktiver iCloud - Logg ut fra iCloud for å sikre at alle dataene på iCloud-kontoen blir slettet fra datamaskinen.
- Logg av iMessage - Før du gjenoppretter MacBook til fabrikkinnstillinger, må du sørge for å logge av iMessage.
- Erase Touch Bar Data - Slette Touch Bar data vil sikre at de ikke er synlige for den nye Mac-brukeren.
Endelig dom
Fra artikkelen ovenfor har vi observert atmens du er opptatt av MacBook Pro-datarekonstruksjon på den beste måten, er det ingen ringere enn UltData - Mac Data Recovery fra Tenorshare som slår resten. Når det gjelder gjenoppretting av data, kan UltData - Mac Data Recovery gjenopprette 550 pluss datatyper fra MacBook-en din.









