Steg-for-trinns veiledning om hvordan du formaterer USB-stasjon på Mac
Oftere enn ikke trenger du formateringUSB-stasjonen din på Mac-en. Enten du har brukt USB-stasjonen med en annen datamaskin, som kan føre til virus eller USB-stasjonen ble feil. For å fikse problemene og få flash-stasjonen tilbake på sporet, måtte du jobbe rundt pålitelige løsninger. Med mindre du bruker den beste metoden i denne saken, er det ingen garanti for sikkerheten til din Mac eller USB. I stedet for å ødelegge for systemet eller flash-enheten din med et galt valg, kan du alltid se etter de raske løsningene våre. Du har fått deg dekket!
- Del 1: Hvordan formatere USB-dykk på Mac?
- Del 2: Formatvalg for USB Flash Drive
- Del 3: UltData - Mac: Den beste programvaren for gjenoppretting av USB-stasjoner
Del 1: Hvordan formatere USB-dykk på Mac?
For formatering av USB-stasjon Mac trenger du ikke å være en profesjonell teknologi. Husk at formatering tørker av all stasjonsdata. Prosessen er den samme for Firewire, USB og Thunderbolt
Her er veiledningen:
Trinn 1. Koble USB til Mac-en mens du starter "Disk Utility". Gå til "Programmer" og deretter "Verktøy".
Trinn 2. Søk på USB-stasjonsnavnet over det venstre panelet i "Diskverktøy" og trykk på det.
Trinn 3. Trykk "Slett" -fanen og trykk deretter på alternativet "Format" på hurtigmenyen.

Trinn 4. Velg "Mac OS Extended (Journaled)" og gi den nytt navn om ønskelig. Nå, trykk "Slett" -knappen for bekreftelse på følgende skjermbilde. Tiden det tar avhenger av mengden og størrelsen på dataene i stasjonen.

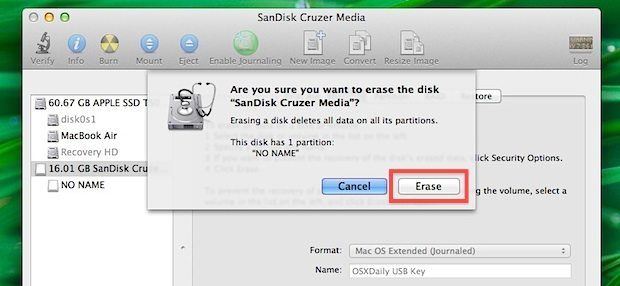
Del 2: Formatvalg for USB Flash Drive
Nå som du vet hvordan du formaterer USB på Mac, hva med å lære de forskjellige USB-formatene og deres fordeler og ulemper. Vi har samlet en liste over de mest populære formatene.
APFS: Dette er standard Apple-filsystem laget for å erstatte HFS + med iOS 10.3 og MacOS 10.13. Den er utviklet med tanke på SSD-er, flash-stasjoner så vel som kryptering.
Fordeler:
- Diskhastighet og duplisering av kataloger / filer er raskere.
- Krasjbeskyttelse og romdeling.
- Nanosecond tidsstempler støttet.
- Copy-on-Write og Sparse-fil støttes.
- Maksimalt antall filer økt
- Støtter ikke versjoner før MacOS 10.13.
- Ingen AFP- eller Directory Hard-koblinger støtter.
- Støtter ikke kodepunkter i Unicode 9.0-standarden.
- Støtter OS X Lion
- Med riktig fil støttes oppsett av oppstartstasjon for OS X.
- Det er ingen størrelsesgrense med alternativet "Mac OS Extended (Journaled)".
- Maksimalt antall filer økt
- Windows-systemer kan lese det, men ikke skrive til det.
- Du kan ikke overføre filer fra Windows til Mac i dette formatet.
- Bruker mindre minne og kjører raskere.
- Skanner disker raskt.
- Mer ledig plass for data.
- Filer som er større enn 4 GB støttes ikke.
- Oppstartstasjon for Mac kan ikke opprettes med dette formatet.
- Støtter ikke Mac OS X Lion versjon.
- Du kan lese skrivefiler over 4 GB.
- Forbedret håndtering av diskplass.
- Du kan lage 32 GB eller større partisjoner.
- Støtter ikke eldre Mac-versjoner før 10.6.5 eller Windows XP SP2.
- Ikke støttet av videokameraer, kameraer, videospillsystemer.
- Støtter bare datasystemer.
ulemper:
Mac OS UtvidetDet er standardformatet for Mac OS.
Fordeler:
ulemper:
MS-DOS (FAT): Det er en populær fil som støttes av Windows og DOSformat. Du kan ikke formatere flash-stasjoner over 32 GB i dette formatet. Det betyr ikke at du lurer på hvordan du formaterer USB til FAT32 på Mac. Ettersom den støtter store operativsystemer.
Fordeler:
Ulempe:
exFAT: Hvis du ønsker større partisjoner, kan det være et passende alternativ.
Fordeler:
Ulempe:
Del 3: UltData - Mac: Den beste programvaren for gjenoppretting av USB-stasjoner
Når du ønsker den beste måten å formatereUSB på Mac, hvorfor ikke gi Tenorshare UltData - Mac, en tanke om datagjenoppretting er din bekymring. Dette fantastiske verktøyet fra Tenorshare kan til og med gjenopprette tapte data for Mac-en. 550 datatyper mistet på grunn av utilsiktet sletting, programvarefeil, virusangrep eller naturlig ulykke kan hentes tilbake til Mac-datamaskinen din med UltData - Mac. SSD-, iMac-, mikrokort-, musikk- og videospiller-, kamera- eller iPad-data kan også hentes. Du får 100% sikkerhet for at dataene dine forblir beskyttet mens de blir gjenopprettet i høy hastighet.
Her kommer hurtigveiledningen for USB-gjenoppretting av data på Mac:
Trinn 1 Koble USB til Mac-en. Etter å ha installert Tenorshare UltData - Mac, kjører du den på Mac-en. Her må du velge USB-flash-stasjon som plassering og deretter trykke på "Scan". Den vil finne de tapte, slettede eller formaterte filene.

Steg 2 Når de slettede filene er skannet, kan du forhåndsvise dem over resultatseksjonen. Alt du trenger å gjøre er å trykke på dem.

Trinn 3 Trykk på "Gjenopprett" -knappen og velg en målmappe på Mac for å lagre filene. Husk å ikke velge USB som mål, da det kan føre til permanent datatap.

Avsluttende ord
Enten du formaterer eller omformaterer USB påMac. Hvis du ønsker å gjenopprette de tapte dataene ved et uhell, er det ingenting bedre enn Tenorshare UltData - Mac som du kan redde. Det er 100 prosent sikkert og raskt. Den støtter over 550 datatyper, hva trenger du ellers for å være i forkant av spillet?




![[2019 Guide] Trinn for trinn for å gjenopprette filer fra formatert harddisk på Mac](/images/mac-data/2019-guide-step-by-step-to-recover-files-from-formatted-hard-drive-on-mac.jpg)




