Slik bruker du Tenorshare Free Partition Manager?
Tenorshare Free Partition Manager er en partisjonsbehandler som inkluderer en rekke partisjonsfunksjoner som opprette, slette, formatere, endre størrelse, kopiere partisjoner og andre funksjoner.
Etter å ha lastet ned og installert denne programvaren, følg denne enkle guiden nedenfor for å administrere partisjonene dine.
Hvordan lage en partisjon?
Hvis du vil opprette en ny partisjon, må du sørge for at det er noe ikke tildelt plass tilgjengelig på disken.
Trinn 1: Velg det ikke tildelte rommet i partisjonslisten, og klikk "Opprett" -knappen på toppmenyen. Velg alternativt "Partition" -> "Create Partition" på menylinjen.

Trinn 2: Skriv inn eller velg følgende informasjon i neste popup: Partisjonstype (Primær eller Logisk partisjon), partisjonsstørrelse og stasjonsbokstav. Og klikk deretter "Ja".

Trinn 3: Klikk "Bruk" i toppmenyen for å fullføre oppgaven.

Hvordan slette en partisjon?
Trinn 1: Du kan se alle partisjonene, sammen med størrelse, partisjonstype, filsystem og etc. Velg den du trenger å slette, og velg "Delete".

Trinn 2: Et vindu vises for å minne deg på om du vil slette partisjonen. Klikk "Slett" for å bekrefte.
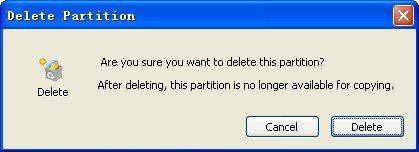
Trinn 3: Trykk "Bruk" i toppmenyen for å bruke operasjonen.

Hvordan formatere en partisjon?
Trinn 1: Før formatering, må du være oppmerksom på at prosessen med å formatere en partisjon vil tørke alle dataene på denne partisjonen. Hvis du er sikker, velg den du trenger å formatere, og velg "Format".

Trinn 2: Spesifiser litt informasjon om denne partisjonen, for eksempel filsystem, stasjonsbokstav og størrelse på tildelingsenhet. I tillegg kan du velge å raskt formatere eller aktivere komprimering også.

Trinn 3: Velg "Bruk" i toppmenyen for å aktivere operasjonene. Partisjonen din er allerede formatert.

Hvordan krympe en partisjon?
Trinn 1: Velg partisjonen du trenger å krympe, og velg "Flytt / endre størrelse" i toppmenyen, eller gå til "Partisjon" -> "Flytt / endre størrelse på partisjon" på menylinjen.

Trinn 2: Dra lysbildelinjen for å angi partisjonsstørrelse, eller skriv inn nummeret direkte. Klikk "OK". Du vil se en ny ikke-allokert partisjon i partisjonslisten.
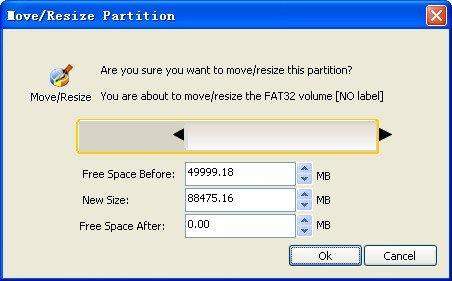
Trinn 3: Klikk "Bruk" i toppmenyen for å bruke operasjonene.

Hvordan utvide en partisjon?
For å forlenge en partisjon, må det være noenikke tildelt plass tilgjengelig på disken. Og det ikke tildelte rommet skal være ved siden av partisjonen som du trenger å utvide. Hvis ikke, bør du bytte mellomrom med partisjonen som er ved siden av målrettingspartisjonen med "Endre størrelse" -funksjon.
Trinn 1: Velg partisjonen du trenger å utvide, og velg "Flytt / endre størrelse" i toppmenyen, eller gå til "Partisjon" -> "Flytt / endre størrelse på partisjon" på menylinjen.

Trinn 2: Dra lysbildelinjen for å angi partisjonsstørrelse, eller skriv inn nummeret direkte. Klikk "OK".
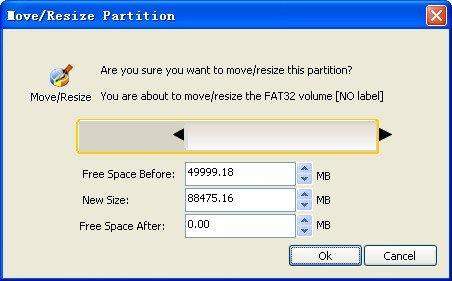
Trinn 3: Klikk "Bruk" i toppmenyen for å bruke operasjonene. Partisjonen din er blitt krympet.










