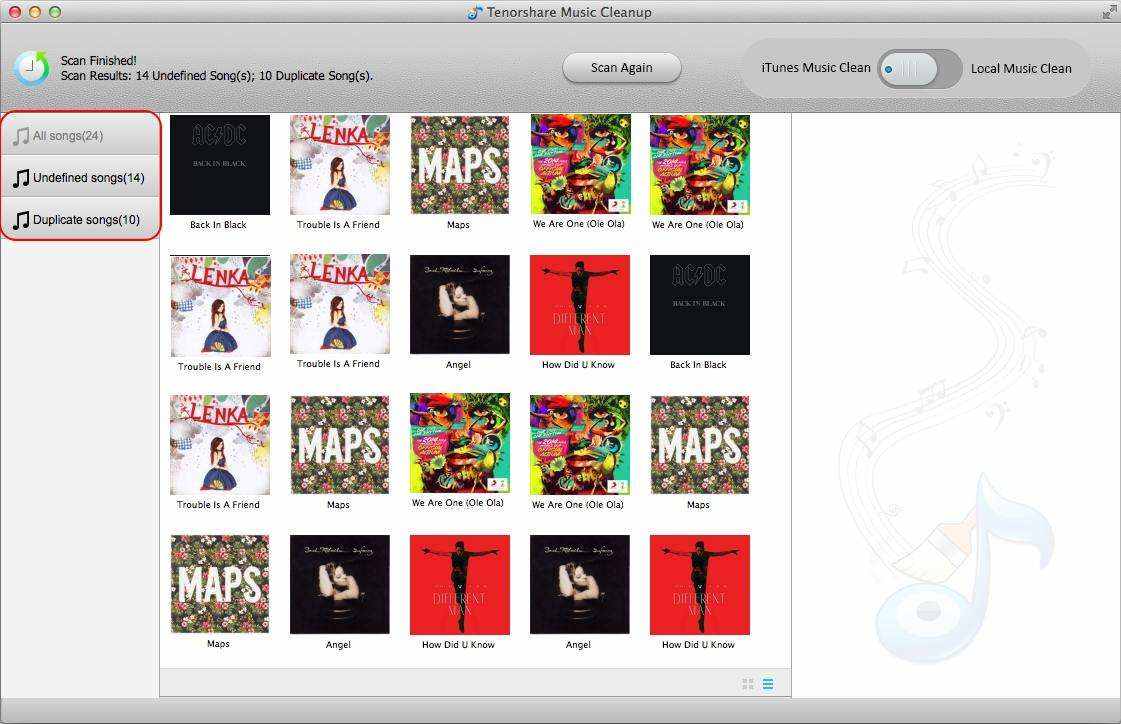Topp 2 måter å lage mapper på iPhone 7/7 Plus
“Når jeg holder inne appen for at den skal vibrereJeg kan dra inn i en mappe i stedet for å vibrere. Jeg ønsker å lage nye mapper og flytte apper i disse mappene, dvs. "Arbeid". Hvordan gjør jeg dette på iPhone 7 eller iOS 10? ”- Apple Community
Det kan lage mappe å gruppere apper på iPhonestartskjermen er ren og ryddig, spesielt når det er installert mange apper. I denne artikkelen vil vi vise deg to enkle måter å lage mapper på rød iPhone 7/7 Plus og et ekstra tips for å lage nestede mapper (eller mapper i mapper) på iPhone.
Måte 1: Opprette mapper på iPhone 7/7 Plus ved å dra apper
Den enkleste og raskeste måten å lage en mappe på iPhone er å dra den valgte appen over en annen app som du vil ha i samme mappe.
- Trykk og hold på appen du vil inkludere i mappen til den begynner å vingle.
- Dra den over en annen app du vil inkludere, og løft deretter fingeren.
- Skriv inn et mappenavn, og trykk deretter på Ferdig. Trykk på Hjem-knappen, og mappen er allerede opprettet på din iPhone.
- Hvis du vil legge til apper i mappen, trykker du på og holder nede appen til den begynner å vri seg. Og dra den for å legge den inn i en mappe på toppen av mappe du vil legge den til.

Måte 2: Opprette flere mapper på iPhone 7 og iPhone 7 Plus
Følgende er en måte å lage flere mapper på iPhone 7 og iPhone 7 Plus.
- Trykk og hold på en app på startskjermen. Flytt appen til toppen av skjermen og flytt den til alternativet Ny mappe.
- Skriv inn navnet på den nye mappen og trykk Ferdig på tastaturet.
- Flytt andre apper som du vil være en del av denne mappen.
Ekstra tips: Hvordan lage nestede mapper (eller mapper i mapper) på iPhone
Å lage mapper på iPhone 7/7 Plus er det ikkenoe vanskelig. Det som imidlertid plager mange brukere med å lage nestede mapper siden Apple offisielt ikke tillater iPhone- og iPad-brukere å lage nestede mapper. Følgende metode jobber med å sette mappe i mappe på iOS 9 uten jailbreaking.
- Plasser destinasjonsmappen på en øverste rad på startskjermen.
- Plasser mappen du vil flytte på samme side som destinasjonsmappen.
- Gå inn i vrillingsmodus ved å trykke lenge på mappen du vil flytte, og fortsett å holde mappen.
- Mens du holder mappen du vil flytte, trykker du på gapet mellom mappen og statuslinjen rett over destinasjonsmappen ved å bruke en annen finger.
- Destinasjonsmappen skal åpne. Derfra er det bare å dra mappen du ønsker å flytte til målmappen og slippe den.

Nå må du ha en klar idé om hvordan du lagermapper og gruppe-apper på iPhone 7 og iPhone 7 Plus. Hvis du har noen problemer, kan du legge igjen en melding på kommentarfeltet, så ser vi hva vi kan gjøre for deg.