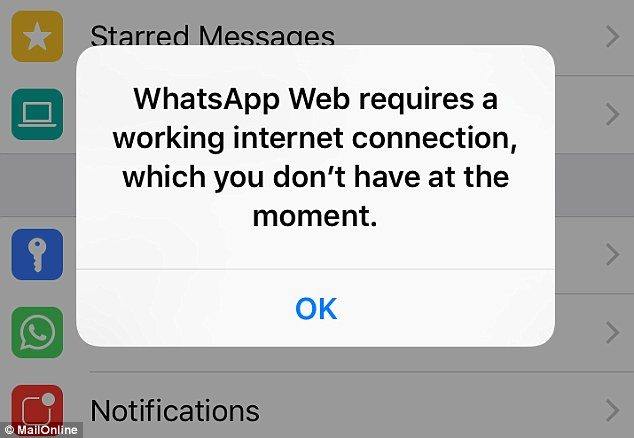Måter å fikse syniske problemer fra iPhone til Mac
"Hei alle sammen, nylig har jeg nettopp kjøpt ensplitter ny MacBook Pro, men jeg vet ikke hvordan synkroniserer jeg iPhone-en med den nye Mac-maskinen? Når jeg gjør det som det jeg pleier å gjøre, forteller den at den vil slette iPhone-en. Hjelp meg folkens! "
Det er en veldig vanlig spørring som reises avtusenvis av Apple-brukere på forskjellige fora. I motsetning til Android, er Apples operativsystem for mobilen og datamaskinen ganske komplisert, spesielt hvis du nylig har byttet fra Android til iOS. Vel, hvis du har problemer når du prøver å synkronisere iPhone til Mac, kan du følge denne guiden. artikkel, skal vi snakke om hvordan du fikser synkroniseringsproblemet på Mac. Så uten videre, la oss gå til guiden på hvordan du synkroniserer iPhone til Mac datamaskin.
- Del 1: Hvordan synkronisere iPhone til Mac med iTunes
- Del 2: Synkroniser selektivt iPhone-data til Mac med iCareFone
- Del 3: Hvis iMessages ikke kan synkronisere til Mac, hvordan pakker du ut iMessages?
Del 1: Hvordan synkronisere iPhone til Mac med iTunes
For å gjøre dataoverføring enklere og mer praktiskmellom datamaskin og iOS-enhet, har Apple introdusert programvaren iTunes for Windows og Mac-datamaskin. I utgangspunktet er iTunes et telefonstyringsverktøy som gjør det mulig for brukeren å administrere iOS-enhetsdataene sine direkte. Dessuten gjør iTunes det også mulig for brukeren å sikkerhetskopiere, gjenopprette og oppdatere enhetsprogramvaren deres med Apples offisielle veiledning. Når det tar litt pris for dette verktøyet, kan du laste ned dette verktøyet fra Apples offisielle nettsted gratis.
Hvis du har problemer mens du synkronisereriPhone til Mac, kan du prøve iTunes. Vet du ikke hvordan du kobler iPhone til Mac? Vel, du kan gå gjennom guiden nedenfor for å vite hvordan du kobler og synkroniserer iPhone til Mac.
Trinn 1:På det første trinnet, må du laste ned og installere den siste versjonen av iTunes på Mac-datamaskinen.
Steg 2:Når installasjonsprosessen er fullført, må du starte iTunes og koble iPhone til Mac-datamaskinen via USB-kabel.
Trinn 3:Sjekk om iPhone-enheten din er koblet til datamaskinen ved å klikke på "Telefon" -ikonet på iTunes.

Trinn 4:Etter det klikker du på Musikk, apper, notater eller et hvilket som helst annet alternativ og trykker på "Synkroniser" -knappen nederst for å starte synkroniseringsprosessen.

Deretter synkroniseres iPhone-dataene du valgte til iTunes.
Del 2: Synkroniser selektivt iPhone-data til Mac med iCareFone
Står overfor det samme problemet når du synkroniserer mediPhone med iTunes? For å gjøre det enklere introduserer vi deg https://www.tenorshare.com/products/icarefone.html eller Mac som lar deg administrere iOS-enhetsdataene dine på en enklere måte. Tenorshare iCareFone er et kraftig verktøy som er spesielt designet for å gjøre iOS-datahåndtering enklere og mer praktisk. Du trenger ikke å bekymre deg hvis du bruker de nyeste modellene av iPhone eller iPad. Dette verktøyet fra Tenorshare er fullt kompatibelt med iOS 12-enheter. Enda viktigere er at du kan synkronisere dataene dine selektivt. I tillegg beskytter iCareFone også iPhone-en fra forskjellige problemer - takket være den integrerte kraftige reparasjonsfunksjonen.
Trinn 1 Besøk Tenorshare offisielle hjemmeside og last ned verktøyet Tenorshare iCareFone.
Steg 2 Etter at nedlastingen er fullført, installerer du iCareFone-verktøyet på datamaskinen din.
Trinn 3 Koble iOS-enheten din til datamaskinen og start iCareFone-verktøyet.

Trinn 4 I Tenorshare iCareFone-grensesnittet, klikk på "Administrer" -fanen og velg filtype som du vil importere til iPhone eller Eksporter til Mac.

Trinn 5 For å importere eller eksportere filen, må du klikke på "Importer" og "Eksporter" -knappen.

Så dette er hvordan du kan synkronisere iPhone-data til Mac ved hjelp av iCareFone. Som du kan se, med bare noen få trinn, kan du gjøre det nødvendig. Ekstremt enkelt og effektivt!
Del 3: Hvis iMessages ikke kan synkronisere til Mac, hvordan pakker du ut iMessages?
Forsøkte å synkronisere iMessages til Mac, men mislyktes? Vil du hente ut iMessages fra iPhone-enheten? Vel, en av de beste løsningene for dette problemet er https://www.tenorshare.com/products/icarefone.html. I utgangspunktet er dette et datauttrekkingsverktøy designet for å gjenopprette alle typer data fra iOS-enheten med noen få enkle trinn. Dette gjenopprettingsverktøyet har integrert tre kraftige gjenopprettingsmoduser - gjenopprette direkte fra iOS-enheten, gjenopprette fra iTunes-filsikkerhetskopi og gjenopprette fra iCloud-sikkerhetskopifilen. Det er designet for alle versjoner av operativsystemet Windows og Mac. Så du trenger ikke å bekymre deg for kompatibiliteten.
Funksjoner ved UltData - iOS:
- UltData lar deg gjenopprette mer enn 20 typer data fra iOS-enhet.
- Drevet av tre kraftige gjenopprettingsmodus inkludert gjenopprette data fra iOS-enhet direkte, gjenopprette fra iTunes-sikkerhetskopifil, gjenopprette fra iCloud sikkerhetskopifiler.
- Kompatibel med nesten hver eneste modell av iPhone, iPad og iPod Touch-enheter.
- Rent og enkelt brukergrensesnitt gjør det enklere og mer praktisk å bruke.
Her er veiledning for hvordan du kan gjenopprette data fra iOS-enheter ved hjelp av UltData:
Trinn 1 Last ned og installer UltData på datamaskinen din.
Steg 2 Koble mål-iPhone og datamaskin sammen.

Trinn 3 Velg ønsket data og trykk på "Start skanning" for å skanne alle dataene på din iPhone.

Trinn 4 Forhåndsvis nå alle dataene som er gjenopprettet i neste vindu.
Trinn 5 Til slutt velger du filene og banker på Gjenopprett.

Det er det! Alle valgte data vil bli gjenopprettet trygt.
Konklusjon
Hovedhensikten med denne artikkelen er å tilby de beste løsningene på hvordan du synkroniserer iPhone til Mac enhet. Etter å ha analysert artikkelen ovenfor fant vi Tenorshare iCareFone er det beste verktøyet som lar deg enkelt administrere iOS-data i noen få enklere trinn. Når det kommer til datagjenoppretting, fant vi UltData fra Tenorshare er det beste datauttrekkerverktøyet. Vi anbefaler begge disse verktøyene, og du bør gå for det!