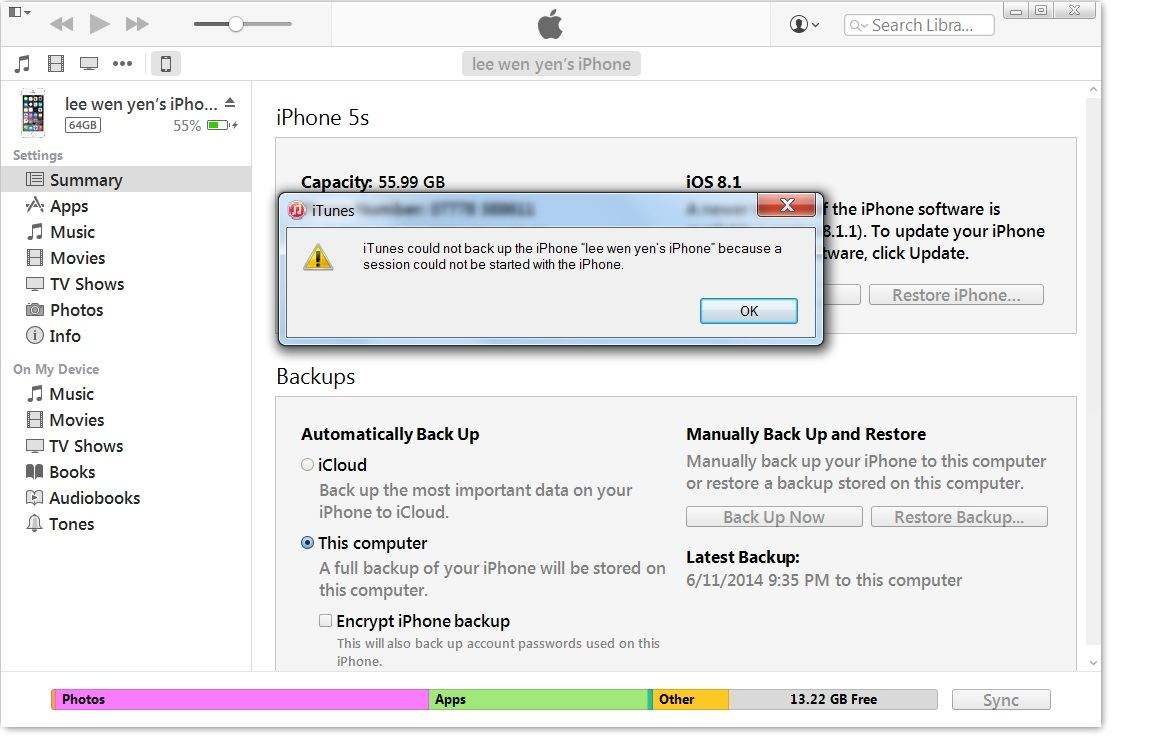Arkiverer appproblemer og fikser i iOS 11 på iPhone / iPad
Files-appen er ny i iOS 11 og gjør det mulig for degorganisere (se, redigere og lagre) alle filene dine på ett sted. iPhone / iPad-brukere som oppdaterer til iOS 11 eller iOS 12, kan dra fordelene av Files-appen nå. I mellomtiden har noen problemer med Files-appen i iOS 12 / 11.4 / 11.3 / 11.2 / 11.1. Her oppsummerer vi de vanligste problemene med Files-appen på iPhone / iPad og hvordan du fikser disse Files-appene som ikke fungerer.
Problemer med filer-appen i iOS 12 / 11.4 / 11.3 / 11.2 / 11 på iPhone / iPad og hvordan fikser jeg dem
Problem 1: Resultatskjermbildet er tomt eller noterer seg i Files-appen
"Når jeg åpner filer-appen for å utforske minfiler, ingenting sett ... under bla-fanen, er det bare tomt. under plassering-fanen, bare iCloud Drive-fanen sett, og når den ble åpnet, viste den 0 vare. Hvorfor? Noen løsninger? "
Dette er et av problemene som har blitt møttmest av iPad-brukere. Files-appen som ikke viser filer, og fungerer ikke som den skal være. Når det slutter å vise filer, kan du ikke åpne filer fra Files-appen.
Fastsette:
For å fikse tomt problem med iOS 12/11 Files-appen, følg trinnene for å aktivere iCloud-stasjon på iPhone / iPad eller iPod touch.
Naviger til Innstillinger-appen på iPhone / iPad, trykk på profilnavn> iCloud> Aktiver iCloud Drive

Oppgave 2: Filer appen krasjer / fryser og svarer ikke
Nå og da kan Files-appen fryse og avslutte uventet når du laster opp eller laster ned filer. Når dette skjer, svarer ikke skjermen, og du må tvinge til å avslutte File-appen.
Fastsette:
For å tvinge til å lukke en app på iPhone 8 eller tidligere, trenger du bare å dobbeltklikke på Hjem-knappen til du ser app-bytter. Finn Files-appen og sveip opp på appens forhåndsvisning for å lukke den.

På iPhone X: Trykk fingeren til bevegelsesområdet nederst på skjermen> sveip opp og hold fingeren på plass et øyeblikk til du ser appbryteren> trykk og hold på appen du vil avslutte til den røde sirkelen med " - "symbolet vises> blar appen opp.
på en iPad Air / Pro / Mini: Dobbeltklikk på Hjem-knappen på iPad-skjermen for å åpne app-switcher, og finn Files-appen for å sveipe den opp for å tvinge den til.
Les også: Hvordan nedgradere iOS 11 til iOS 10
Oppgave 3. Dropbox fungerer ikke med iOS 12/11 Files-appen
Dropbox har oppdatert for å støtte med iOS 11-filerapp. Hvis du ikke kan få tilgang til Dropbox-mappen i Files-appen, må du først oppdatere Dropbox-appen til versjon 64.3 eller nyere. Hvis du allerede bruker den nyeste versjonen, kan du følge trinnene for å integrere Dropbox-appen med Files-appen.
Fastsette:
Trinn for å legge til Dropbox i Files-appen.
Trinn 1. Start Files-appen på iDevice.
Trinn 2. Trykk på Bla gjennom fanen fra høyre bunn.
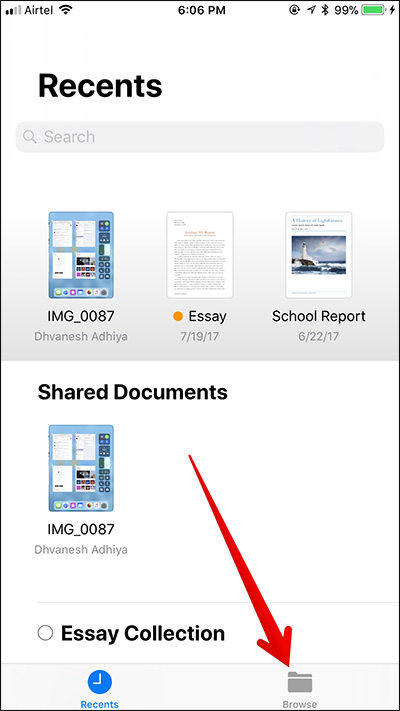
Trinn 3. Trykk på Rediger alternativet.

Trinn 4. Vipp bryteren ved siden av Dropbox og trykk på Fullført for å fullføre.

Problem 4: På min iPhone eller på min iPad Mangler i filer-appen
"Kan noen hjelpe meg med dette problemet? Jeg bruker iPhone 6 og kjører iOS11. I filappen kan jeg ikke se noe alternativ for filer på min iPhone. Jeg gikk for å redigere plassering, og det vises ikke der også. Jeg prøvde også å ta en tilfeldig fil og prøvde å bruke alternativet "lagre til fil". På de tilgjengelige stedene viser iPhone-alternativet nå, men "Legg til" -knappen er grå. "
Fastsette:
Hvis du har den samme "På min iPhone" eller "På min iPad" som ikke vises i Files-appen, kan du følge trinnene nedenfor for å aktivere dette alternativet i iOS 12/11 Files-appen.
- 1. Åpne Bilder-appen på iPhone, iPad og åpne hvilket som helst bilde.
- 2. Trykk på delingsknappen og finn "Lagre i filer-alternativet" i popup-alternativene.
- 3. Velg et sted i Files-appen for å lagre dette bildet. Velg "På min iPhone" og trykk på "Legg til".
- 4. Nå kan du gå til Files-appen og trykke på Bla gjennom-fanen for å se alle filene.



Ultimate Fix for Files-appen fungerer ikke på iPhone X / 8/7 / 6s / 6 / 5s, iPad
Hvis du støter på et problem med iOS 11 og iOS12 Files app vi ikke viser over, eller noen av fikser vi deler ovenfor hjelper ikke, jeg vil foreslå at du velgeriPhone systemgjenopprettingsprogramvare ReiBoot. ReiBoot er i stand til å reparere iPhone / iPad-systemet uten å tørke ut data for å fikse mange systemfeil som krasjer, feil, fastlåst, etc.
Kjør ReiBoot på PC / Mac, og koble iOS-enheten din til datamaskinen med USB-kabel. Klikk på Fix All iOS Stuck.

På neste skjermbilde klikker du på "Løs nå", så går du til nedlastingsgrensesnittet til firmware. Klikk på Last ned-knappen for å laste ned den oppdaterte IPSW-filen for enheten din før systemgjenoppretting.

Når firmwarepakken er lastet ned, kan du fortsette å reparere operativsystemet. Systemgjenoppretting vil fullføres på 10 minutter, og din iOS-enhet vil starte opp til det normale.
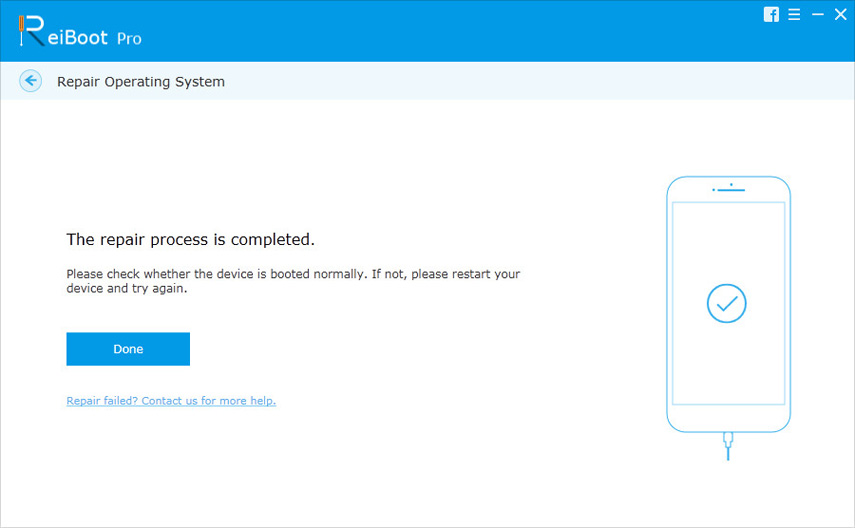
Det er det. I denne artikkelen lister vi opp de vanlige problemene med Files-appen i iOS 11, og de mulige løsningene t løser dem. Hvis du har noe å gi oss beskjed, er det bare å legge igjen kommentaren.