4 beste måter å fikse iPhone Update Stuck
Et av de vanligste problemene med iOS-enheter erå sitte fast under en oppdatering. Noen brukere er så vant til at de ikke en gang renner når enheten viser feilmelding under iOS-oppdatering. Men vanlig eller ikke, dette er et problem, og for de nye brukerne, hvis iPhone-oppdatering sitter fast vil være veldig sjokkerende. trenger ikke å bekymre deg for det lenger, noen få veldig effektive løsninger blir diskutert nedenfor, som vil hjelpe deg å løse problemet helt, og så kan du prøve igjen å installere den nye oppdateringen.
Del 1: Mulige problemer med iPhone-oppdatering som du kan støte på
Det er mange mulige grunner til detiPhone for å sitte fast i en oppdateringsskjerm, men du kan også sitte fast i flere øyeblikk under prosedyren. Mesteparten av tiden er problemet veldig forskjellig for forskjellige brukere.
Noen få problemer med iPhone som sitter fast er listet nedenfor:
- iPhone satt fast ved å bekrefte oppdateringen
- iPhone ble sittende fast ved forespørsel
- iPhone-oppdatering satt fast på Apple-logoen
- iPhone-oppdatering satt fast ved å vente på iPhone
- iPhone-oppdatering sitter fast på iTunes-logoen
- iPhone-oppdatering satt fast på lasteskjermen
- iPhone-oppdatering satt fast ved å oppdatere iCloud-innstillingene
Del 2: Hvordan fikse iPhone Update Stuck
Rent praktisk kan løsningen på slike problemer væreoppsummert i 3 ord "Restart", "Restore" og "Reset". I utgangspunktet er det ingen andre alternativer. Du må starte iPhone på nytt hvis du sitter fast i en spesifikk skjerm, og hvis du ikke klarer å starte enheten på nytt på en konvensjonell måte, så lag en Force Restart. Hvis det ikke fungerer, må du gjenopprette enheten, og det siste alternativet er å tilbakestille enheten.
Løsning 1: Tving på nytt iPhone og slett programvareoppdateringen
Hvis iPhone sitter fast i oppdateringsmodus, kan du prøveå tvinge om å starte enheten på nytt, og sannsynligvis etter at den starter igjen vil den ikke bli sittende fast lenger. Force Restart kan kvitte seg med mange problemer, men Force Restart-sekvensen er forskjellig for forskjellige versjoner av iPhones, vi har listet opp hver enkelt av dem:
Bare for iPhone 6 eller tidligere versjoner:
Trinn 1: Trykk og trykk på På / av-tasten og Hjem-tasten.
Trinn 2: Vent til glidebryteren vises på skjermen.
Trinn 3: Kort tid etter blir skjermen helt svart, men du må holde inne knappene til du ser Apple-logoen igjen.
Trinn 4: Nå kan du gi slipp på knappene, Force Restart er fullført.
Bare for iPhone 7 og 7 Plus:
Ting er litt annerledes for iPhone og iPhone 7 Plus, da den ikke har en fysisk Hjem-knapp;
Trinn 1: Trykk og trykk på Power and Volume Down-tasten.
Trinn 2: Hold dem til skjermen blir svart og Apple-logoen er synlig.
Trinn 3: Etter det kan du gi slipp på dem, når Force Restart er fullført.
Bare for iPhone 8 eller nyere versjoner:
Ting har endret seg dramatisk for disse nye versjonene av iPhones. Så prosedyren vil være helt annerledes enn de forrige;
Trinn 1: Trykk først Volum opp-tasten og trykk deretter Volum ned-tasten.
Trinn 2: Trykk og trykk deretter på Sidetasten, skjermen blir svart.
Trinn 3: Hold inne til Apple-logoen vises på skjermen igjen.
Trinn 4: Nå kan du slippe knappen når Force Restart er fullført.
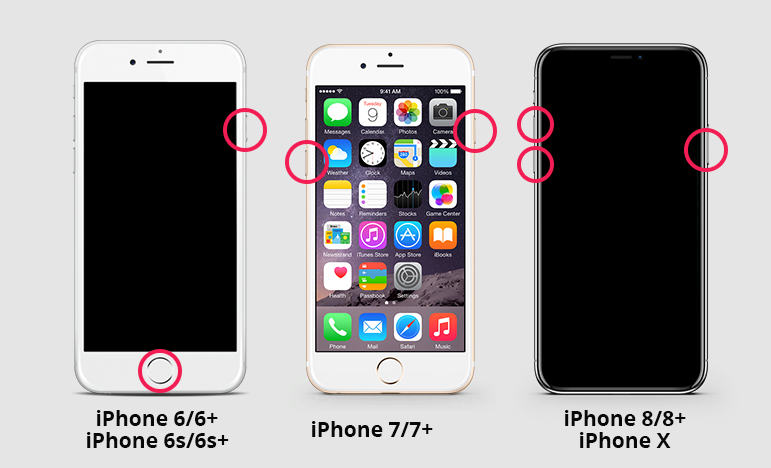
I vanlige tilfeller blir slike problemer løst hvis dubare Tving på nytt enheten. En gang starter det igjen at oppdateringsskjermbildet går tilbake til det normale. Men hvis iPhone fremdeles sliter med problemet, må du slette programvareoppdateringen og deretter prøve den igjen fra begynnelsen.
Trinn 1: Gå til "Innstillinger" og gå til "Generelt".
Trinn 2: Her velger du "iPhone Storage" og sletter iOS-oppdateringen fra iPhone-en din.
Trinn 3: Bare trykk på "Slett oppdatering" så vil oppdateringen bli slettet.
Nå som oppdateringen er slettet, må du gå tilbake til "Generelt" fra "Innstillinger" og deretter trykke på "Programvareoppdatering". Last ned en ny ny kopi av oppdateringen og prøv å installere den på nytt.
Løsning 2: Prøv å oppdatere systemet med iTunes
Hvis iPhone-oppdateringen sitter fast på Apple-logoen, damå prøve en annen metode for å oppdatere enheten. Slike situasjoner blir stort sett møtt av brukere hvis de oppdaterer iOS via OTA, så oppdatering via iTunes vil være et mye bedre alternativ.
Trinn 1: Først må du oppdatere iTunes-appen på datamaskinen din hvis du ikke har oppdatert den på en stund, det vil øke ytelsen og effektiviteten til appen.
Trinn 2: Koble deretter enheten til datamaskinen og kjør iTunes-appen.
Trinn 3: iTunes oppdager iPhone automatisk, så må du gå til iTunes-panelet og klikke på "Sammendrag" på venstre side av panelet.
Trinn 4: Klikk på "Se etter oppdateringer". Eventuelle tilgjengelige oppdateringer vil være synlige for deg, da trenger du bare å klikke på Last ned og oppdater.

Trinn 5: Du vil sannsynligvis bli spurt om passkoden til iPhone-en din, bare oppgi den når du blir spurt.
Løsning 3: Fix iPhone Update Stuck uten datatap
Hvis noen av løsningene ovenfor ikke klarer å fiksedin iPhone og enheten fremdeles viser "iOS-oppdatering sitter fast", så er vi ganske sikre på at operativsystemet til din iPhone er alvorlig skadet. Du kan ta det med til nærmeste Apple Support Center, og de vil fikse det for deg, men hvis din iPhone har en bortfalt garanti, vil selskapet belaste deg mye penger for å fikse enheten.
Det bedre alternativet vil være å bruke et godt systemGjenopprettingsprogramvare for å løse problemet med iOS. Det er en veldig enkel og grei prosedyre, og alle vil kunne gjøre det. Du bruker https://www.tenorshare.com/products/reiboot.html, en tredjepartsprogramvare med et enormt rykte for å fikse iOS. Prosedyren blir diskutert nedenfor:
Trinn 1: Hvis du allerede har lastet ned og installert ReiBoot på datamaskinen din, er det eneste du trenger å gjøre å koble iPhone til datamaskinen og starte ReiBoot.
Trinn 2: Etter at ReiBoot oppdager iPhone, velger du "Reparer operativsystem".
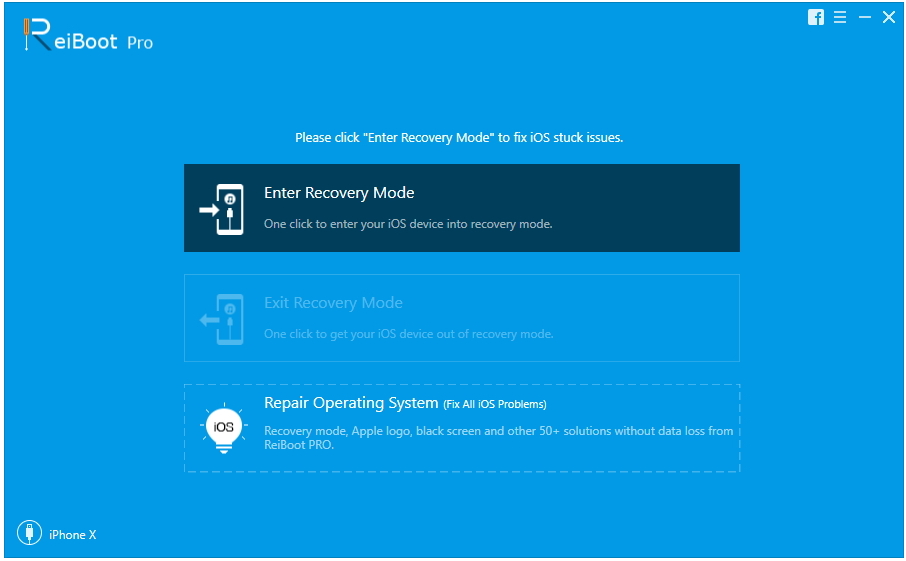
Trinn 3: Klikk deretter på "Start reparasjon" for å fortsette. Nå må du få firmwarepakken som kreves for prosedyren.
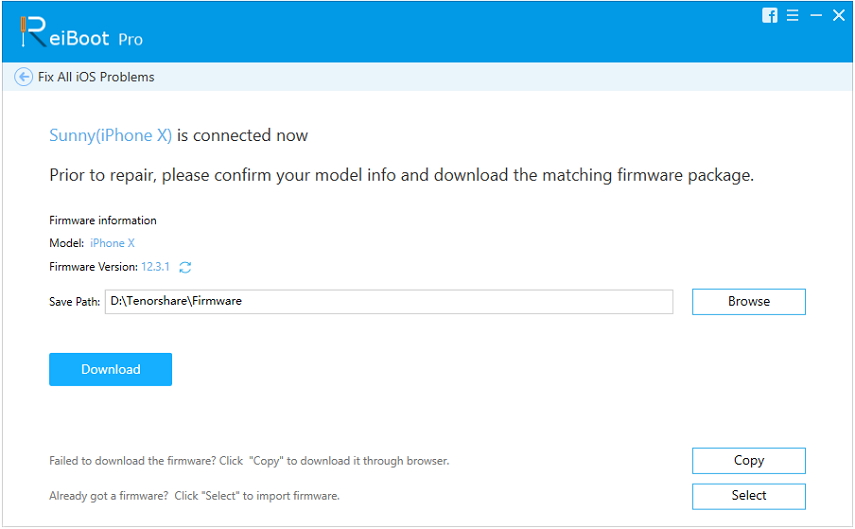
Trinn 4: Firmware er en stor fil, og det vil ta litt tid å laste ned, men når den er lastet ned, kan du bare klikke på "Reparer nå" for å starte gjenopprettingsprosessen.
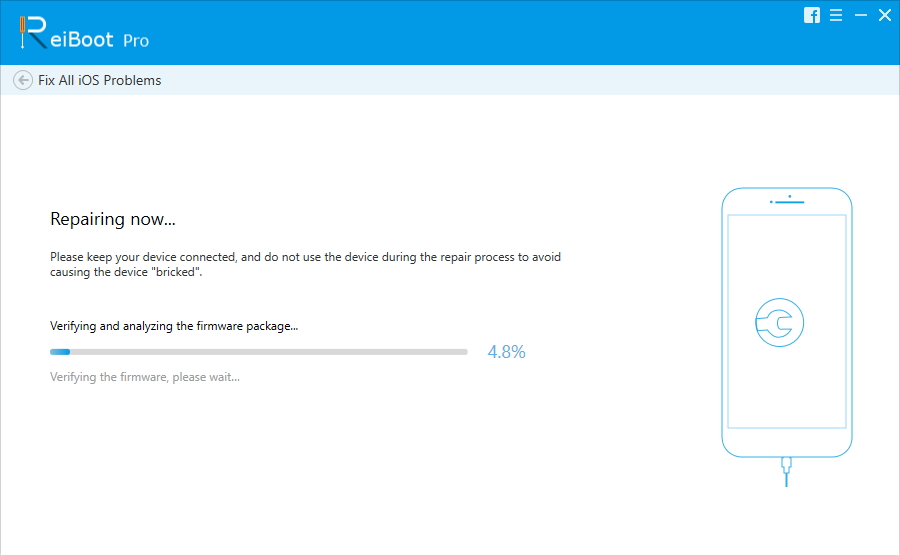
Som du kan se, en veldig enkel prosedyre, men veldig effektiv. Hvis iOS på iPhone-en din er skadet, vil ReiBoot fikse den så snart som mulig, uten å slette dataene fra iPhone-en din.
Løsning 4: DFU Restore med iTunes
Hvis iPhone stakk på oppdatering forespurt og du er detklarer ikke å fikse enheten, så er det endelige alternativet å sette enheten i DFU-modus og deretter gjenopprette enheten med iTunes. Sannsynligheten er veldig høy for å fikse enheten ved bruk av denne metoden, ettersom DFU-modus brukes av ekspertene i Apple Support Center for å fikse problemer med iOS.
Dessverre setter enheten inn i DFUMode vil slette alle dataene fra enheten, så vi anbefaler at du bruker Tenorshare iCareFone, et riktig datahåndteringsverktøy, for å lage en sikkerhetskopi av enheten før du starter prosedyren.
Etter å ha laget en sikkerhetskopi kan du sette iPhone i DFU-modus, men metoden for å gå inn i DFU-modus varierer fra enhet til enhet, de blir sortert nedenfor.
For iPhone 6 og nyere:
Trinn 1: Først må du slå av enheten og koble enheten til datamaskinen med USB-kabel.
Trinn 2: Nå, trykk og trykk på både Hjem- og låsetasten i 8 sekunder.
Trinn 3: Etter det, la låseknappen, men hold inne Hjem-knappen.
Trinn 4: Til slutt, når skjermen blir svart, slipper du knappen når du har gått inn i DFU-modus.
For iPhone 7 og 7 Plus:
Trinn 1: Slå av og koble enheten til datamaskinen som vanlig.
Trinn 2: Hold deretter inne side- og volumtasten i 8 sekunder.
Trinn 3: La deretter sidetasten, men hold volumtasten nede.
Trinn 4: Endelig blir skjermen svart og deretter kan du slippe knappen.
For iPhone 8 og de senere versjonene:
Trinn 1: Slå av og koble til enheten, og trykk deretter raskt på Volum opp og deretter raskt på Volum ned-tasten.
Trinn 2: Hold deretter på Sidetasten og vent til skjermen blir svart, og hold deretter Volum ned-tasten med den.
Trinn 3: Etter 5 sekunder, la sidetasten.
Trinn 4: Nå, etter at skjermen er helt svart, kan du gi slipp på tasten når du har gått inn i DFU-modus.
Dette er noen få måter å sette din iPhone i DFU-modus, umiddelbart etter at du har gått inn i DFU-modus, vil iTunes varsle deg om at den har oppdaget en enhet i gjenopprettingsmodus.
Når denne meldingen vises, klikker du bare på "Gjenopprett" for å gjenopprette enheten via iTunes.
Nå trykker du bare på "Gjenopprett og oppdater".
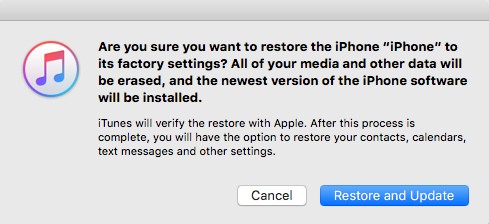
Å sitte fast under en iOS-oppdatering er veldigvanlig problemstilling for iOS-brukerne. Langvarige iOS-brukere har minst en gang møtt en slik situasjon. Men løsningen på dette bestemte problemet er veldig enkelt, mesteparten av tiden ved å gjøre en Force Restart eller endre prosedyren for oppdatering løser problemet helt. Men de som er uheldige nok til å fortsatt sitte fast i den situasjonen, kan bruke DFU Mode-gjenoppretting for å fikse enheten, men det vil ende med å slette alle dataene fra enheten. Så det bedre alternativet vil være å bruke Tenorshare ReiBoot til å fikse iOS, mens du beholder alle dataene dine.









