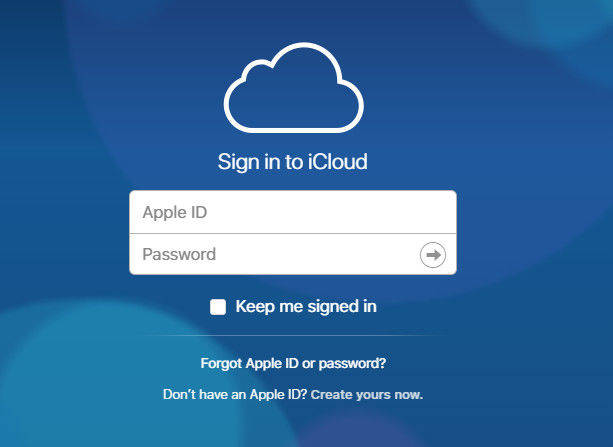[Full guide] Slik gjenoppretter du iPad fra iCloud
Eier du en iPad? Vel, hvis du er iPad-bruker, vil denne artikkelen helt sikkert komme deg i dag eller på et tidspunkt i livet ditt. Som vi alle vet at iCloud vanligvis brukes til å lagre alle dataene til iDevice og kan være nyttige for å gjenopprette når eller hvor det er nødvendig. Det er mange brukere som tar sikkerhetskopi av alle dataene og annet innhold til iCloud av forskjellige grunner, og på et tidspunkt gjenoppretter de sikkerhetskopierte filene fra iCloud til enheten. Men det er mange brukere som ikke er klar over den enkle og enkle måten å gjenopprette iPad fra iCloud. I denne artikkelen skal jeg vise dere hvordan gjenoppretter jeg min iPad fra iCloud.
- Metode 1. Gjenopprett iPad fra iCloud [Traditional Way]
- Metode 2. Gjenopprett iPad fra iCloud-sikkerhetskopi uten å slette data [anbefalt måte]
Metode 1. Gjenopprett iPad fra iCloud [Traditional Way
Å gjenopprette iPad fra iCloud på tradisjonell måte er ikke så pålitelig når du har mange moderne måter som er langt mer praktisk og pålitelig sammenlignet med gammel metode. På tradisjonell måte må du slette alt innholdet og innstillingene på iPad-en din for å fullføre restaureringsprosessen. Med mindre og før det første trinnet (https://www.tenorshare.com/ipad/how-to-erase-ipad.html) ikke er fullført, vil du ikke kunne gå til neste trinn. Selv om du vil bruke denne metoden, kan du gå for den.
Merk: iPad skal være koblet til Wi-Fi under utførelsen av prosessen.
Prosedyre for hvordan du gjenoppretter iPad fra iCloud:
- 1. Lås opp iPad-en og gå til Innstillinger fra hjemmesiden.
- 2. Søk og trykk på Generelt >> Tilbakestill >> Slett alt innhold og innstillinger [Denne prosessen er fabrikkinnstilt prosess som vil få deg til å konfigurere iPad fra begynnelsen].
- 3. Slå på iPad og snart vil du kunne se en Hello-skjerm. Følg instruksjonene på skjermen for å fortsette videre.
- 4. Nå vil du kunne se apper og dataskjerm. Trykk på alternativet "Gjenopprett fra iCloud Backup" blant alle alternativene du kan se på skjermen. Logg deg også på iCloud ved å oppgi Apple ID og passord.
- 5. På skjermen kan du se alle sikkerhetskopiene du hadde opprettet. Velg sikkerhetskopien du vil gjenopprette til iPad-en. [Det anbefales å velge den siste sikkerhetskopien].
- 6. Du kan bli bedt om å logge på Apple ID for å gjenopprette apper og kjøpe. Det er bedre å logge på.
- 7. Det vil ta litt tid å gjenopprette dataene på iPad (Det tar tid å fullføre prosessen avhenger av hastigheten på internett og størrelsen på filene som blir gjenopprettet).
- 8. Fullfør endelig installasjonsprosessen og nyt å bruke iPad-en.

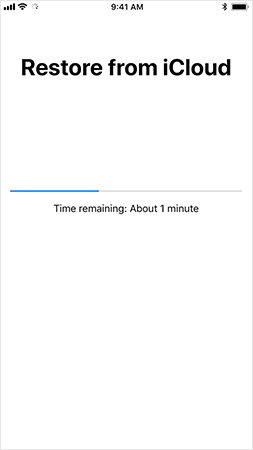
Metode 2. Gjenopprett iPad fra iCloud-sikkerhetskopi uten å slette data [anbefalt måte]
Jeg tror ikke det ville være mange brukere som vil ha detå slette data fra iPad for å gjenopprette iPad fra iCloud-sikkerhetskopi. Den beste måten som vil hjelpe deg å fullføre restaureringsprosessen uten å miste data, er ved å bruke https://www.tenorshare.com/products/iphone-data-recovery.html. Dette verktøyet gjenoppretter alle dataene uten problemer bare med få klikk. Sørg for å gå gjennom hele trinnet ordentlig.
Prosess for hvordan du gjenoppretter iPad fra iCloud-sikkerhetskopi:
Trinn 1 Først må du laste ned og installere TenorshareUltData - iOS på datamaskinen din. Åpne deretter programvaren på datamaskinen din, så går du inn på hovedsiden der du kan se fire alternativer. Klikk på "Gjenopprett fra iCloud sikkerhetskopifil", som er det tredje alternativet og ligger øverst på menyen. Du blir bedt om å logge på iCloud-påloggingssiden. Skriv inn Apple-ID og passord for å komme inn i iCloud-kontoen.
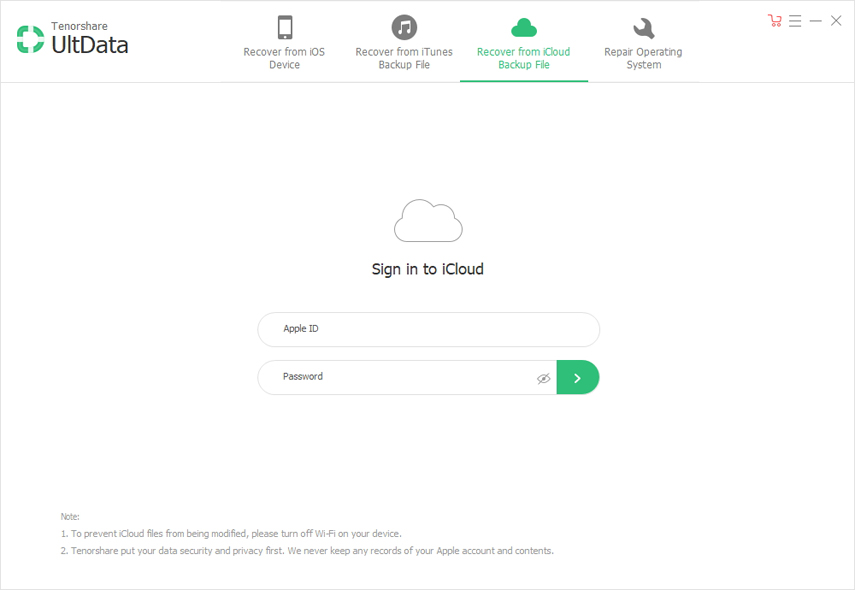
Steg 2 Du kommer inn i iCloud sikkerhetskopiside, hvor allesikkerhetskopidataene som er koblet til Apple ID vil vises på skjermen. Velg sikkerhetskopien du har opprettet for iPad-en din og vil gjenopprette. Klikk også på "Neste" -knappen.
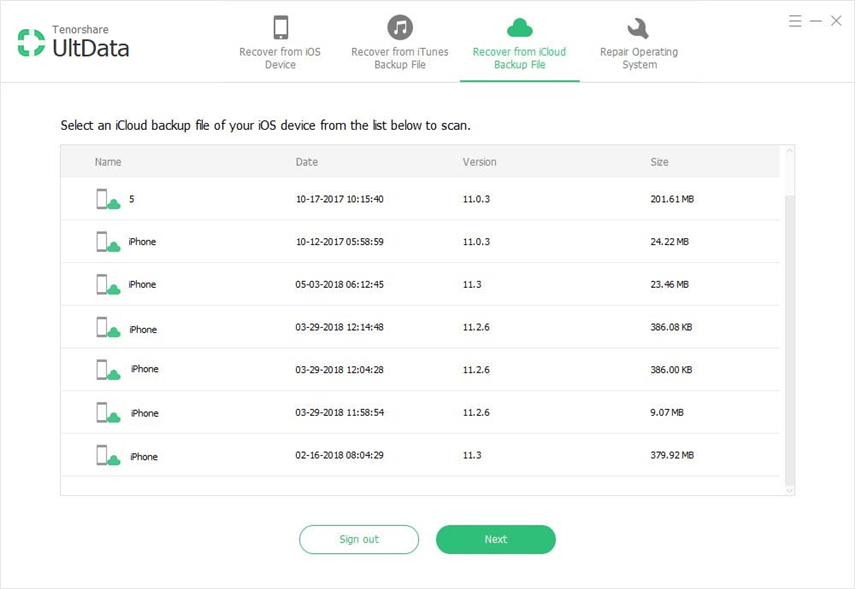
Trinn 3 Alle filtypene vises på skjermen. Velg den spesifikke filtypen du vil gjenopprette, eller klikk bare på "Velg alle" for å få alle filene på iPad og klikk på "Neste" for å fortsette.
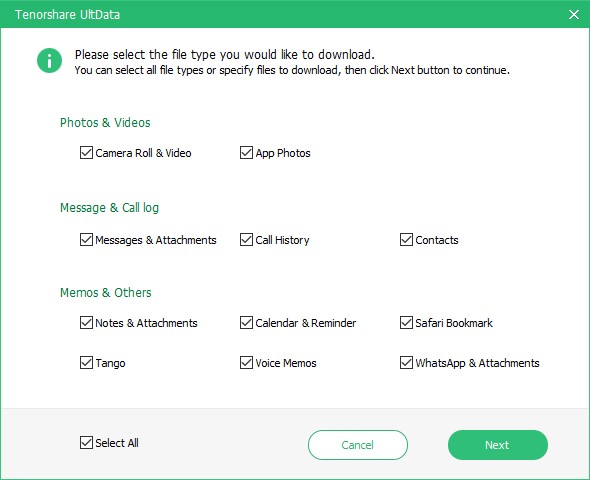
Trinn 4 Avhengig av hastigheten på internett så vel somstørrelsen på filen bestemmer nedlastingsprosessen for å bli fullført. Snart er nedlastingsprosessen fullført, og du kan se alle elementene på skjermen. Klikk på det aktuelle elementet for å se forhåndsvisningen og bekrefte det før du gjenoppretter det. Du kan også velge elementene som skal gjenopprettes selektivt eller alt på en gang. Klikk på "Gjenopprett" -knappen for å gjenopprette dataene til iPad-en din.
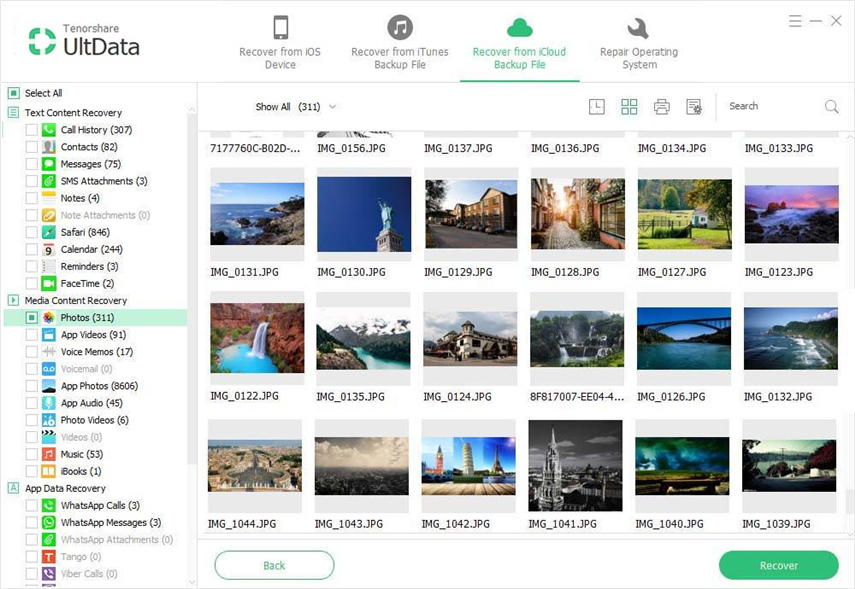
I dag fikk du vite om hvordan du gjenoppretter iPadfra iCloud-sikkerhetskopi. Den beste måten å gjenopprette iPad på er å bruke UltData - iOS. Dette verktøyet støtter mer enn 20 filtyper som https://www.tenorshare.com/ios-data-recovery/how-to-get-contacts-back-on-iphone.html, https: //www.tenorshare. no / ipad / gjenopprette-slettet-imessage-ipad.html, https://www.tenorshare.com/iphone-recovery/recover-deleted-call-history-on-iphone.html, https: //www.tenorshare. no / ios-data-utvinning / gjenopprette-slettet-notater-på-iphone.html, videoer, bilder, safari-bokmerke, App-bilder, App-dokumenter og vedlegg, App-videoer, https: //www.tenorshare.comwhatsapp/recover- delete-whatsapp-bilder.html og mange flere. Den er kompatibel med den nyeste iOS-versjonen 12 og alle modellene til iPhone, iPad og iPod. Du kan gjenopprette alle elementene enten selektivt eller på en gang.
Fortell oss i kommentarfeltet hva synes du om dette verktøyet, og hva er den beste funksjonen du likte med dette verktøyet?


![[Full Guide] Slik synkroniserer du iPhone Musikk til iTunes](/images/transfer-music/full-guide-how-to-sync-iphone-music-to-itunes.jpg)