iOS 11 / iOS 12 iMessage / Melding fungerer ikke: Slik løser du
IOS 11 og iOS 12 lar deg bruke merintuitiv appskuff, tilpassede bobleeffekter og Apple Pay in Message-appen. For å tilfredsstille nysgjerrigheten, kan en rekke iPhone- og iPad-brukere ikke vente med å oppgradere systemversjonen til iOS 11/12 og gjøre seg klare til å glede seg over de helt nye funksjonene. Dessverre fant mange iPhone / iPad-brukere at iMessage / meldinger ikke fungerer etter iOS 12 / 11.4 / 11.3 / 11.2 / 11.1 / 11. Oppdatering. I denne artikkelen viser vi de vanligste iOS 11 / iOS 12iMessage-problemene og -fikser på iPhone X / 8 (Plus) / 7 (Plus) / SE / 6s (Plus) / 6 (Plus) / 5s og iPad.
- Del 1. Topp 13 iMessage / meldingsproblemer på iOS 12 / 11.4 / 11.3 / 11.2 / 11 og deres vanlige rettelser
- Del 2. Ultimate løsning for å fikse iOS 11/12 iMessage / Melding fungerer ikke på iPhone, iPad og iPod Touch
Del 1. Topp 13 iMessage / meldingsproblemer på iOS 12 / 11.4 / 11.3 / 11.2 / 11 og deres vanlige rettelser
Her er iOS 11 iMessage og meldingsproblemer og fikser. Du kan klikke på det interesserte elementet fra innholdsfortegnelsen:
- Topp 1. Feil iMessage "Venter på aktivering"
- Topp 2. Meldingsapp fryser / krasjer / åpnes ikke etter oppgradering
- Topp 3. Meldingstastatur Autokorrekt feil
- Topp 4. Meldingstastatur dekker den siste meldingen
- Topp 5. Melding Emoji-tastatur Mangler / gått / vises ikke
- Topp 6. iMessage / Tekstmeldingsvarsler fungerer ikke i iOS 11/12
- Topp 7. iMessage Bubble og skjermeffekter fungerer ikke / spiller
- Topp 8. Meldingsikon Tilbake-knapp / pil svarer ikke
- Topp 9. iMessage / SMS-melding / gruppetekster ikke sendt (si) levert eller mottatt
- Topp 10. iMessage-kontaktnavn Mangler / Blank
- Topp 11. Melding mistet eller utilsiktet slettet
- Topp 12. iMessage synkroniserer ikke på Mac
- Topp 13. iMessage Trenger å være aktivert for å sende denne meldingen
Topp 1. Feil iMessage "Venter på aktivering"
Når du skaffer deg en iPhone, iPad eller iPod touchhånd, bytt telefonnummer eller transportør, eller til og med oppgradere mobilsystemet til iOS 11.2 / 11.1. / 11, iMessage-aktiveringsfeilen kan skje. Siden iOS 11 iMessage-aktivering ikke lykkes, kan du ikke fortsette å bruke appen. Feilmeldingen inneholder:
1.Venter på aktivering.

2. Aktiveringen mislyktes. Slå på iMessage for å prøve igjen.

3. Det oppstod en feil under aktivering. Prøv igjen.
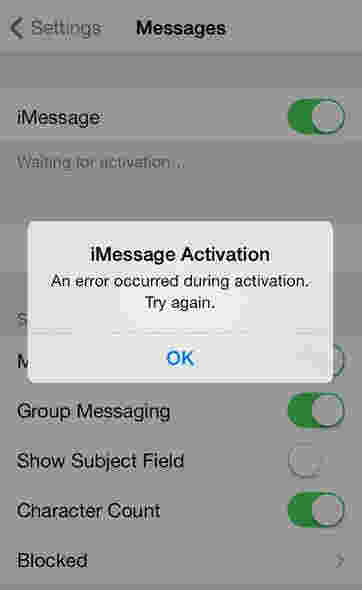
4. Din operatør kan ta betalt for SMS-meldinger som brukes til å aktivere iMessage.
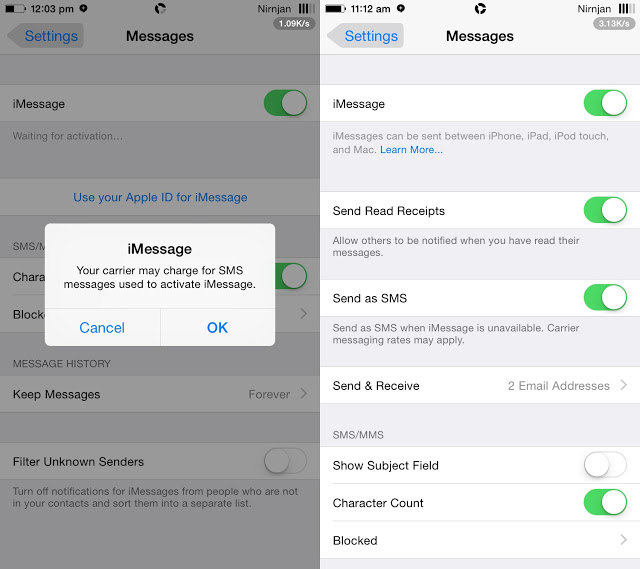
Hvordan å fikse: Prøv disse metodene og sjekk om iMessage er i orden eller ikke.
- Slå av iMessage og start Apple-enheten på nytt.
- Logg deg ut og logg deg på fra Apple-ID-en din.
- Deaktiver flymodus og slå den på 30 sekunder senere.
- Forsikre deg om at dato og tid er riktig angitt.
- Slett alt innhold og innstillinger på iPhone, og sett det opp som en ny enhet.
- Forsikre deg om at du har koblet til Wi-Fi-nettverk eller mobildata.
- Sjekk om det er en tilgjengelig programvareoppdatering.
- Kontakt Apple Support etter å ha ventet i 24 timer.
Hvis triksene ovenfor ikke fungerer, navigerer du til denne siden for å håndtere iOS 11 iMessage og venter på aktiveringsfeil.
Topp 2. Meldingsapp fryser / krasjer / åpnes ikke etter oppgradering
Helt siden oppgradering til iOS 11 fra lavereversjon, krasjer meldingsappen din hver gang mens du prøver å åpne eller skrive inn en melding. Du blir irritert når iMessage fryser ved lansering i iPhone X / 8/7/6 + akkurat som Twitter-bruken som nedenfor.

Hvordan å fikse: Her er tiltakene som fungerer for de fleste av brukerne.
- Tving ut avslutningsmeldingsappen og start den på nytt.
- Tilbakestill iPhone, iPad eller iPod touch på en myk eller hard måte.
- Bruk 3D Touch for å få tilgang til meldinger for en bestemt kontakt.
- Rydd opp meldingsappen kasserer hvis du ikke vil miste noen av de siste samtalene.
- Tilbakestilling av fabrikk til alle innstillinger på iOS-enheten din kan være det siste, men ikke minst valget.

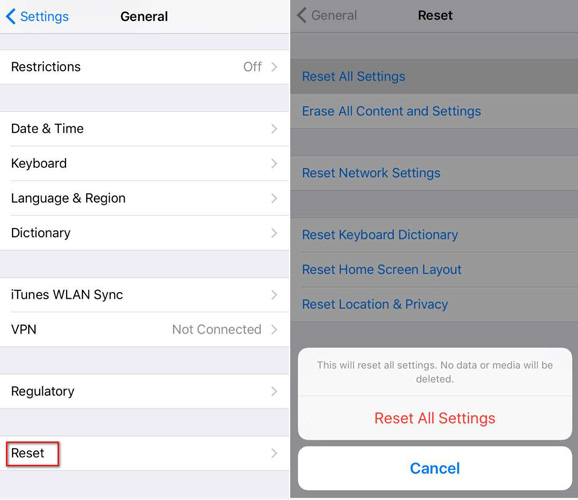
Hvis du ikke kunne få poeng fra dem, viser dette innlegget skrevet om hvordan du fikser app-frysing og krasj på iPhone mer detaljert informasjon.
Topp 3. Meldingstastatur Autokorrekt feil
Et utall brukere har møtt det irriterendeautokorrekt problem i Meldings-appen som kjører iOS 11.1, som også roter bort den siste delen av meldingen. De har uttrykt frustrasjonen over disse utrolige feilene på forum og twitter på nettet. Slike irriterende feil inkluderer:
1. Skriv inn bokstaven "Jeg" som viser rare symbolet "A?"
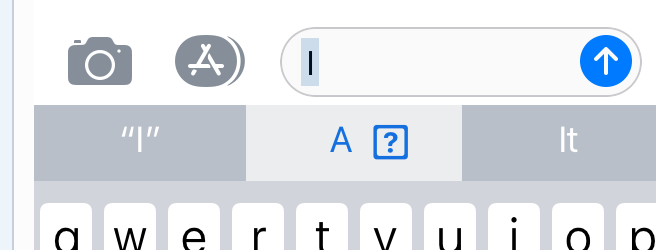
2. Skriv inn ordet "det" automatisk korrigerer til "I.T" automatisk
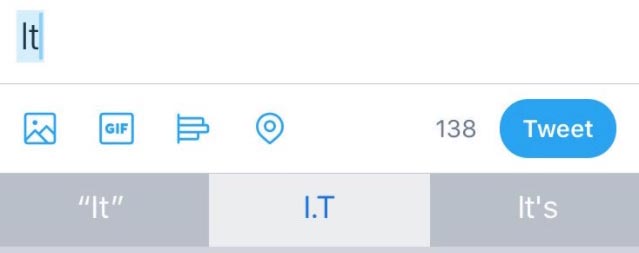
Hvordan å fikse: Følg de praktiske tipsene for å reparere prediktive tekstfeil endres automatisk.
- Sett opp manuell utskifting av tekst for små bokstaver "jeg" og "den".
- Deaktiver autokorrekt funksjon på tastaturet.
- Bytt et annet tastatur i stedet for Apple-tastaturet.
- Oppdater iDevice til iOS 11.1.1 versjon eller nyere.
Du kan til og med henvise til hvordan du løser bisarre iOS 11 autokorrekt problem: viser rart symbol for mer spesiell feilsøking.
Topp 4. Meldingstastatur dekker den siste meldingen
Noen brukeres iPhone / iPad enhånds tastatur bareskjuler hele skjermen og kunne ikke se hva de skriver mens de skriver i iMessage og bytter til emoji-tastaturet i meldingsappen. De siste meldingene er overlappet / dekket av tastaturet i chatten.

Hvordan å fikse: Få mulige metoder i følgende innhold.
- Slå av Apple-tastaturet fra enhetsinnstillingen.
- Aktiver Split Keyboard-alternativ hvis du bruker iPad.
- Trykk og hold nede tastaturet nede til høyre, velg Docket tastatur.
- Transformer til emoji-tastatur og deretter tilbake til det vanlige tastaturet.
- Bytt til et annet brukbart tredjeparts tastatur.
- Vent på offisiell programvareoppdatering og installer iOS-versjon.
Topp 5. Melding Emoji-tastatur Mangler / gått / vises ikke
Nylig møter en gjeng kunder problemet somklodens ikon og emoji forsvinner fra iOS-tastaturet i nærheten av mikrofonikonet eller mellomromstasten på iPhone etter iOS 11-oppdatering. Andre brukere rapporterer at emoji ikke vises etter sending. Nedenfor er den nøyaktige brukerbeskrivelsen fra offisielle Apple Support Communities:
"Emoji-knapp gått fra tastaturet etter oppdatering til iOS 11. Hvordan legger du emoji-knappen tilbake til tastaturet etter oppdatering til iOS 11? IPhone 8, iOS 11."

Hvordan å fikse: Følg triksene for å løse nye emojier som ikke vises i prediktiv tekst.
- Start på nytt Apple-enheten din med maskinvareknapper.
- Aktiver innebygd emoji-tastatur ved å gå til Innstillinger> Generelt> Tastatur> Tastatur> Legg til nytt tastatur og Emoji.
- Oppgrader til iOS 11.1+ versjon fordi nye emoji-er ikke har blitt utgitt ennå på iOS 11.
- Kontakt utvikleren av tastaturet for å få hjelp.
Topp 6. iMessage / Tekstmeldingsvarsler fungerer ikke i iOS 11/12
En rekke brukere hevder at de er detopplever SMS og iMessage lyd / vibrasjonsvarsel på skjermen som mangler et problem etter oppgradering av Apple-enheten til iOS 11. Det ser ut til at de er i stand til å se teksten på låseskjermen, men når den nye varslingen mottas, fjerner den teksten melding varsling fra skjermen.
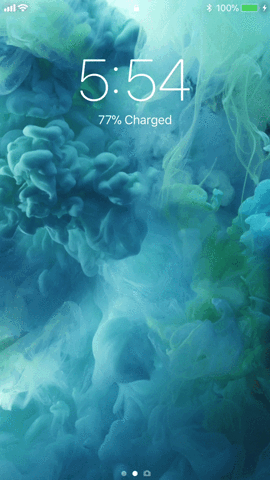
Hvordan å fikse: Sjekk ut fremgangsmåtene nedenfor for å fikse denne varslingsfeilen på låseskjermen.
- Aktiver "Tillat varsel" eller slå på varsling for melding-appen.
- Tilbakestill nettverksinnstillinger ved å trykke på Innstillinger> Generelt> Tilbakestill> Tilbakestill nettverksinnstillinger.
- Slå av "Ikke forstyrr" -modus fordi samtaler og endringer kan forhindres mens skjermen er låst.
- Start iOS-enheten på nytt med trykk og sleep / wake-knappen.
- Sikkerhetskopiere viktige materialer og https://www.tenorshare.com/ios-11/best-way-to-downgrade-ios-11-to-10-without-pc.html eller https://www.tenorshare.com/ ios-12 / nedgradering-ios-12-to-ios-11.html.
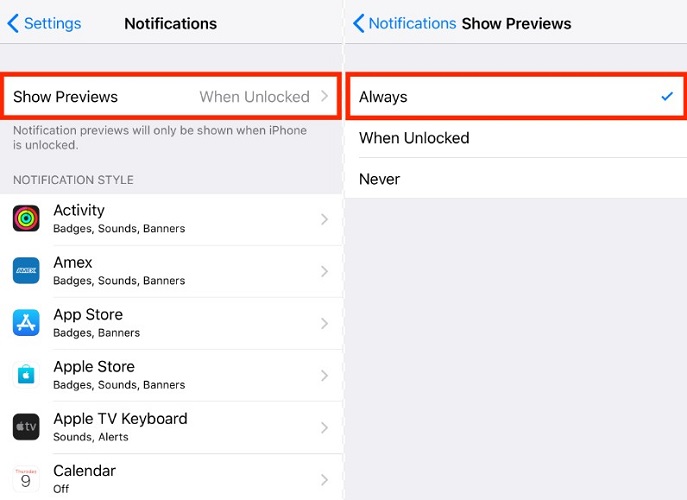
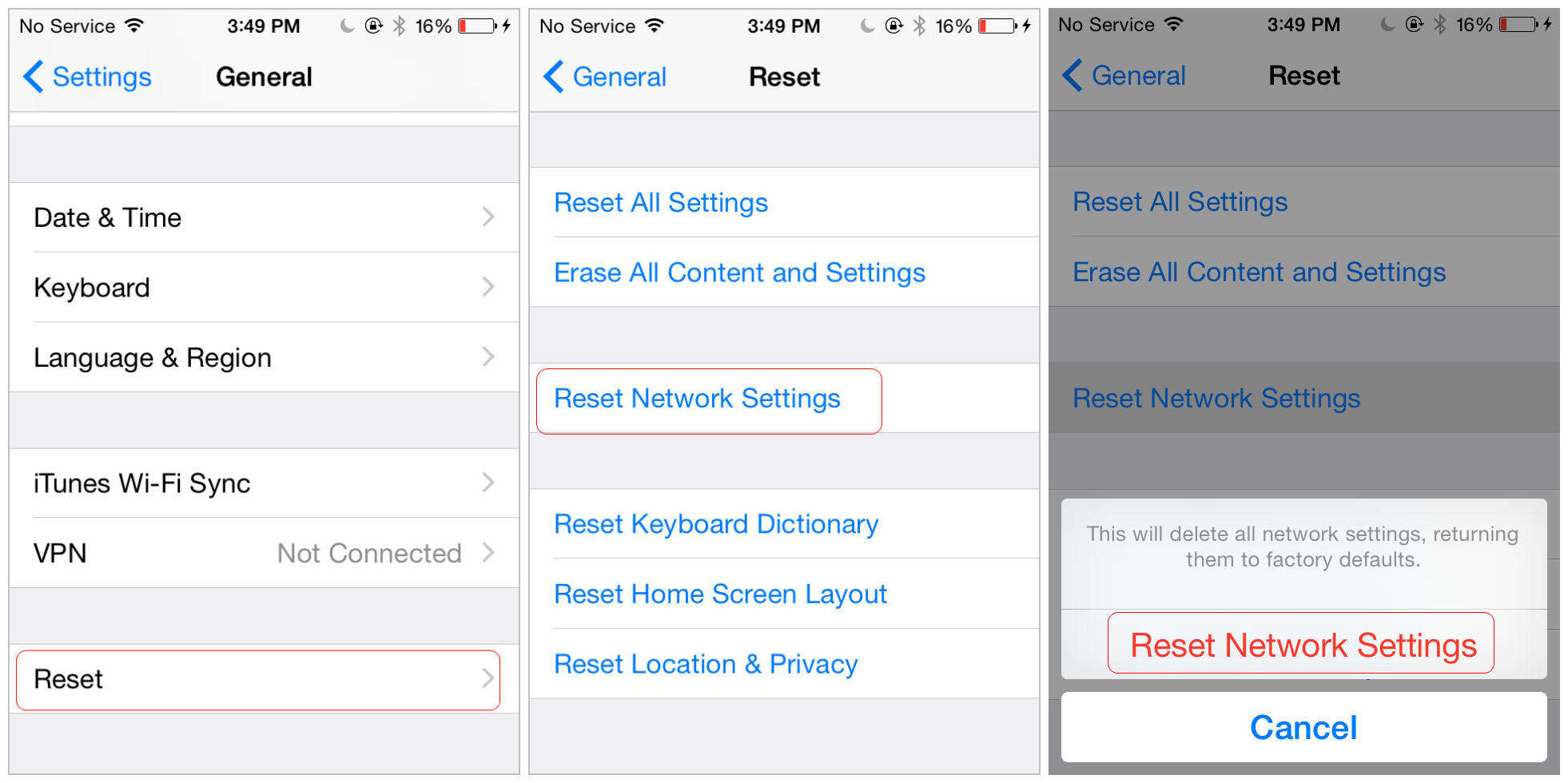
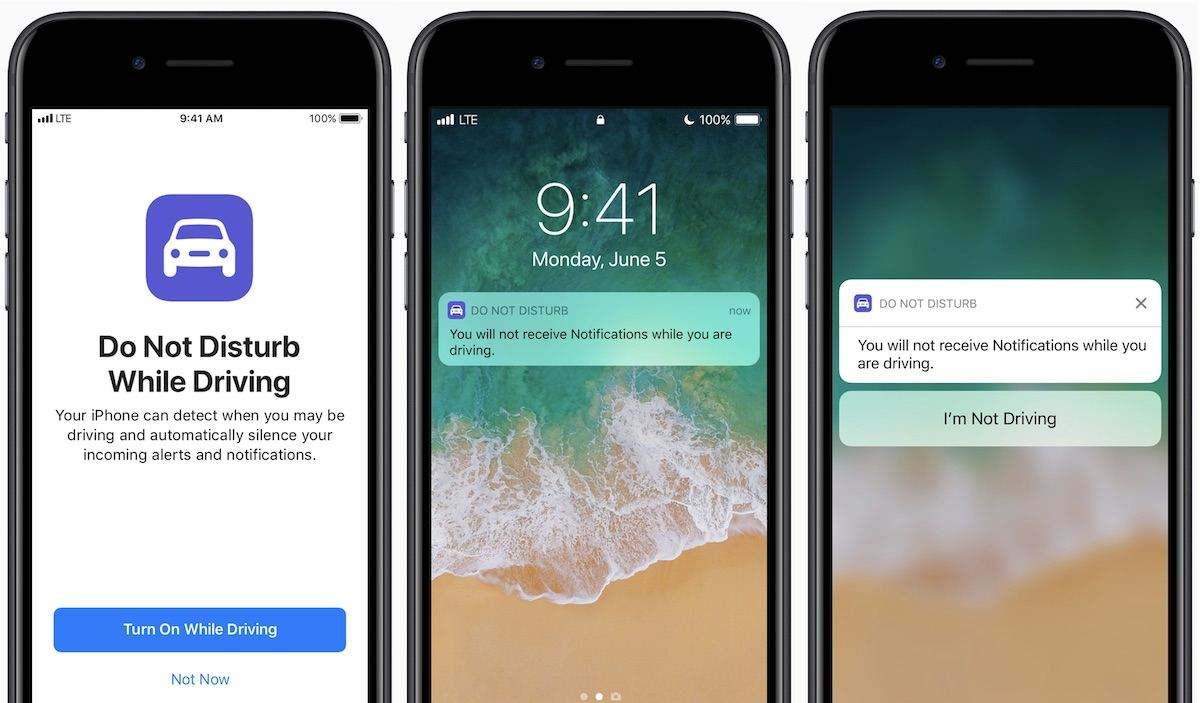
Om den videre retningslinjen for å fikse iOS 11-varsler som ikke fungerer / vises, kan du sjekke denne artikkelen om:
iOS 11 Varsler forsvinner fra låseskjerm på iPhone / iPad / iPod
Topp 7. iMessage Bubble og skjermeffekter fungerer ikke / spiller
Funksjonen til iMessage-effekter har funnet oppsiden iOS 10, klagde imidlertid noen brukere på at iMessage / melding-effekter ikke fungerer når de oppgraderer fra iOS 10 til iOS 11. Med denne morsomme og spesielle animerte boble og effekter på full skjerm blir iMessage mer uttrykksfull. Nå vil brukere bli frustrerte og skuffet over det når dette problemet oppstår vedvarende.

Hvordan å fikse: Her er en kort beskrivelse av metodene. Du kan prøve noen av dem.
- Vent i 24 timer eller så og se om meldingseffekter fungerer igjen eller ikke.
- Deaktiver Reduser bevegelse og sjekk Automatisk avspilling av meldingseffekter fra Innstillinger> Generelt> Tilgjengelighet> Reduser bevegelse.
- Start eller gjenopprett din iPhone, iPad eller iPod Touch-mobilenhet.
- Tilbakestill alle innstillinger på Innstillinger> Generelt> Tilbakestill> Tilbakestill alle innstillinger.
- Gå ut og start Meldings-appen ved å tappe Hjem-knappen og sveip den oppover.
- Aktiver og deaktiver deretter iMessage ved å gå til Innstillinger> Meldinger, slå av iMessage og slå den på noen sekunder senere.
- Logg deg av og logg på igjen til iMessage ved å trykke på Innstillinger> Meldinger> Send og motta, trykk på Apple-ID-en din for å synge den ut og deretter logge den inn igjen.
- Deaktiver 3D Touch via Innstillinger> Generelt> Tilgjengelighet> 3D Touch.
- Installer iOS 11 på den tilgjengelige Apple-enheten din på nytt.
- Tilbakemeld problemet ditt med Apple Support.


Gå ikke glipp av denne nyttige artikkelen om hvordan du fikser iOS 11/10 iMessage-effekter som ikke fungerer med skjermbilder.
Topp 8. Meldingsikon Tilbake-knapp / pil svarer ikke
Noen få kunder rapporterte at de traff ryggen-knappen under meldinger, men den svarer ikke ordentlig med mindre de treffer den tre eller fire ganger. Andre brukere kan ikke se meldingsikonet og håper å få manglende ikonet tilbake på telefonene sine. De oppnår å få tilbake meldingssamtaler ved å starte meldingsappen på nytt. Denne spesielle og særegne feilen har oppstått på deres iPhone siden oppgraderingen til den nyeste iOS 11-versjonen.

Hvordan å fikse: Følg disse løsningene for å håndtere problemet.
- Dobbelttrykk på Hjem-knappen og lukk alle applikasjoner, og åpne deretter meldingen på nytt for å tvinge ganske appen.
- Start mobiltelefonen, iPad-nettbrettet eller iPod Touch på nytt.
- Last inn, oppgrader eller nedgrader iOS 11 på enheten din.
- Merk av for automatisk avspilling av meldingseffekter i Innstillinger-appen.
Topp 9. iMessage / SMS-melding / gruppetekster ikke sendt (si) levert eller mottatt
iMessage sier ikke "levert" og sender middelat meldingen ikke er blitt levert eller sendt til mottakerens og avsenderens enhet. Denne meldingen sendingsfeil kan være forårsaket av: mobiltelefonen er ikke tilgjengelig med Wi-Fi eller mobilt datanettverk, telefonen er på "Nei Ikke forstyrr "-modus, etc. Situasjonen kan deles inn i flere spesifikke tilfeller:
1.iPhone sender ikke / mottar iMessage eller melding ikke etter iOS 11-installasjon.


2.SMS-tekstmelding "Tjenestetilgang nektet" fra "Ukjent".


3.iMessage sender den samme meldingen flere ganger.

4.Bilder mottas ikke med gruppetekstmeldinger i iPhone.
5.iPhone sender ikke / mottar ikke tekster til Android-telefonen.
6. Meldingen er forsinket.
Hvordan å fikse: Velg et av scenariene nedenfor for å løse problemet.
- Vent litt og send meldingen på nytt.
- Sjekk trådløs tilkobling og mobilnett.
- Deaktiver og aktiver iMessage-appen på maskinen din.
- Send iMessage som tekstmelding hvis du er villig til det.
- Slå på SMS og slå av MMS ved å klikke på Innstillinger> Meldinger.
- Slå av tale og data i iPhone-innstillinger som dette: Innstillinger> Mobil> Cellular Data, aktiver deretter LTE, fjern merket for "Voice & Data" og velg "Off" eller "Only Data".
- Aktiver videresending av tekstmelding for enheten: Innstillinger> Meldinger> Videresending av tekstmelding, og slå deretter på enheten.
- Sjekk Apple iMessage System Status hvis den viser feil leveringsrapport eller status med rødt utropstegn.
- Tilbakestill nettverksinnstillinger på iPhone / iPad og prøv et nytt forsøk.
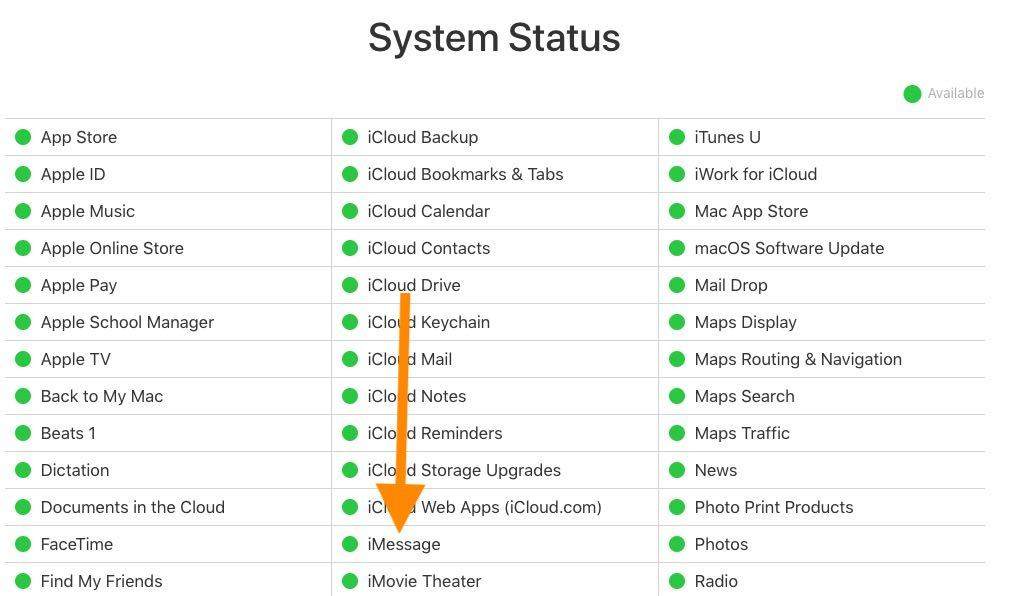
Topp 10. iMessage-kontaktnavn Mangler / Blank
Noen personer rapporterte at iMessage-kontaktennavn manglet etter oppgradering til iOS 11, og viser bare telefonnumre der. Et slikt navneproblem er ikke veldig irriterende fordi hvis navnet ikke vises, har du ingen anelse om hvem du sender beskjed. Er det din venn eller fremmede? Noen av oss er i stand til å resitere fortelle telefonnummer uten å sjekke kontaktlisten.

Hvordan å fikse: Velg tipsene nedenfor til iMessage som viser telefonnummer i stedet for problemet med kontaktnavn er avhendt.
- Legg til telefonnummer til eksisterende kontakt hvis det er et nytt på kontaktlisten din.
- Aktiver Shor Name-menyen ved å trykke på Innstillinger> Kontakter> Kort navn.
- Sjekk at iCloud-kontakter er koblet til fra Innstillinger> [din Apple-ID med navn]> iCloud> Kontakter.
- Sjekk om kontakter synkroniseres med enheten din via Innstillinger> Kontoer og passord, og trykk deretter på hver konto og sjekk at Kontakter er slått på.
- Sjekk om kontaktene dine er synkronisert med e-postkonto eller andre kontoer som Google.
- Be Siri om å bringe kontaktenavnet tilbake hvis du konfigurerer henne riktig.
- Slå av enheten ved å holde inne Power, Home og Volume-knappen og deretter starte den på nytt, ikke bare sove.
- Forsikre deg om at du har oppgradering til siste versjon av iOS ved å sjekke programvareoppdatering.

Topp 11. Melding mistet eller utilsiktet slettet
Noen ganger kan du slette meldinger uforsiktig, mende har stor betydning for deg, så du håper å hente slett iMessage en dag. Eller du vil bli kvitt noen søpla meldinger for å frigjøre lagring på mobiltelefonen, men du vil ha dem tilbake av en eller annen grunn. Slike omstendigheter finner sted for mange av oss.
Hvordan å fikse: Alle metodene nedenfor er mulige valg for å forsvinne iMessage tilbake etter oppdatering til iOS 11. Du kan like gjerne prøve dem til problemet er løst.
- Gjenopprett slettet melding / iMessage på enheten via Tenorshare iPhone Data Recovery uten sikkerhetskopi.
- Hent mistet SMS-melding med iTunes-sikkerhetskopi etter iOS 11-oppdatering.
- Gjenopprett manglende tekstmelding på iPhone, iPad eller iPod touch via iCloud-sikkerhetskopi uten datamaskin.
Du kan til og med intuitivt se denne videodemonstrasjonen om hvordan du gjenoppretter slettet melding fra iPhone / iPad med ett klikk:
Topp 12. iMessage synkroniserer ikke på Mac
Med iMessage aktiveres det på Apple-enheter som delerden samme Apple ID, kan du få tilgang til samme iMessage-tråder på mobilenhet og Mac. Imidlertid kunne iMessage ikke synkronisere mellom iPhone, iPad og Mac etter oppgradering av iOS 11. I noen situasjoner kan du lure på hvordan du kan fikse feil i forsinkede meldinger i High Sierra / Sierra eller andre macOS.
Hvordan å fikse: Følg taktikken nedenfor for å synkronisere iMessage-samtaler mellom iPhone og Mac.
- Forsikre deg om at iMessage er aktivert på både iPhone og Mac-plattformen.
- Forsikre deg om at du logger på samme Apple ID både på mobiltelefon og Mac.
- Bekreft riktig mobiltelefonnummer og e-postadresse med Apple ID.
- Slå av iMessage på iPhone og Mac og aktiver det igjen.
- Sjekk nettverksinnstillinger og Wi-Fi-tilkobling.
- Slett tidligere iMessage-nettpratlogg.
Fortsatt frustrerende med dette problemet? Klikk på disse instruksjonene med omfattende trinn:
Topp 2 måter å fikse iMessage som ikke synkroniserer mellom en Mac & iPhone / iPad
Slik konfigurerer du iMessage på Mac uten iPhone
Topp 13. iMessage Trenger å være aktivert for å sende denne meldingen
Jeg prøver å sende en tekstmelding med bilder, og den mislykkes. Pop-up og sier at iMessage må være aktivert "
Når du bruker iMessage til å sende meldinger, gjør du detkan få popup "iMessage må være aktivert for å sende denne meldingen". Enda verre er det at du ikke kan sende tekstmeldinger. Hva betyr det og hvordan fikser du det? Les videre for å finne en mulig løsning.

Slik løser du: Her er mulige løsninger på "iMessage behov for å være aktivert for å sende denne meldingen" i iOS 11.
Metode 1. Aktiver iMessage på iPhone / iPad
Den mulige årsaken er at du ikke har aktivert iMessage på iPhone. Følg trinnene for å aktivere det.
Gå til Innstillinger-appen> Trykk på Meldinger> Slå på iMessage. Hvis den allerede er aktivert, kan du deaktivere den og deretter aktivere den igjen.

Metode 2. Kontroller Apple iMessage Server
Noen ganger er det Apple iMessage-serveren er nedesom fører til feilen "iMessage må være aktivert for å sende denne meldingen" på din iPhone. For å sjekke om Apple iMessage-server fungerer eller ikke, kan du gå til Apple System Status.

Metode 3. Tilbakestill nettverksinnstillinger
Gå til Innstillinger-app> Generelt> Tilbakestill> Tilbakestill nettverksinnstillinger for å tilbakestille nettverket.
Metode 4. Tilbakestill iMessage
- 1. Åpne Innstillinger> Meldinger> trykk på Send og motta alternativet.
- 2. Fjern merket for e-postadressen og telefonnummeret under avsnittet du kan nå frem til med bilder.
- 3. Trykk på Apple-ID-en din og velg Logg av.
- 4. Start iPhone på nytt, aktiver iMessage fra Innstillinger, og logg deg på den med din Apple ID.

Del 2. Ultimate løsning for å fikse iOS 11/12 iMessage / Melding fungerer ikke på iPhone, iPad og iPod Touch
Hvis listen over løsninger ikke kunne tilfredsstille degLikevel, jeg anbefaler Tenorshare ReiBoot å komme seg rundt iMessage og melding sitter fast eller ikke fungerer i iOS 11. Denne gjennomførbare og pålitelige programvaren gjør det mulig for oss å fikse alt fastmontert iPhone (meldingsproblem inkludert) uten tap av data. La oss konsentrere oss om bruksanvisningen som nedenfor:
Trinn 1. Last ned og installer gratis Tenorshare ReiBoot på Windows / Mac, start den og koble iOS 11-enheten til denne datamaskinen via USB-kabel.
Trinn 2. Klikk på "Fix All iOS stuck" og deretter "Fix Now (All iOS 11 Stuck)" i neste skjermbilde, følg instruksjonene for å reparere systemet ditt.

Trinn 3. Tenorshare ReiBoot vil laste ned den nyeste firmwarepakken for deg. Hvis du bestemmer deg for å nedgradere den til lavere versjon, klikker du på Velg for å importere den.
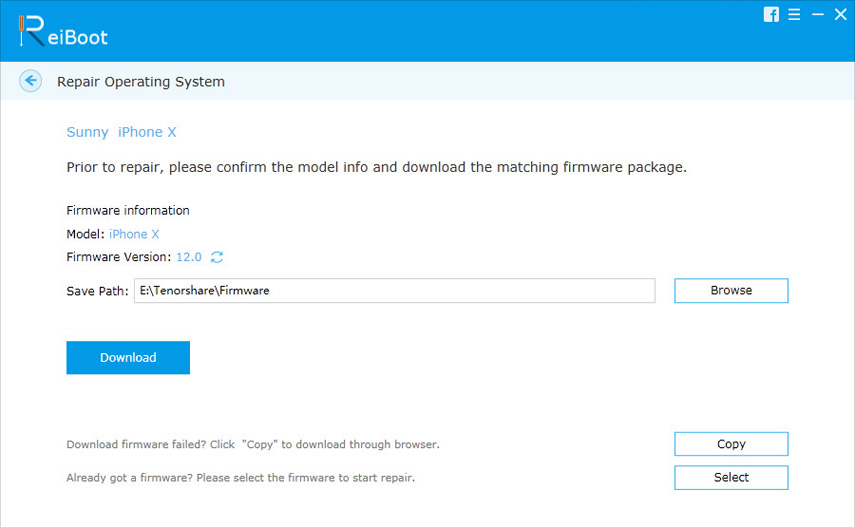
Trinn 4. Etter hvert vil det meste av ovennevnte melding og iMessage-fastfeil bli løst.
Innpakking
La meg få vite hvilken en av de nevnte tipsene ogtriks har hjulpet deg med å feilsøke topp iOS 11 iMessage / Message ikke fungerer. Gi meg beskjed når du har møtt nye problemer eller løsninger. Jeg vil fortsette å oppdatere dette innlegget før eller senere.


![Hvordan slette iMessages på Mac og iPhone / iPad [iOS 12 støttet]](/images/topics/how-to-delete-imessages-on-mac-and-iphoneipad-ios-12-supported.jpg)


![[Løst] Slik løser du iOS 10 iMessage-effekter som ikke fungerer](/images/iphone-tips/solved-how-to-fix-ios-10-imessage-effects-not-working.jpg)



