Slik konfigurerer du iMessage på Mac uten iPhone
“Jeg har prøvd å sette opp iMessage-kontoen minslik at jeg kan motta tekstene og meldingene mine til MacBook Pro. Jeg har satt opp iCloud og AIM og FaceTime, men jeg kan ikke finne ut hvordan jeg konfigurerer iMessage, noe som helst hjelp? ”

Det er ingen som benekter at iMessage er en avbeste modus for å holde kontakten med kolleger, folk og bekjentskap. Det er Apple-meldingstjenesten du automatisk får med Apple-ID-en din. Med iMessage på Mac er du også i stand til å sende IM-meldinger fra andre kjente plattformer (for eksempel Google, Facebook, Yahoo, AIM, etc.) så lenge du logger inn med samme Apple ID med meldt på din iPhone, iPad, iPod touch og Apple Watch. Her i denne artikkelen kan du finne feilsøkingstips om hvordan du konfigurerer iMessage på Mac uten iPhone og andre relaterte tips for hvordan du gjør det.
Del 1: Krav til operativsystem
Først av alt blir du bedt om å være sikker på at Mac-en din kjører OS X 10.1 eller nyere. Hvis det er EI Caption eller den nyeste macOS High Sierra, macOS Sierra, så vil det være bedre.
For det andre må du sørge for at iPhone kjører minst iOS 8 eller nyere. Hvis systemet er iOS 10, anbefales det ganske.
For det tredje kan CPU være Intel Pentium 1 GHz og over, RAM kan være 512MB eller over (1 GB anbefales), harddiskplass hadde bedre vært 200 MB ledig plass for applikasjonen.
Del 2: Trinn for å sette opp iMessage på Mac uten iPhone
I løpet av noen få enkle trinn kan iMessage settes opp påhvilken som helst Mac. Fordelen med å konfigurere meldinger for Mac er at du er i stand til å synkronisere med all kommunikasjonen på iPhone eller iPad gjennom iMessage. På grunn av dette har du ingen bekymringer for data rot.
La oss nå følge instruksjonene på skjermen og se hvordan du konfigurerer den:
Trinn 1. For å komme i gang, start Meldinger-appen fra Mac-skrivebordet, dokkingstasjonen, applikasjonsmappen eller Launchpad.

Trinn 2. Da vil det dukke opp et varselvindu som nedenfor. Skriv inn Apple-ID og passord, og klikk deretter på "Logg på" -knappen.
Merk: Hvis du har totrinns eller tofaktorautentisering er slått på for Apple-ID-en din, bare skriv inn riktig bekreftelseskode. Forsikre deg om at Apple ID er den samme Apple ID som du saksøker på andre iOS-enheter.

Trinn 3. Nå har du tilgang til iMessage. Bare klikk på “Innstillinger…” i “Meldinger” på oppgavelinjen, som ligger i hodet til Mac-datamaskinen.

Trinn 4. Velg fanen Kontoer, og skriv deretter inn telefonnummeret og e-postadressene du håper å få tak i.

Trinn 5. Velg telefonnummeret eller e-postadressen som andre iPhone / iPad / iPod-brukere vil se når du begynner en ny samtale.

Merk: På denne måten må vi innse at bare iMessage synkroniseres med iPhone / iPad / iPod, tekstmeldingene blir det ikke.
Pro-tips: Hvordan lage iMessage-samtale eller deaktivere iMessage på Mac
Hvorfor vil du sette opp iMessage på Mac? Selvfølgelig for kontakten med mennesker. Innenfor iMessage vises alle samtalene i blå bobler når enhetseierne bruker den.
Følg denne for å sende og motta iMessage-melding på Mac:
1. Etter å ha konfigurert iMessage, klikker du bare på det nye meldingsikonet, som ligger i nærheten av "Søk" -feltet til venstre.
2. I popup-vinduet velger du telefonnummeret til personen du ønsker å sende melding og skriver "Enter", skriv deretter innholdet ditt, det kan være karakter, emoji, bilde eller video.
3. Trykk deretter “Enter” igjen for å sende dem.
4. Når vennen din mottar meldingen, kan du motta svaret så snart som mulig.

For å logge av eller deaktivere iMessage på Mac, gjør du det bare:
1. Trykk på Meldinger> Innstillinger på Mac.
2. Klikk på "Kontoer" og velg deretter iMessage-kontoen til venstre.
3. For å logge ut konto, klikker du bare på "Logg ut" og bekrefter deretter handlingen. Du vil ikke motta meldinger via den kontoen.
4. For å deaktivere kontoen er det bare å fjerne merket for "Aktiver denne kontoen" og endelig er statusen din ikke frakoblet.
Slik konfigurerer du iMessage på Mac OS uteniPhone, iPad eller iPod. Når det gjelder Apples lukkede systemkompatibilitet, er Meldinger bare brukt på Mac OS, noe som er skuffende for brukere med datamaskiner som kjører Windows for tiden. Hvis du mistet data på iOS-enheten for øvrig, kan du prøve å gjenopprette dem med UltData. Hvis du mistet data på Mac, er Tenorshare Data Recovery for Mac-programvaren verdt å prøve.

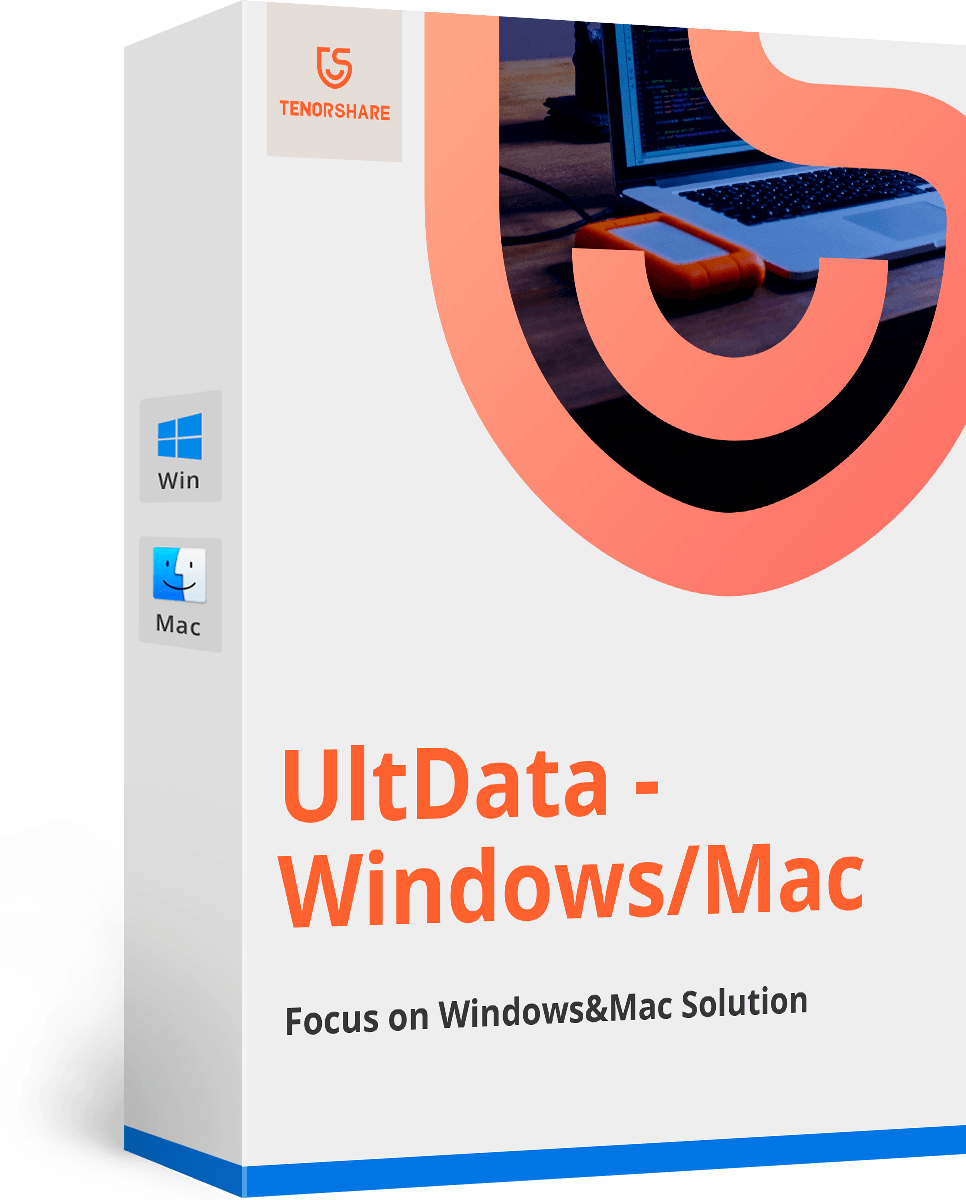

![Hvordan slette iMessages på Mac og iPhone / iPad [iOS 12 støttet]](/images/topics/how-to-delete-imessages-on-mac-and-iphoneipad-ios-12-supported.jpg)


![[Løst] Slik løser du iOS 10 iMessage-effekter som ikke fungerer](/images/iphone-tips/solved-how-to-fix-ios-10-imessage-effects-not-working.jpg)



