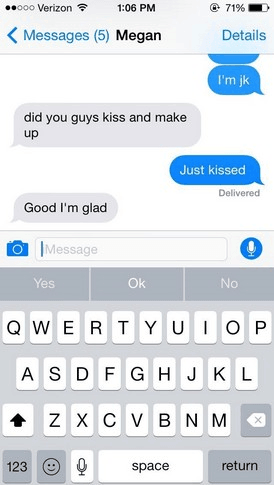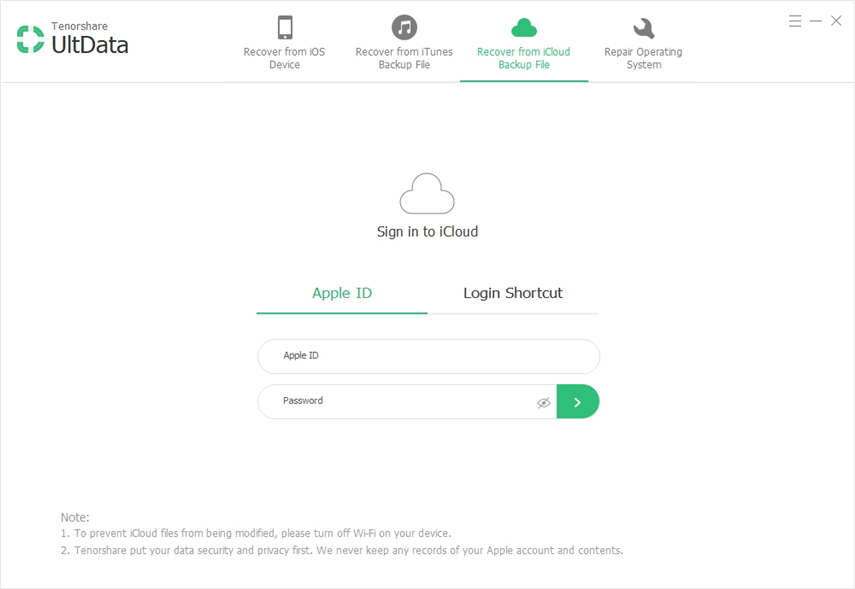Slik får du tilgang til iCloud-bilder på iPhone / iPad / iPod (inkludert iOS 12)
Å lagre bildene dine i iCloud er en av måteneDu kan beskytte dem mot trusselen om tap av data. Når du mister dem ved utilsiktet sletting eller på andre måter, kan du enkelt få dem tilbake ved ganske enkelt å gjenopprette sikkerhetskopien. Men hva hvis du ikke vil gjenopprette sikkerhetskopien, men du fremdeles trenger å få bildene fra iCloud til iPhone?
I denne guiden vil vi dele med deg hvordan du får tilgang til iCloud-bilder på iPhone på to forskjellige måter. På denne måten har du et valg på måten du får iCloud-bildene tilbake på enheten.
- 1. Toveis tilgang til iCloud-bilder på iPhone
- 2. Hvordan selge ned iCloud Photos til PC / Mac med UltData
- 3. Hvordan få tilgang til iCloud-bilder fra PC via iCloud.com
1. Toveis tilgang til iCloud-bilder på iPhone
Det er to enkle måter du får tilgang til iCloud-bilder på din iPhone; bruker Photo Stream eller gjenoppretter en iCloud Backup til enheten din. Slik bruker du disse to metodene:
1. Fotostrøm
Photo Stream gir deg tilgang til bilder på alleenheter som er synkronisert med samme iCloud-konto. Det er imidlertid viktig å merke seg at kvaliteten på bildene du får på din iPhone etter at du har aktivert Photo Stream, kanskje ikke er den samme som det originale bildet.
For å aktivere Photo Stream, gå til Innstillinger> Navnet ditt> iCloud> Bilder og slå deretter på "Photo Stream".

2. Gjenopprett iCloud-sikkerhetskopi
En annen måte du får iCloud-bildene på igjeniPhone er å bare gjenopprette iCloud-sikkerhetskopien. Denne prosessen er effektiv for å hjelpe deg med å få bildene dine tilbake på enheten, men den kan slette noen av dataene på enheten som ikke var inkludert i sikkerhetskopien du vil gjenopprette. Følg disse enkle trinnene for å gjenopprette en iCloud-sikkerhetskopi:
- Trinn 1: Begynn med å slette alt innhold og innstillinger. Du kan gjøre det ved å gå til Innstillinger> Generelt> Tilbakestill og deretter klikke på "Slett alle innhold og innstillinger." Skriv inn passordet ditt når du blir bedt om å fullføre prosessen.
- Trinn 2: Dette tar deg til konfigurasjonssiden. Følg instruksjonene på skjermen, og trykk deretter på "Gjenopprett fra iCloud Backup.
- Trinn 3: Logg på og velg sikkerhetskopifilen med bildene du vil gjenopprette. Hold enheten koblet til Wi-Fi til prosessen er fullført.

2. Hvordan selge ned iCloud Photos til PC / Mac med UltData
Å gjenopprette en iCloud-sikkerhetskopi lar deg ikke gjøre detVelg bare bildene du trenger. Du kan bare gjenopprette hele sikkerhetskopien, som uten tvil vil påvirke andre typer data på enheten. En bedre løsning ville være å bruke et verktøy som https://www.tenorshare.com/products/iphone-data-recovery.html som gir deg tilgang til iCloud-sikkerhetskopifilen din, slik at du selektivt kan få tilgang til og laste ned bare bildene du trenger .
Følg disse veldig enkle trinnene for å bruke programmet til å få tilgang til iCloud-bilder på din PC eller Mac:
Trinn 1: Installer UltData på datamaskinen og start programmet. I hovedvinduet klikker du på "Gjenopprett fra iCloud sikkerhetskopifil" og logger på iCloud-kontoen din.

Steg 2: Når du er logget på, velger du iCloud-sikkerhetskopifilen som inneholder bildene du vil ha tilgang til, og i det neste vinduet velger du "Kamerarull og video" og "App-bilder" som filtypen du vil laste ned. Klikk "Neste" for å fortsette.
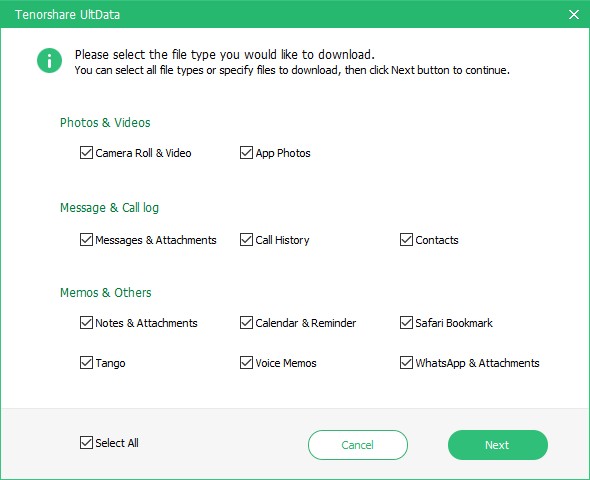
Trinn 3: Vent mens programmet laster ned bildene. Når nedlastingsprosessen er fullført, kan du forhåndsvise bildene og velge bildene du vil lagre på datamaskinen din. Klikk på "Gjenopprett" for å velge et sted du vil lagre bildene.

3. Hvordan få tilgang til iCloud-bilder fra PC via iCloud.com
Du kan også velge å bruke iCloud.com på Windows-datamaskinen din for å få tilgang til iCloud-bildene. Slik gjør du det:
- Trinn 1: Gå til https://support.apple.com/no-in/ht204283 for å laste ned iCloud for Windows og installere det på datamaskinen din. Du må kanskje starte PCen på nytt for å fullføre installasjonen.
- Trinn 2: Start iCloud for Windows. Forsikre deg om at "Bilder" er aktivert, og klikk deretter på "Alternativer".
- Trinn 3: Forsikre deg om at iCloud Photo Library også er aktivert, og klikk deretter på "Done".
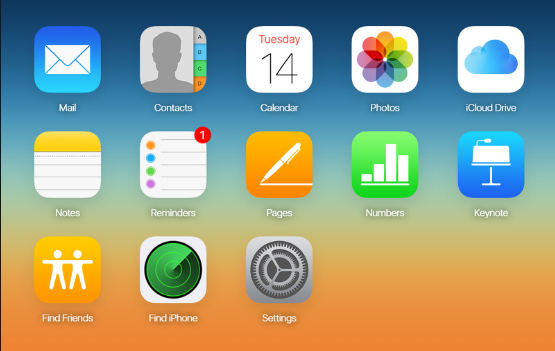
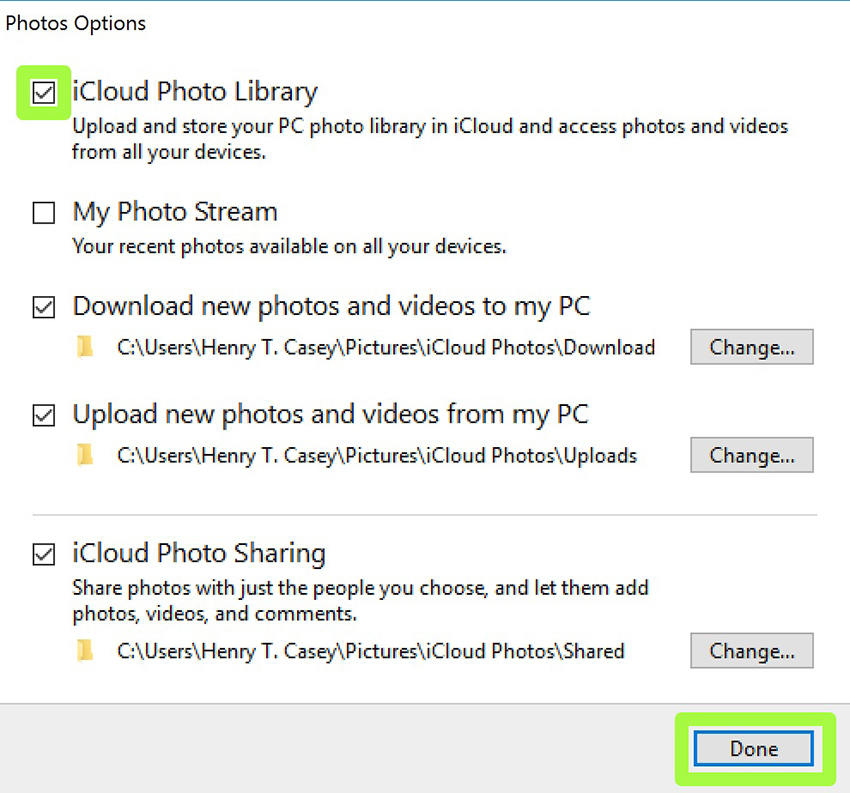
Når synkroniseringen er fullført, vil du kunne se iCloud Photos i den respektive mappen på PCen.
Sammendrag:
Ovennevnte løsninger er alle designet for å hjelpe deg med å få tilgang til iCloud Photos. Gi oss beskjed i kommentarfeltet nedenfor, hvilken som fungerte best for deg og hvorfor.