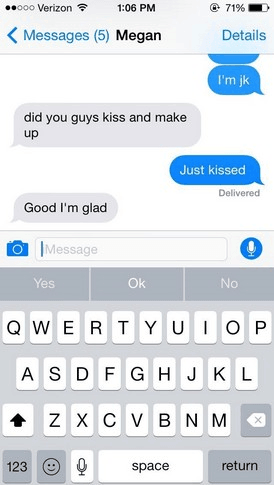3 enkle alternativer for sikkerhetskopiering av iPhone-kontakter, bilder, meldinger til Mac (inkludert Yosemite)
For mange av oss er iPhone-kontakter, bilder, tekstmeldinger og andre filer betyr mye. For å holde disse dataene trygge, er den beste måten å ta en sikkerhetskopi av dem, slik at du kan være trygg på at dine tidligere data kan gjenopprettes. Denne artikkelen gir deg 3 alternativer til sikkerhetskopiere iPhone-kontakter, tekstmeldinger, bilder til Mac. Forhåpentligvis kan du finne den mest passendeå ta sikkerhetskopi av iPhone 5s, iPhone 5c, iPhone 5, iPhone 4S, iPhone 4 og andre modeller før jailbreak, iOS-oppdatering og andre scenarier som kan føre til at du mister iPhone-data.
Alternativ 1. Sikkerhetskopiere iPhone-kontakter, bilder, meldinger til Mac med iCloud
iCloud kan ta sikkerhetskopi av alle kjøpene dine fra iTunes Store og data som meldinger, fotokontakter. Sikkerhetskopien er ikke synlig på iCloud, bare gjenopprettbar på din iPhone.
Fordelen med å ta sikkerhetskopi ved bruk av iCloud er dendet er stort sett automatisert og kan skje trådløst. Ulempen er at Apple bare gir deg 5 GB plass gratis, så hvis du trenger mer plass, må du betale for det. Hvis du ikke er fornøyd med iCloud-sikkerhetskopi, vil vi presentere deg iPhone Data Recovery for Mac i alternativ 3. Dette verktøyet lar deg sikkerhetskopiere kontakter, SMS, bilder fra iPhone til Mac innen tre trinn.

For å ta sikkerhetskopi med iCloud må du:
- 1). Åpne Innstillinger-appen på startskjermen.
- 2). Velg iCloud> Lagring og sikkerhetskopi.
- 3). Skyv iCloud Backup-bryteren til På.
Enheten tar sikkerhetskopi automatisk når den er koblet til en strømkilde og et trådløst nettverk.
Alternativ 2. Sikkerhetskopiere iPhone-kontakter, bilder, meldinger til Mac med iTunes
Hvis du utfører en sikkerhetskopi gjennom iTunes, vil du lagre alle innstillingene, kontaktene, appdataene, meldingene og Kamerarullfotoene dine. Det vil ikke ta sikkerhetskopi av synkronisert musikk, videoer eller podcaster.
Det er ganske enkelt å ta backup av iTunes, og vi har dekket hvordan vi tar sikkerhetskopi av iPhone med iTunes i tidligere innlegg. Du kan sjekke dette innlegget for mer informasjon.
Alternativ 3. Sikkerhetskopiere iPhone-kontakter, bilder, meldinger til Mac med iPhone Data Recovery for Mac
Sikkerhetskopiering med iCloud og iTunes lar deg bareå gjenopprette sikkerhetskopien i tilfelle iPhone-datahendelser. I tillegg må du ta hensyn til den begrensede plassen og typer sikkerhetskopierte filer. Hvis du er interessert i å sikkerhetskopiere iPhone-dataene dine til den lokale stasjonen på Mac, kan du se på iPhone Data Recovery for Mac som også kan brukes som et iPhone-verktøy.
Dette brukervennlige verktøyet gjør det enklere å ta sikkerhetskopisamtalehistorikk, notater, meldinger, kontakter, talememoer og til og med Safari-bokmerker fra iPhone til Mac. Trinnene nedenfor kort hvordan du kopierer iPhone-kontakter, bilder, tekstmeldinger til Mac ved hjelp av dette verktøyet.

- 1). Last ned og installer iPhone Data Recovery for Mac på datamaskinen din. Deretter kobler du iPhone til samme datamaskin og starter programmet.
- 2). Skann iPhone og forhåndsvis for å velge filer du vil sikkerhetskopiere.
- 3). Velg en bane for å lagre sikkerhetskopiemeldinger, kontakter og bilder i en mappe på Mac.
Nå er iPhone-dataene dine sikre fra uforutsigbareødeleggelse. Personlig foretrekker jeg å ta sikkerhetskopi med iPhone Data Recovery for Mac fordi jeg selektivt kan ta sikkerhetskopi av alle data eller spesifikk type data til Mac i stedet for å sikkerhetskopiere alle data med iTunes-sikkerhetskopi. Dessuten er det ikke nødvendig å ha WiFi-tilkobling for å fullføre sikkerhetskopieringen etter nedlasting, noe som er forskjellig fra å sikkerhetskopiere med iCloud.