iCloud-notater synkroniserer ikke over enheter, Topp 6 måter å fikse det
Det er viktig å synkronisere notatene dine i iCloudden lar deg få tilgang til dem på flere enheter. Noen brukere har klaget på at deres iCloud ikke synkroniserer notater. Er en slik bruker med iCloud ikke synkroniserende notater? I denne artikkelen skisserer vi seks forskjellige metoder som vil hjelpe deg med å fikse iCloud som ikke synkroniserer notater med iPhone X / 8/8 Plus / 7/7 Plus / 6 / 6S / 6 Plus / 6S Plus / 5S / SE eller iPad.
- Måte 1. Start iPhone på nytt
- Måte 2. Sjekk om Notes Sync i iCloud er aktivert
- Måte 3. Deaktiver den "På min iPhone" -konto
- Måte 4. Forsikre deg om at du er logget inn i iCloud på alle enheter
- Måte 5. Logg av iCloud og gå inn igjen
- Måte 6. Fix iCloud-notater som ikke synkroniserer på tvers av enheter med ReiBoot
- Ekstra tips: Alternativ måte å overføre notater fra iPhone til iPhone
Måte 1. Start iPhone på nytt
Å starte iPhone på nytt er en god måte å feilsøke eventuelle problemer du opplever. Følg fremgangsmåten nedenfor.
Trinn 1: Trykk og hold inne øverste eller sideknapp til en glidebryter vises.
Trinn 2: Hold og dra glidebryteren for å slå av enheten.
Trinn 3: Trykk på øverste eller sideknappen opp til Apple-logoen vises.
For iPhone X, hold sideknappen og enten volumknappen, og hold og dra glidebryteren, når den vises, for å slå den av.

Måte 2. Sjekk om Notes Sync i iCloud er aktivert
En mulighet for at iPhone-notater ikke synkroniseres med iCloud, er ganske enkelt fordi du ikke har aktivert iCloud på din iPhone. Følg fremgangsmåten nedenfor for å aktivere synkronisering via iCloud på iPhone.
Trinn 1: Åpne Innstillinger. Velg din Apple ID øverst på skjermen.
Trinn 2: Trykk på iCloud og signer I med Apple-ID-en.
Trinn 3: Slå på synkronisering ved å slå på Merknad-knappen.
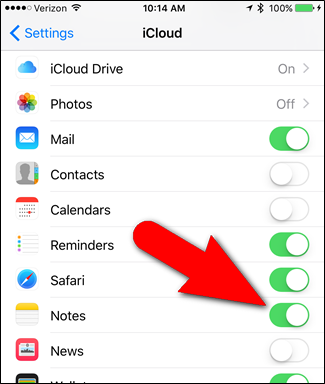
Måte 3. Deaktiver den "På min iPhone" -konto
Gå til innstillinger> Merknader> Standardkonto. Og sjekk om du velger alternativet "På min iPhone" eller "iCloud". "På min iPhone" -funksjonen tvinger notatene på din iPhone eller iPad til å bli lagret lokalt på selve enheten i stedet for å bli synkronisert med iCloud, noe som betyr at notater som er opprettet på din iPhone bare blir værende på din iPhone og notater i iCloud vil ikke lastes ned til telefonen din heller
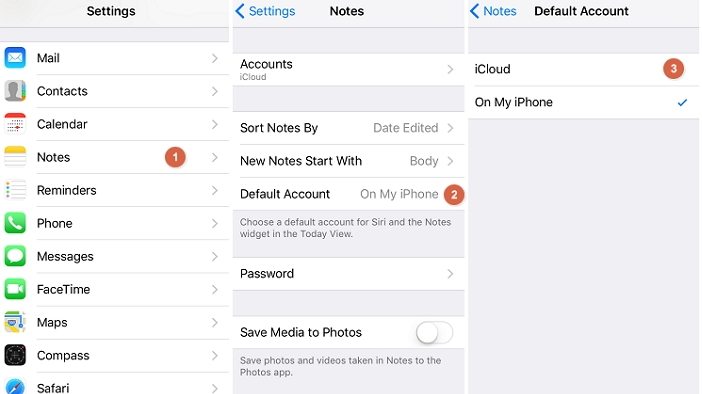
Måte 4. Forsikre deg om at du er logget inn i iCloud på alle enheter
Du kan ikke synkronisere notatene dine på enhetene dine hvis du ikke har logget på iCloud på alle enhetene dine. Følg fremgangsmåten nedenfor for å logge på iCloud på iOS-enhetene dine.
Trinn 1: Start Innstillinger-appen på startskjermen.
Trinn 2: Trykk på navnet ditt eller iCloud og logg på med de samme Apple ID-legitimasjonene du brukte for å konfigurere iPhone-en.
For å logge på iCloud på Mac OS X, må du forsikre deg om at du kjører den nyeste versjonen, og følg fremgangsmåten nedenfor.
Trinn 1: Klikk på Systemvalg ved å klikke på Apple-menyen.
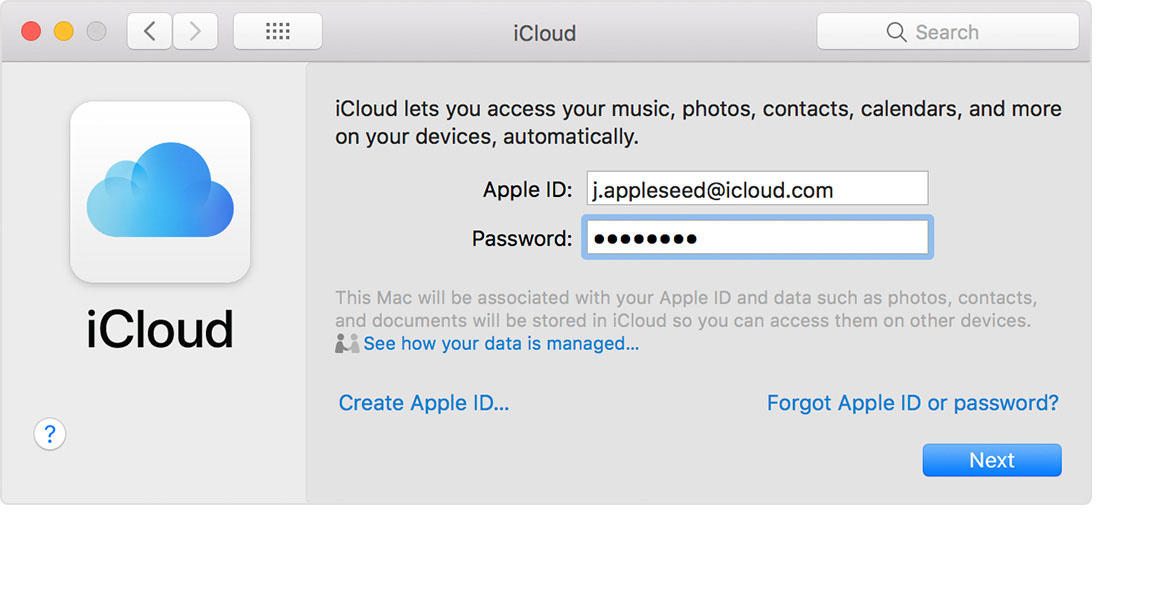
Følg fremgangsmåten nedenfor for å sikre at du har logget deg på iCloud på Windows-datamaskinen.
Trinn 1: Last ned og installer iCloud for Windows.
Trinn 2: Velg tjenestene du ønsker, f.eks. iCloud Drive, bilder, bokmerker etc.
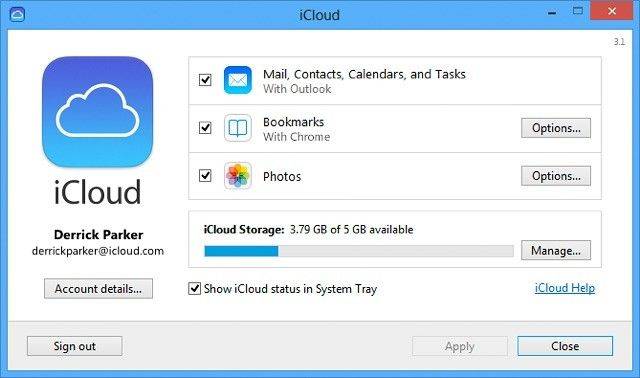
Måte 5. Logg av iCloud og gå inn igjen
Følg fremgangsmåten nedenfor for å logge av og deretter på iCloud igjen.
Trinn 1: Start Innstillinger-appen.
Trinn 2: På iOS 10.3 og nyere, trykk på navnet ditt, og trykk deretter på Logg av nederst på skjermen. På iOS 10.3 og tidligere trykker du på iCloud> Apple-ID-en din, og trykk deretter på Logg av nederst på skjermen.
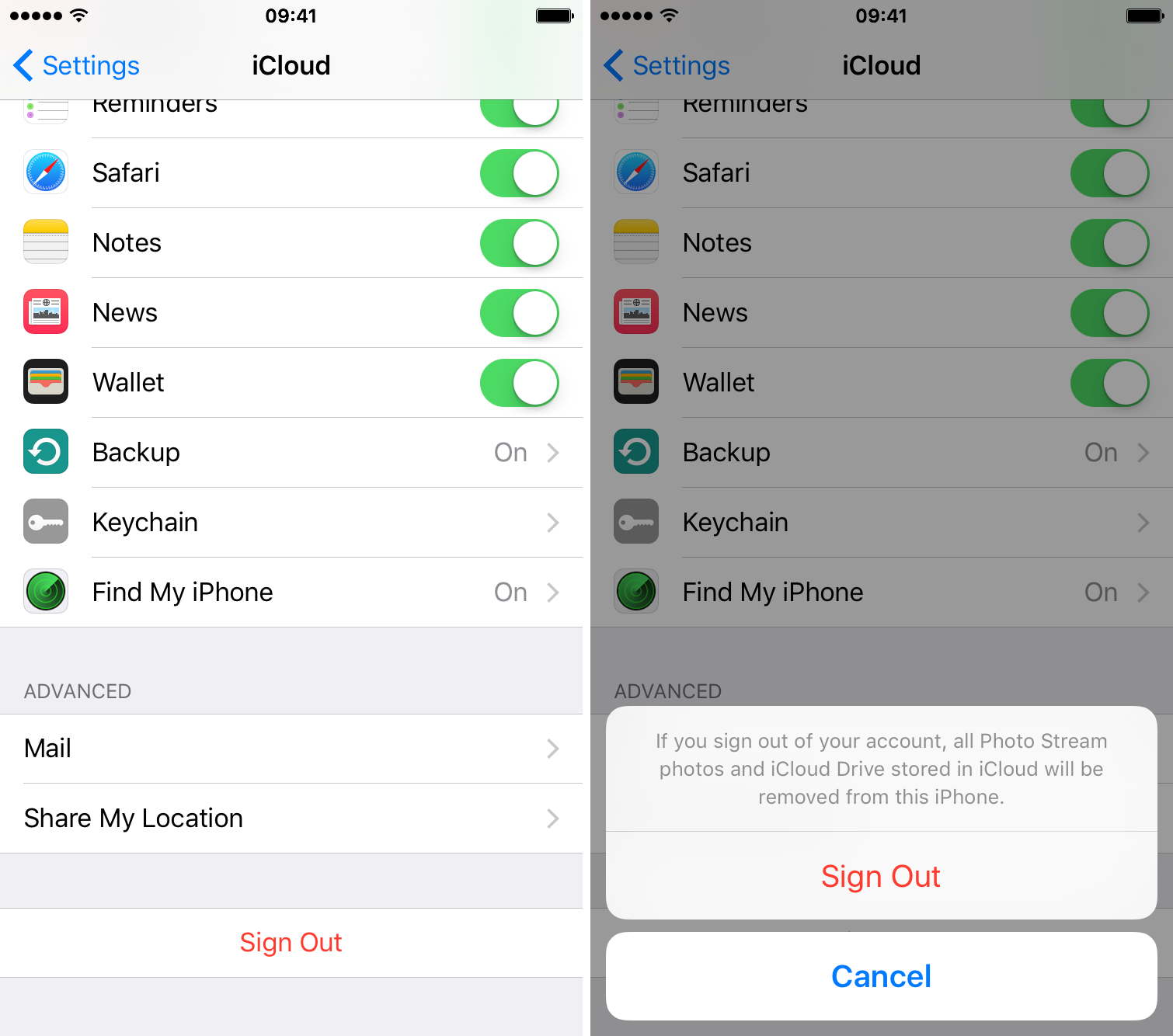
Måte 6. Fix iCloud-notater som ikke synkroniserer på tvers av enheter med ReiBoot
iPhone-notater synkroniseres ikke? Problemet kan skyldes en feil i iOS-systemet. "Hvordan løser jeg iOS-systemproblemer?" du spør. Vi anbefaler å bruke https://www.tenorshare.com/products/reiboot.html - et flott verktøy som bruker funksjonen "Fix All iOS Stuck" for å reparere operativsystemet ditt. Tenorshare ReiBoot lar brukere fikse iPhone som sitter fast på svart skjerm, frosset skjerm, Apple-logo, gjenopprettingsmodus og over 50 programvareproblemer. Følg fremgangsmåten nedenfor for å bruke Tenorshare ReiBoot:
Trinn 1: Last ned, installer og kjør Tenorshare ReiBoot for Mac eller PC.
Trinn 2: Koble iPhone til datamaskinen din med en USB-kabel. Klikk på Fix All iOS Stuck og deretter Fix Now.

Trinn 4: Last ned og velg en matchende firmware for iOS-enheten din ved å klikke Bla gjennom for å lagre den på PCen og klikk deretter Last ned.
(Merk: Alternativt kan du importere firmwarepakken manuelt ved å klikke på Velg.)
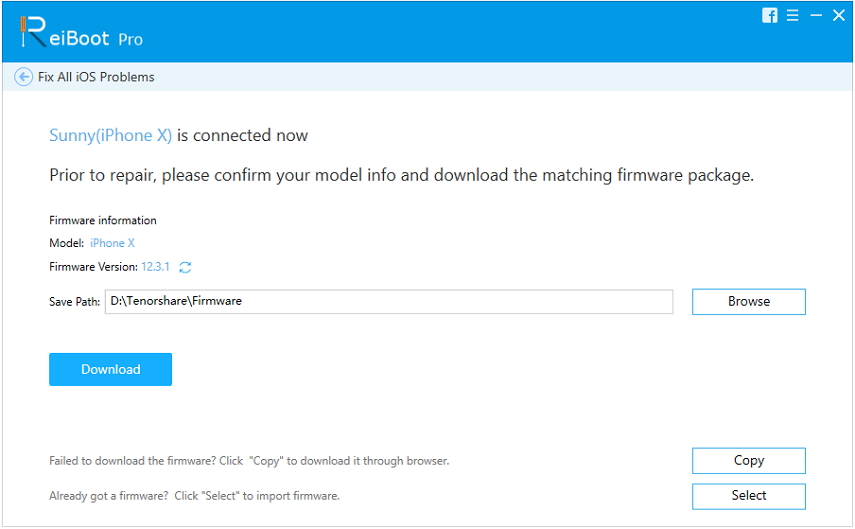
Trinn 5: Tenorshare UltData vil begynne å reparere iPhone-en din.
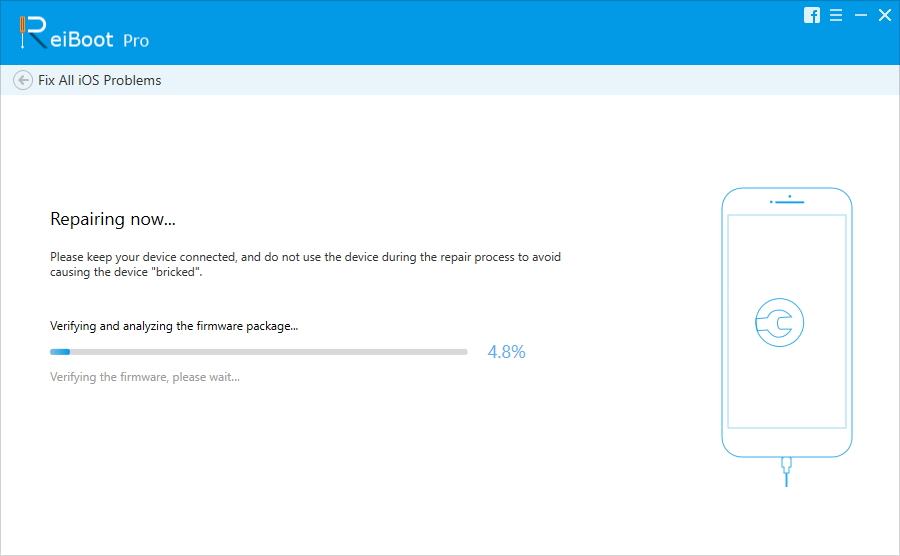
Ekstra tips: Alternativ måte å overføre notater fra iPhone til iPhone
Overføre notater og andre data fra en iPhonetil en annen, som du sannsynligvis vil være enig, kan være en virkelig smerte. Skriv inn https://www.tenorshare.com/products/phone-to-phone-transfer.html- et flott verktøy som hjelper deg med å overføre notater fra en iPhone til en annen og støtter iPhone X / 8/8 Plus / 7/7 Plus / 6 / 6S / 6 Plus / 6S Plus / 5S / SE og iOS 12 og nyere.

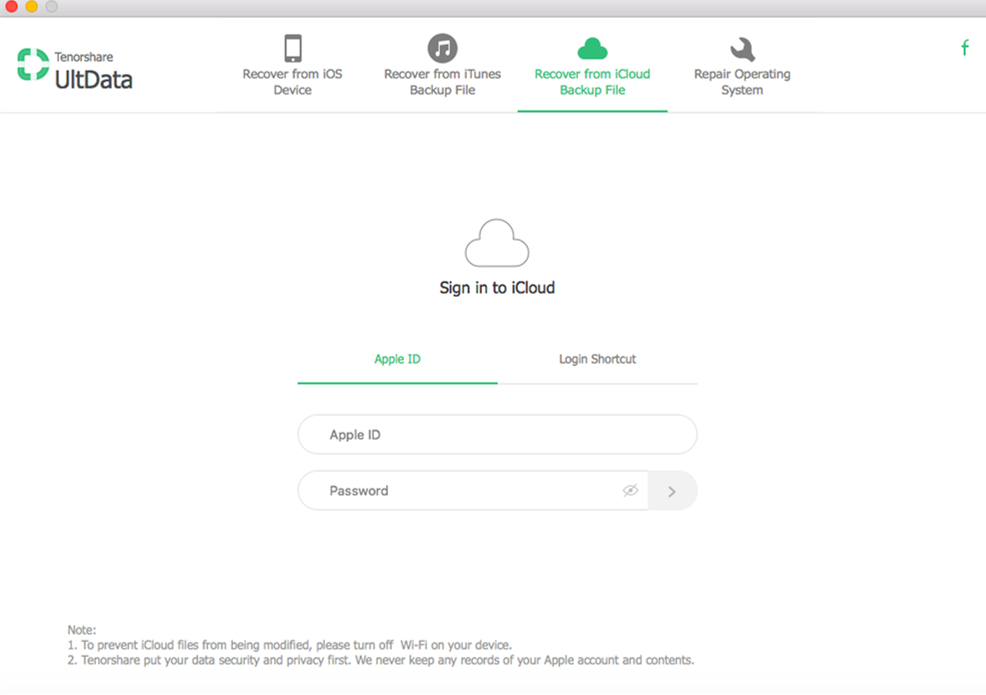
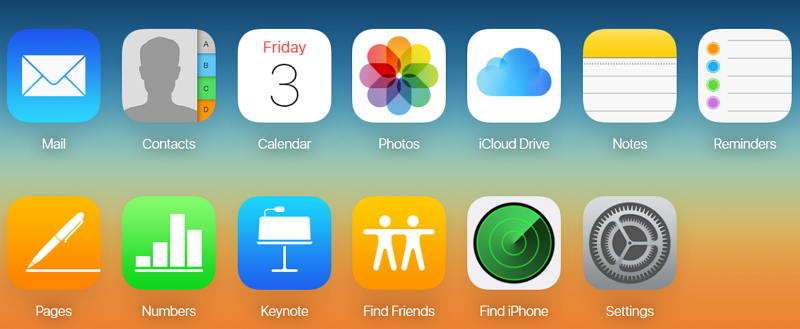
- iPhone Data Recovery
- Alternativ
- Android-tips
- iPhone XS
- iCloud
- Hva skjer
- Gjenopprett iPhone
- Fix iPhone
- iOS 12
- Tilbakestill fabrikk
- Android-utvinning
- Overfør foto
- iPhone-sikkerhetskopi
- Topp
- Mac-data
- Restaurere
- Apple TV
- Tips for iOS-filoverføring
- Mac os
- iPad










