Slik fikser jeg iCloud ikke fungerer på Windows 10
Apple gjorde nylig iCloud tilgjengelig på Windows10. Dette er gode nyheter for folk som eier en iOS-enhet (iPhone, iPad, iPod), men mangler en Mac eller MacBook og er begrenset til å bruke en Windows-PC. Imidlertid mangler ikke iCloud Windows-appen tenneproblemer som icloud windows 10 synkroniserer ikke og du kan oppleve icloud krasjer windows 10. Her er noen vanlige problemer som iCloud Windows-problemer og hvordan du fikser dem;
- Del 1: iCloud Kan ikke installere på Windows 10
- Del 2: iCloud Kan ikke synkroniseres på Windows 10
- Del 3: Hvordan gjenopprette data fra Stuck iCloud på Windows
Del 1: iCloud Kan ikke installere på Windows 10
Noen ganger, spesielt etter å ha oppgradert et Windows 10 OS til jubileumsoppdateringen, icloud windows 10 vil ikke installeres eller slutter å jobbe med oppgraderingen. Dette er hva du må gjøre;
- 1. Start med å avinstallere Outlook 2013 fra PC-en eller avinstaller Office 365 inkludert Outlook. Du kan gjøre dette ved å klikke på Start og søke etter "Avinstaller eller endre et program".
- 2. Logg ut fra iCloud Windows-app.
- 3. Start datamaskinen på nytt.
- 4. Last ned og installer Windows Care Genius Windows Care Genius fra Tenorshare. Denne programvaren fjerner iCloud-appen som ikke oppfører seg pluss all annen Apple-programvare og overflødige filer. Noen ganger kan registerfilene som er igjen, forhindre ny installasjon og føre til icloud har sluttet å fungere windows 10 feil.
- 5. Start Windows PC på nytt etter å ha avinstallert iCloud.
- 6. Installer Office 365 eller Outlook igjen.
- 7. Last ned iCloud på nytt, installer den og start PCen på nytt for å lagre endringer.
- 8. Logg på iCloud for Windows ved å bruke Apple ID og passord.
- 9. Start Outlook og vent til iCloud-e-post, iCloud-kontakter, kalendere og oppgaver skal synkroniseres.

Del 2: iCloud Kan ikke synkroniseres på Windows 10
Brukere kan støte på et problem med synkroniseringenfunksjon der synkronisering av icloud i windows 10 ikke fungerer. For denne løsningen antar vi at du allerede har lastet ned og installert iCloud på din Windows PC. Etter installering, følg disse trinnene for å synkronisere:
- 1. Klikk på "Start" -fanen for å åpne Start-menyen.
- 2. Åpne Nettverk og Internett på Start-menyen. Du kan også få tilgang til "Nettverk og Internett" fra ikonet på høyre side av skrivebordsverktøylinjen.
- 3. Åpne iCloud.
- 4. Skriv inn passordet ditt og Apple ID når du blir bedt om det.
- 5. Merk av i avmerkingsboksene for de tilstøtende iCloud-funksjonene du vil bruke.
- 6. Trykk på "Bruk" -knappen for å synkronisere.
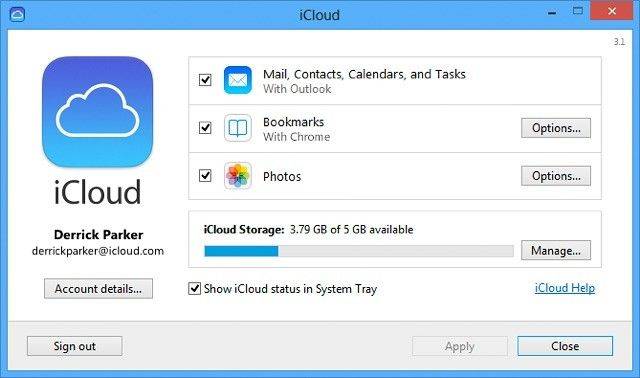
Del 3: Hvordan gjenopprette data fra Stuck iCloud på Windows
Hvis iCloud-gjenopprettingen blir sittende førfullfører, kan iCloud-appen din stanse og slutte å fungere. På iOS-enheter som iPhone fører feilen til at enheten henger på med å estimere den gjenværende tiden. Følg disse trinnene for å gjenopplive iCloud-gjenopprettingen uten å miste data;
- 1. Last ned Tenorshare iPhone Data Recovery for Windows og installer på din PC.
- 2. Start programmet og klikk på iCloud-ikonet på den øverste delen av grensesnittet. Dette vil åpne iCloud-gjenopprettingsmodus. Logg inn med Apple-ID og passord.
- 3. Velg sikkerhetskopifilen du ønsker, og klikk på "Neste". Du kan velge spesifikke filtyper før du laster ned.
- 4. Vent til nedlastningen av sikkerhetskopifilen og forhåndsvisning av filene du vil gjenopprette, eller få alle dataene gjenopprettet.


Sammendrag
Denne artikkelen har vist deg to måter å fikse iCloud påvant ikke med Windows 10-datamaskinen og introduserte deg et effektivt verktøy for å få tilbake iCloud-sikkerhetskopidata. Hvis du har flere spørsmål, kan du kontakte oss ved å kommentere nedenfor.









