Flere måter å få tilgang til iCloud Drive (iOS 12 støttet)
Så langt bekvemmeligheten går, er iCloud Driveen av de mest nyttige iOS-funksjonene. Årsaken er enkel; den lar deg få tilgang til alle dokumentene dine fra alle iOS-enhetene dine, PC og Mac, forutsatt at du bruker den samme iCloud-kontoen. Dette betyr at du kan fortsette å jobbe med et dokument på en annen enhet på et annet sted og alltid ha den siste versjonen av filen.
Det er flere måter du får tilgang til iCloud Drive og se filene på, og i denne artikkelen vil vi dele med deg nøyaktig hvordan du kan gjøre det.
- 1. Få tilgang til iCloud Drive på iCloud.com
- 2. Slik får du tilgang til iCloud Drive på iPhone / iPad
- 3. Få tilgang til iCloud Drive på Mac
- 4. Få tilgang til iCloud Drive på Windows 7 / 8.1 / 10
- Ekstra tips: Hvordan får jeg tilbake filer som jeg har slettet
1. Få tilgang til iCloud Drive på iCloud.com
En av de enkleste måtene å få tilgang til filene i iCloud Drive på alle enheter, inkludert Android-enheter, er gjennom iCloud.com. Slik gjør du det i enkle trinn:
- Trinn 1: Logg inn på kontoen din på https://www.icloud.com/.
- Trinn 2: Klikk på iCloud Drive-knappen, så vil du kunne se filene i iCloud-stasjonen.

2. Slik får du tilgang til iCloud Drive på iPhone / iPad
Du kan også enkelt få tilgang til iCloud Drive-filer på iPhone / iPad selv om metoden du bruker vil avhenge av versjonen av iOS du kjører. Slik gjør du det.
På iOS 11 eller nyere:
- Trinn 1: Start din Files-app på iPhone eller iPad.
- Trinn 2: Trykk på "Bla gjennom" nederst på skjermen.
- Trinn 3: Trykk på "iCloud Drive" under steder.

På iOS 10 eller tidligere:
- Trinn 1: Start din Files-app på iPhone eller iPad.
- Trinn 1: Trykk på iCloud Drive-appen på startskjermen.
- Trinn 2: Du skal kunne se alle dokumentene dine.
3. Få tilgang til iCloud Drive på Mac
Å få tilgang til iCloud Drive på din Mac er også ganske enkelt når du har aktivert den. Følgende er hvordan du gjør det fra Finder:
- Trinn 1: Åpne Finder på din Mac;
- Trinn 2 Klikk på "iCloud Drive" i sidefeltet;
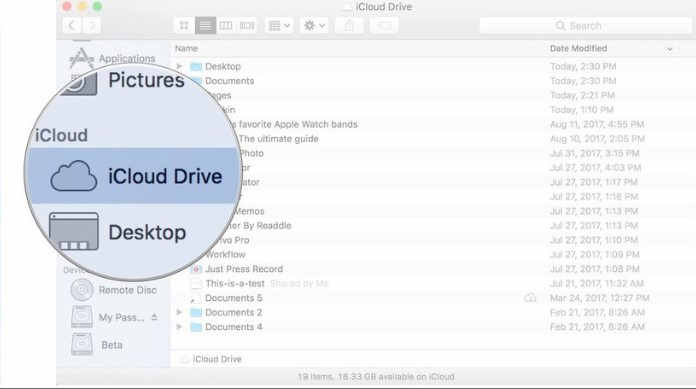
Du skal kunne se alle filene i iCloud-stasjonen. Bare dobbeltklikk på et element for å åpne det.
4. Få tilgang til iCloud Drive på Windows 7 / 8.1 / 10
Du kan også få tilgang til iCloud-stasjonen på din Windows-PC ved å bruke iCloud for PC. Følg disse enkle trinnene for å gjøre det:
- Trinn 1: Åpne iCloud for Window på datamaskinen din og logg deg på med Apple-ID og passord.
- Trinn 2: Når dokumentene er synkronisert i iCloud-stasjon, trenger du bare å åpne iCloud Drive-mappen i Windows filutforsker for å få tilgang til dem.
Ekstra tips: Hvordan får jeg tilbake filer som jeg har slettet
Hvis du tilfeldigvis slettet noen av filene påiPhone-en din, og du vet at de er i din i en iCloud-sikkerhetskopi, du kan enkelt få dem tilbake ved å gjenopprette sikkerhetskopien. Men en gjenoppretting betyr ofte å miste alle nye data på enheten. Med https://www.tenorshare.com/products/iphone-data-recovery.html kan du få tilbake iCloud-dataene dine uten å måtte gjenopprette hele sikkerhetskopien. Dette programmet lar deg enkelt få tilgang til filene i iCloud-sikkerhetskopien din og bare gjenopprette dataene du trenger.
For å bruke den, last ned og installer UltData på datamaskinen din og følg deretter disse enkle trinnene:
Trinn 1: start programmet på datamaskinen din. I hovedvinduet klikker du på "Gjenopprett fra iCloud sikkerhetskopifil" og logger på iCloud-kontoen din.

Trinn 2: Én pålogget, velg iCloud-sikkerhetskopifilen som inneholder dataene du vil ha tilgang til, og i det neste vinduet velger du filtypen du vil laste ned. Klikk "Neste" for å fortsette.

Trinn 3: Vent mens programmet laster ned bildene. Når nedlastingsprosessen er fullført, kan du forhåndsvise dataene og velge dem du vil lagre på datamaskinen din. Klikk "Gjenopprett" for å velge et sted du vil lagre dataene.

Sammendrag:
Med iCloud Drive og nå Files-appen, kan du gjøre dethar veldig enkel tilgang til alle dokumentene dine på hvilken som helst enhet. Alt du trenger å gjøre er å logge på den enheten ved å bruke Apple-ID og passord. Og med UltData trenger du aldri å miste filene dine for lenge.

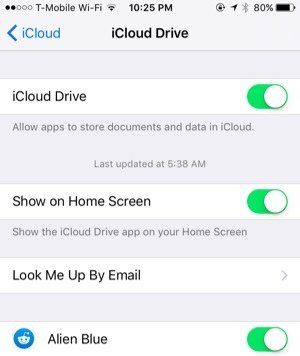

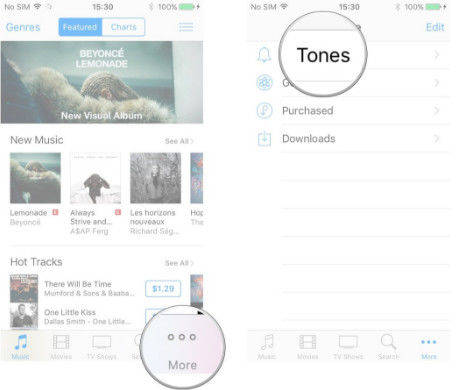



![Hvordan pakke ut iCloud-sikkerhetskopi til Mac [iOS 12 støttet]](/images/icloud-tips/how-to-extract-icloud-backup-to-mac-ios-12-supported.gif)

