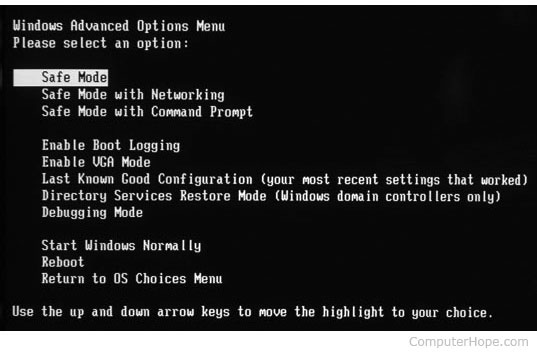Hvordan fikse Windows 7 ikke starter
Starter ikke Windows 7 i det hele tatt? Begynner det ikke på en ordentlig måte? Vel, den enkleste og den velkjente løsningen for dette er det integrerte alternativet med "oppstartreparasjon". Men før vi går til løsningene på Windows 7 som ikke begynner i noen modusproblemer, la oss først se årsakene bak problemet.
Hvorfor Windows kunne ikke starte Windows 7?
Det kan være mange grunner til dette problemet. Imidlertid har vi listet opp nedenfor de vanligste årsakene til at Windows 7 ikke kunne starte problemet.
Årsak 1: BCD er korrupt eller mangler
BCD (Boot Configuration Data) er den mestvanlig årsak til dette problemet. BCD blir noen ganger ødelagt eller mangler. Årsaken bak dette kan være feil på diskskriving, oppstartssektorvirus, strømbrudd eller til og med feil under den manuelle konfigurasjonen av BCD.
Årsak 2: Kompromittert filsystemintegritet
Av de samme grunnene nevnt ovenfor, filensystemet kan bli ødelagt eller skade seg selv. Generelt, hvis PCen er slått av en stund, er den opptatt med å skrive til oppstartsektoren noen viktige data, kan filsystemet bli skadet.
Årsak 3: Skadede systemfiler
Og av de samme grunnene kan bare systemfilene bli skadet eller ødelagt.
Løsning 1: Start til den sist kjente gode konfigurasjonen
Å starte opp det defekte Windows 7-systemet til alternativet Sist kjent god konfigurasjon kan hjelpe deg med å løse Windows 7 kan ikke starte problemet. Følg trinnene nedenfor for å gjøre det:
Trinn 1: Det første du må gjøre er å starte PCen på nytt. Trykk nå gjentatte ganger på F8 til listen over oppstartsalternativer vises.

Trinn 2: Velg nå alternativet sist kjent god konfigurasjon (avansert) og trykk Enter. Bare vent til oppstartsprosessen.
Løsning 2: Kjør systemgjenoppretting fra Windows-installasjonsplaten
For denne metoden trenger du installasjonsplaten, i tillegg til at du må aktivere System Restore på Windows-kopien av systemet. Følg trinnene nedenfor for å reparere systemet ditt via System Restore:
Trinn 1: Sett først installasjonsplaten for Windows. Trykk nå på en vilkårlig tast når meldingen "Trykk hvilken som helst tast for å starte opp fra CD eller DVD" vises på skjermen.
Trinn 2: Trykk nå på alternativet Reparer datamaskinen din når du er ferdig med valg av tid, språk og tastaturmetode.

Trinn 3: Velg stasjonen der du har installert Windows (generelt er det C :), og trykk på Neste. Velg alternativet System Restore som finnes i Alternativer for systemgjenoppretting.
Trinn 4: Alt du trenger å gjøre er å følge instruksjonene i System Restore wizard for å velge et gjenopprettingspunkt. Nå gjenoppretter du datamaskinen ved å klikke på Fullfør-knappen.
Løsning 3: Kjør chkdsk
Den alternative løsningen for problemet med "Windows 7 starter ikke ordentlig" er at du ganske enkelt kan kjøre chkdsk for å se etter relaterte problemer. Følg trinnene nedenfor for å løse problemet:
Trinn 1: Sett inn CDen og start datamaskinen på nytt. Ved å trykke på en vilkårlig tast, starter du på CDen når meldingen "Trykk hvilken som helst tast for å starte opp fra CD" vises på datamaskinen.
Trinn 2: Trykk nå tast R for å åpne Gjenopprettingskonsollen som finnes i menyen med Alternativer.
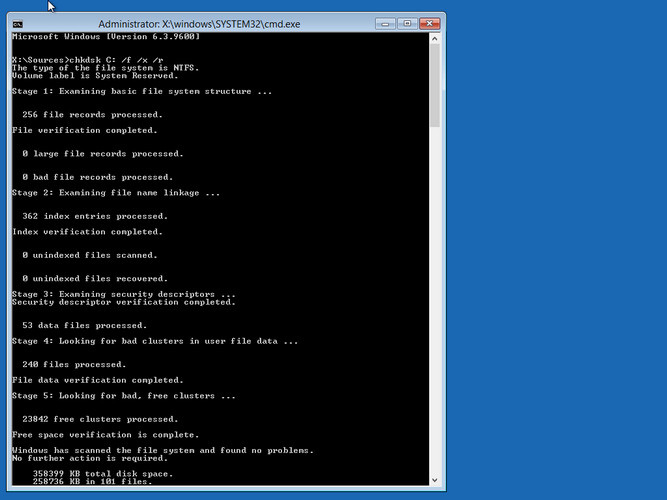
Trinn 3: Skriv inn administratorpassordet og klikk enter.
Trinn 4: Skriv chkdsk C: / f / x / r i ledeteksten og trykk enter. Start PCen på nytt når prosessen er ferdig.
Løsning 4: Gjenoppbygg masterbootsektoren din
Med Bootrec.exe one er i stand til å gjenoppbygge BCD (master boot sektor). Dette verktøyet er i stand til å reparere dataene fra startkonfigurasjonen og er innebygd i Windows RE (Windows Recovery Environment). BCD har alternativene for startkonfigurasjoner, så vel som den styrer hvordan Windows startes. Følg enkle trinn nedenfor:
Trinn 1: Sett inn CDen og start datamaskinen på nytt. Ved å trykke på en vilkårlig tast, starter du på CDen når meldingen "Trykk hvilken som helst tast for å starte opp fra CD" vises på datamaskinen.
Trinn 2: Trykk nå på alternativet Reparer datamaskinen din når du er ferdig med valg av tid, språk og tastaturmetode.
Trinn 3: Velg stasjonen der du har installert Windows (generelt er det C :), og trykk på Neste. Velg alternativet Kommandoprompt som er tilgjengelig i Alternativer for systemgjenoppretting.
Trinn 4: Skriv inn kommandoer nedenfor og trykk Enter:
- bootrec / FixMbr
- bootrec / FixBoot
- bootrec / ScanOs
- bootrec / buildildBcd
Løsning 5: Beste løsning for at Windows 7 ikke starter
Den endelige løsningen for "Windows 7 starter ikke oppnormalt "problemet er Windows Boot Genius. Verktøyet vil øyeblikkelig hjelpe deg med å løse problemet med enkle og enkle trinn. Følg trinnene nedenfor for å løse problemet.
Trinn 1: Kjør Windows Boot Genius på din PC. Det nødvendige for å gå videre er en startbar disk, og du bør derfor forberede den. Du kan gjøre dette med den allerede forberedte DVD / CD / flash-stasjonen. For flash-stasjon kobler du pendrive gjennom USB-porten. For CD / DVD, sett inn disken i CD-Rom-driveren. Klikk på alternativet "Brenn" for å starte brenningen av reparasjonsdisken.
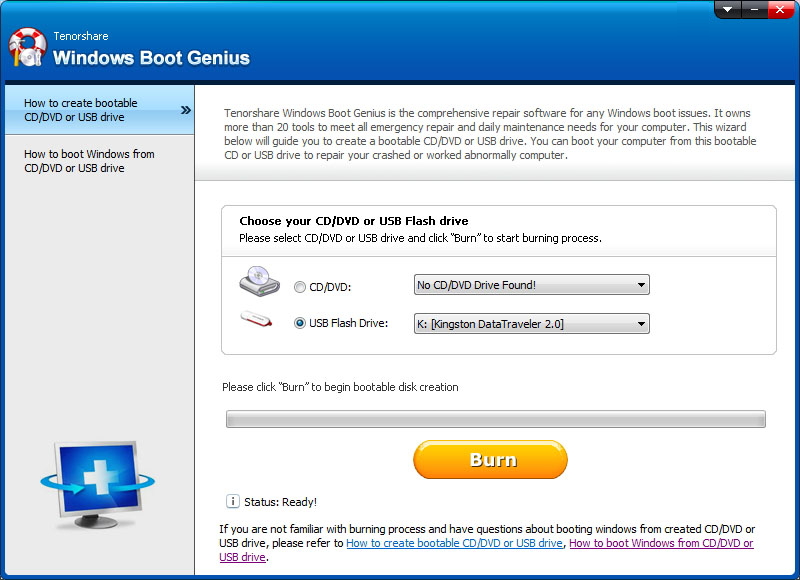
Trinn 2: Sett denne CD-en i systemet som takler problemet. Nå trykker du konstant på F12 for å starte opp datamaskinen ved hjelp av CD / USB. Klikk enter for å integrere programsiden.

Trinn 3: Når datamaskinen er startet opp fra USB / CD, vises programvaregrensesnittet nå. Deretter velger du riktig årsak til datamaskinproblemet. Følg bare instruksjonene på skjermen for å løse problemet.

I artikkelen ovenfor har vi diskutert alleløsninger for problemet "Windows 7 starter ikke riktig". Vi anbefaler Windows Boot Genius, siden det er den beste løsningen for problemet. Vi håper at løsningene ovenfor hjalp deg med å løse problemet. Del i kommentarene nedenfor hvilken løsning som løste problemet ditt.