Slik starter du Windows 10 fra USB Drive - 2019 Guide
Liker det eller ikke, har optiske disker forbi sinebeste tid. Det er erstattet av USB-flash-stasjoner med raskere kapasitet og høyere kapasitet. Flere og flere PCer forlater den optiske stasjonen til fordel for USB-porter. Så når tiden kommer til å starte opp fra Windows 10-installasjonsprogrammet, må du ha en oppstartbar USB-hendig.
Men hvordan får du en oppstartbar Windows 10 USB-stasjon? Og hvordan setter du inn Windows 10-PCen din til å starte opp fra USB-en?
Del 1: Opprette startbar Windows 10 USB-stasjon
Selv om Microsoft selger oppstartbare Windows10 USB-stasjoner, kan du lage dine egne. Du trenger en USB-flash-enhet på minst 4 GB, minst 6 GB til 12 GB ledig plass på harddisken din og en Internett-tilkobling.
Kontroller først hvilken type Windows du trenger. Hold Windows-tasten på datamaskinen din, og trykk på pause / pause-knappen. Informasjonen er tilgjengelig under "System type”. Så kan du laste ned Media Creation Tool for 32-bits kopi eller 64-bits kopi av Windows.

Start deretter verktøyet, så ser du muligheten til å oppgradere eller opprette installasjonsmedier. Velg den andre og treff neste.
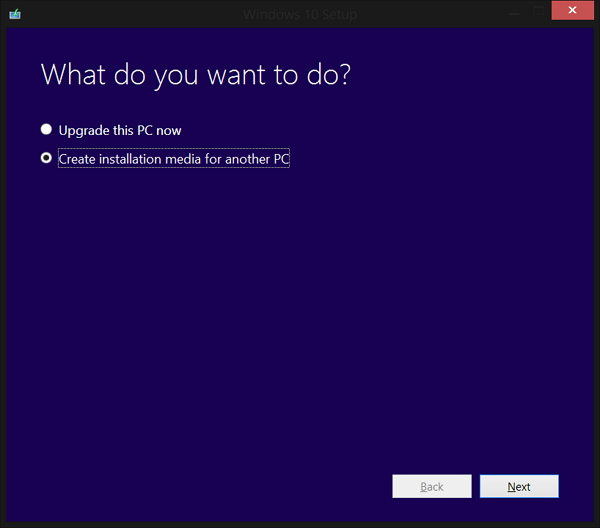
Følg trinnene og velg alternativene som passer deg best. Vær oppmerksom på at N-variantene av installasjonsprogrammet ikke kommer med Windows Media Player. Ikke glem å velge USB som medietype.
- Etter å ha sjekket ledig plass, fortsetter verktøyet ved å laste ned Windows 10 installasjonsprogram. Prosessen kan ta en stund, avhengig av hastigheten på internettforbindelsen.
- Og når nedlastingen er ferdig, vil verktøyet automatisk opprette en oppstartbar stasjon ved å bruke USB-en du velger.
- Vær oppmerksom på at den vil slette alt på stasjonen, så husk å lagre de viktige filene før du starter prosessen.
- Prosessen er enkel ettersom alt er gjortautomatisk av verktøyet. Et annet alternativ er å lage den oppstartbare stasjonen manuelt ved å bruke ledeteksten. Men hvorfor bruke den mer kompliserte måten hvis du har det enklere? Så vi kommer ikke til å diskutere ledeteksten.
Del 2: Oppstart av Windows 10 fra USB-stasjonen
De fleste datamaskiner er satt til å starte opp fra den primære harddisken som standard. Men du kan endre denne konfigurasjonen fra BIOS. Du får tilgang til BIOS når du starter eller starter datamaskinen på nytt.
Fordi det er praktisk talt for mange forskjelligeoppstartoppsett, bør du se i dokumentasjonen. Generelt sett bør du starte datamaskinen på nytt og trykke på en av funksjonstastene for å gå inn i BIOS. Deretter navigerer du på BIOS-menyen ved hjelp av pilene og taster inn tastene.
Etter å ha bekreftet endringene, vil datamaskinen starte på nytt igjen, og den vil starte fra USB-en. Forsikre deg om at du allerede har satt inn den oppstartbare USB-en du opprettet ovenfor før omstarten.

Siden USB allerede er konfigurert med Windows 10, vil oppstartsprosessen bruke den. Alt du trenger å gjøre er å følge prosessen på skjermen.
Oppstartsspesialisten
For å hjelpe deg med å gjøre hele oppstartsprosessenenklere, kan du bruke litt hjelp fra en app som heter Windows Boot Genius. Dette er den ultimate Windows boot-legen som kan hjelpe deg med å lage en oppstartbar Windows 10 USB-stasjon og fikse en rekke Windows 10-oppstartsproblemer, inkludert datakrasj, blåskjerm, tilfeldig omstart, kan ikke starte opp og andre Windows-oppstartsproblemer.





![2 enkle måter å starte Windows 10 i sikker modus [2019 Guide]](/images/fix-windows/2-easy-ways-to-boot-windows-10-into-safe-mode-2019-guide.jpg)



