Slik starter du Windows 8 eller 8.1 fra USB-stasjonen
Det hender oftere at det skal være: datamaskinen din svikter deg, og du kan ikke bruke CD-er eller DVD-installasjonsprogrammet fordi det ikke er noen optisk stasjon. Hva kan du gjøre for å få ryggen? Du kan bruke en USB-stasjon til å starte opp eller installere Windows på nytt. Og for dagens teknologiske verden er en USB-stasjon en bedre løsning fordi vi trygt kan si at nesten alle datamaskiner på jorden har USB-porter.
La oss starte hvis du er klar til å bli skitten.
Del 1: Hva trenger du?
Som tittelen antydet, trenger du en tom blitzstasjon eller USB-lagring som du kan legge hendene på. Den skal være 4 GB i størrelse hvis du planlegger å installere 32-bitersversjonen av Windows 8 eller 8.1, eller 8 GB-stasjonen for 64-bitersversjonen. Hvis stasjonen ikke er tom, foreslås en forhåndsformateringsprosess.

For det andre trenger du Windows 8 eller 8.1 installatører i form av DVD eller ISO (anbefalt) sammen med produktnøkkelen. Enten har du det allerede som en del av datakjøpet, eller så kan du kjøpe en ny kopi.
Hvis installasjonsprogrammet ditt er i form av et optiskplaten, må du opprette ISO-versjonen av den. Siden datamaskinen din ikke har den optiske stasjonen, trenger du tilgang til en annen datamaskin som gjør det. Det er mange applikasjoner som kan hjelpe deg med å gjøre en DVD om til en ISO-fil, for eksempel BurnAware Free.
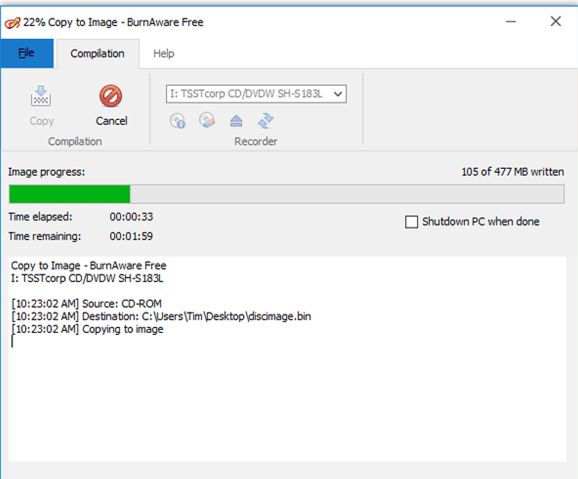
Og unødvendig å si, du trenger en fungerende datamaskin for å starte opp stasjonen og installere eller reparere Windows 8 eller 8.1.
Del 2: Lag en startbar USB-stasjon fra ISO-filen
På grunn av den forskjellige filstrukturen kan du dessverre ikke bare kopiere en ISO-fil til USB-stasjonen og håpe at den kan starte opp. Du må lage en oppstartbar stasjon.
Heldigvis er det ikke å lage den oppstartbare stasjonenvanskelig. Du trenger et gratis verktøy fra Microsoft som heter Windows 7 USB / DVD Download Tool. Selv om verktøyet bærer navnet Windows 7, fungerer det perfekt med Windows 8 og 8.1 ISO-bilder.
Installer verktøyet etter at du er ferdig med nedlastingen. Og avhengig av hvilken versjon Windows-versjonen av datamaskinen der du installerer verktøyet, kan det hende du må installere et annet gratis verktøy fra Microsoft kalt .NET Framework.
Kjør deretter verktøyet og finn ISO-filen ved å klikke Søk. Velg den som kildefil.
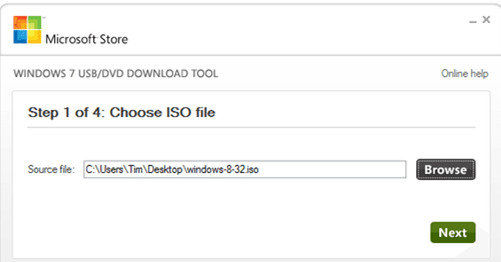
Klikk deretter neste å fortsette. Du blir bedt om å velge medietype. Velge USB-enhet og ikke DVD. Deretter må du velge USB-en du vil bruke og klikke på Begynn å kopiere.
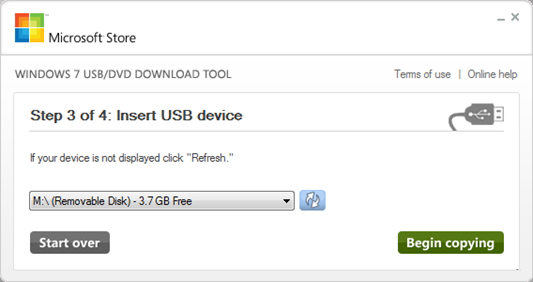
Hvis USB ikke er tom, vil det være alternativetå slette den. Bekreft prosessen, og vent til verktøyet formaterer stasjonen og kopier deretter installasjonsfiler for Windows 8 / 8.1. Prosessen kan ta litt tid, så vær tålmodig.
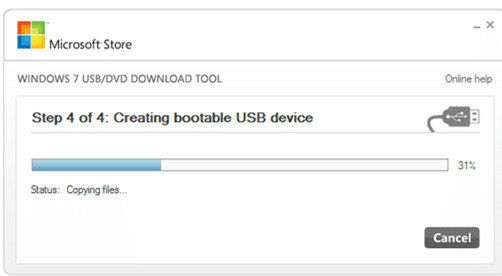
Når alt er gjort, vil du motta "Oppstartbar USB-enhet opprettet" budskap.
Del 3: Start Windows 8 / 8.1 fra den startbare USB-stasjonen
Normalt er datamaskinen din satt til å starte opp fra den viktigste harddisken. Men du kan endre denne konfigurasjonen.
Noen datamaskiner vil gi deg muligheter til å velgestartstasjonen under oppstarten, men de fleste gjør det ikke, og du må konfigurere dette fra BIOS. Siden det er praktisk talt for mange forskjellige oppstartsoppsett, bør du se i dokumentasjonen. Generelt sett bør du starte datamaskinen på nytt og trykke på en av Funksjonstaster for å gå inn i BIOS. Deretter navigerer du på BIOS-menyen ved hjelp av pilene og taster inn tastene.
Etter å ha bekreftet endringene, vil datamaskinen starte på nytt igjen, og den vil starte fra USB-en. Forsikre deg om at du allerede har satt inn den oppstartbare USB-en du opprettet ovenfor før omstarten.
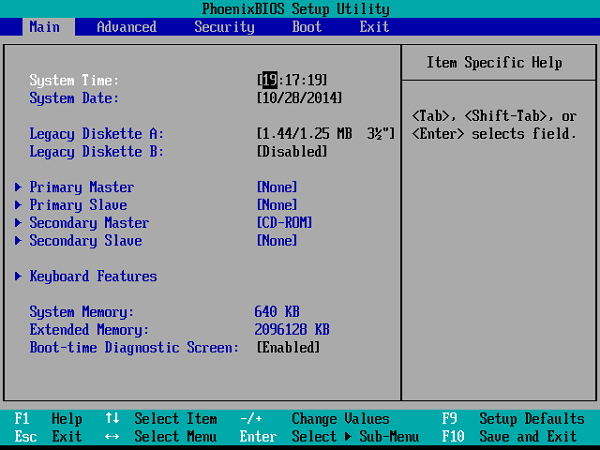
Siden USB allerede er konfigurert med Windows 8 / 8.1, vil oppstartsprosessen bruke Windows 8 / 8.1 inne i USB for å fortsette. Alt du trenger å gjøre er å følge prosessen på skjermen.
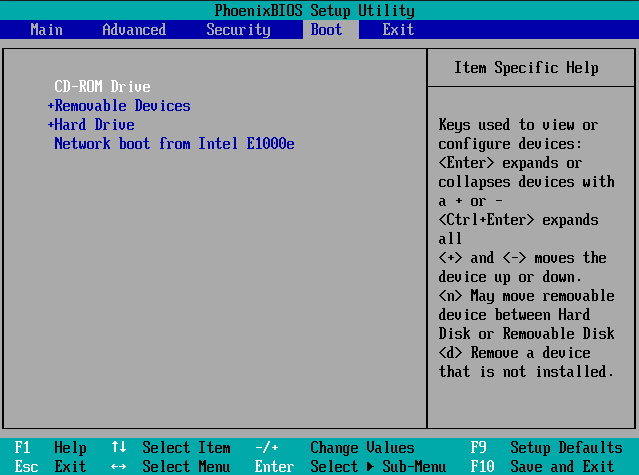
Oppstartsspesialisten
For å hjelpe deg med å gjøre hele oppstartsprosessenenklere, kan du bruke litt hjelp fra en app som heter Windows Boot Genius. Dette er den ultimate Windows-oppstartslegen som har som mål å fikse en rekke oppstartsproblemer, inkludert datakrasj, blå skjerm, tilfeldig omstart, kan ikke starte opp og andre Windows-oppstartsproblemer.









