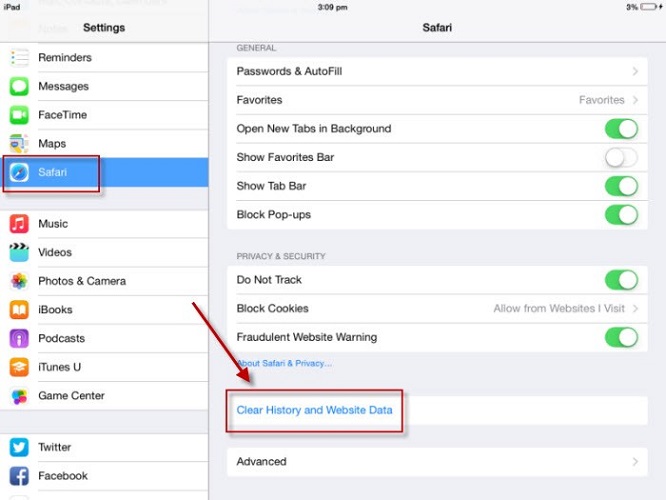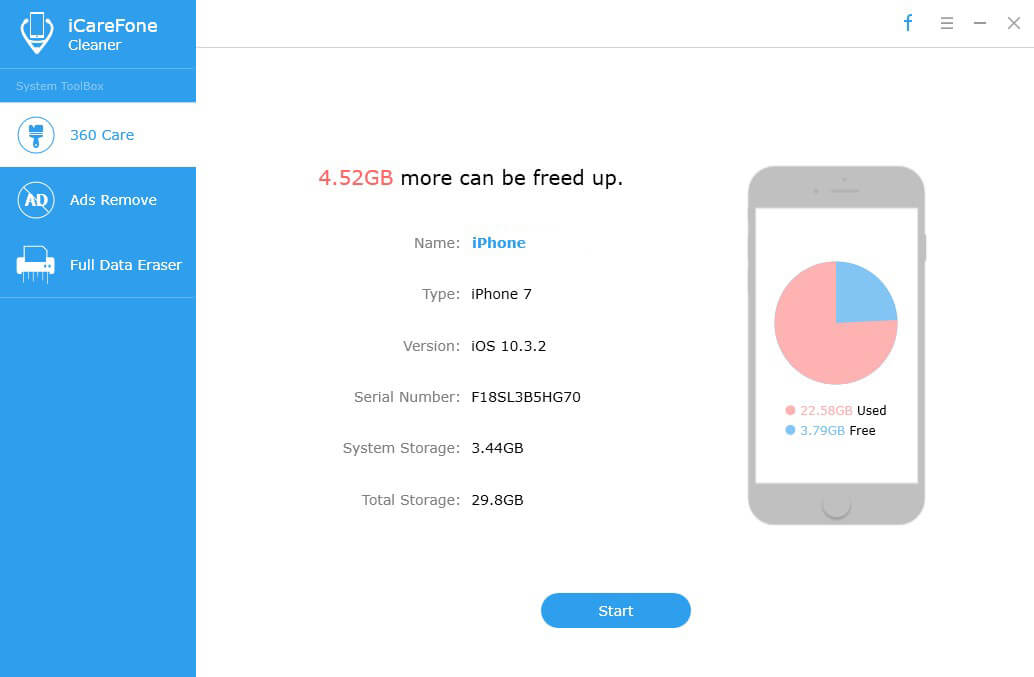Cache en cookies wissen / verwijderen in Windows 10 / 8.1 / 8/7
Uw browsercache bewaart webpagina-elementen diede browser denkt dat het opnieuw nodig zal zijn. Cookies zijn de kleine bestanden die websites achterlaten in uw browser met informatie zoals de sitevoorkeur en aanmeldingsstatus.
Cache en cookies kunnen de sites je laten onthoudenvoorkeuren en het versnellen van het laden van een site op de volgende keer dat u dezelfde pagina bezoekt. Ze nemen echter ook schijfruimte in beslag en brengen uw privacy in gevaar. U moet daarom regelmatig cachegeheugen en cookies verwijderen om meer ruimte en privacyproblemen te voorkomen.
In dit artikel wordt uitgelegd hoe u geheugencache en buffers wist voor de meest voorkomende internetbrowsers, waaronder IE, Google Chrome, Firefox en Microsoft Edge op Windows 10, 8.1, 8, 7.
- Deel 1. Wis browsercache en cookies in IE 11, 10, 9 - Windows 10 / 8.1 / 8/7
- Deel 2. Verwijder browsercache en cookies in Google Chrome - Windows 10 / 8.1 / 8/7
- Deel 3. Cache en cookies verwijderen in Firefox - Windows 10 / 8.1 / 8/7
- Deel 4. Ontdoen van cachegeheugen en cookies in Microsoft Edge - Windows 10
- Deel 5. Maak Cache en cookies in alle webbrowsers op met 1 klik - Windows 10 / 8.1 / 8/7
Deel 1. Wis browsercache en cookies in IE 11, 10, 9 - Windows 10 / 8.1 / 8/7
1. Selecteer het pictogram Tools rechtsboven in de IE-webbrowser.
2. Kies 'Veiligheid'> 'Browsegeschiedenis verwijderen'.
3. Schakel het selectievakje in en klik op de knop Verwijderen.

Deel 2. Verwijder browsercache en cookies in Chrome 19 en hoger - Windows 10 / 8.1 / 8/7
1. Klik op het instellingenmenupictogram.
2. Selecteer Extra> Browsegegevens wissen ...
3. Vink het volgende aan: Cookies en andere sites en plug-ins, afbeeldingen en bestanden in cache. Selecteer "het begin van de tijd" in de vervolgkeuzelijst en klik op de knop "Browsegegevens wissen".

Deel 3. Cache en cookies verwijderen in Firefox - Windows 10 / 8.1 / 8/7
1. Klik op het menu (drie gestapelde horizontale lijnen), klik op Geschiedenis en klik vervolgens op Recente geschiedenis wissen ...
2. Selecteer "Alles" in "Tijdbereik om te wissen". Klik vervolgens op "Details" en vink zowel "Cookies" als "Cache" aan en klik op "Nu wissen".
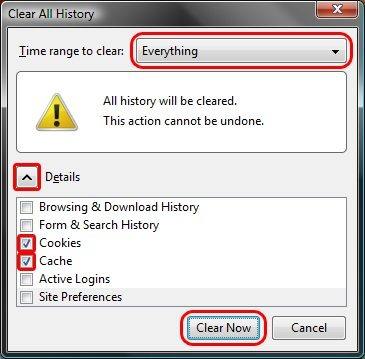
Deel 4. Ontdoen van cachegeheugen en cookies in Microsoft Edge - Windows 10
1. Klik in Edge-browser op de drievoudige hubknop in de rechterbovenhoek.
2. Klik op Geschiedenis> bekijk uw browsergeschiedenis.
3. Selecteer "Cookies en opgeslagen websitegegevens" en "Gegevens en bestanden in cache" en klik vervolgens op "Wissen".

Deel 5. Maak Cache en cookies in alle webbrowsers op met 1 klik - Windows 10 / 8.1 / 8/7
De bovengenoemde vier manieren hebben een instelling nodig omwis de browsercache bij het afsluiten. Met Windows Care Genius, een professionele cache en cookies-reiniger, kunt u alle browsercache en cookies wissen in IE, Chrome, Firefox en Microsoft Edge. Het hele proces werkt snel met één klik op Windows 10, 8.1, 8, 7, XP, Vista.
Download de proefversie eerst gratis van de volgende knop.
1. Voer Windows Care Genius uit en selecteer "System Cleaner".
2. Klik op "Common Cleaner" en vink vervolgens alle beschikbare opties aan en klik op de knop "Scannen" om alle browsercache, cookies en andere bestanden te scannen.
3. Klik na het scannen op "Opschonen" om ze te verwijderen. Merk op dat u de browser moet sluiten die u gebruikt. Of caches en cookies kunnen niet worden schoongemaakt.

U kunt gerust een van de vijf manieren kiezen. Gezien Windows Care Genius werkt voor het wissen van cache en cookies op de meeste browsers, is het vaak uw eerste keuze om het hele proces op een eenvoudige en efficiënte manier uit te werken. U kunt het ook gebruiken om de internetgeschiedenis permanent op uw pc te verwijderen.