Top 3 Methoden om Safari-wachtwoorden over te zetten naar de nieuwe Mac
Niets leeft voor altijd. Computers zijn inbegrepen. Op een gegeven moment vervangen we onze roestige, oude, maar vertrouwde computer door de nieuwe om de steeds groeiende wereld bij te houden. Deze nieuwe computer is lichter en sneller dan de oude. Het is misschien ook glanzender en sexier. Maar de oude computer heeft iets dat deze nieuwe niet doet: collecties van jaren opgeslagen wachtwoorden van de apps en services die in de wondere jaren zijn gebruikt.
Beginnen met het bouwen van nieuwe collecties wachtwoordenhelemaal opnieuw op de nieuwe computer is absoluut geen goed idee. Er moet een manier zijn om die gevoelige gegevens van het oude naar het nieuwe over te dragen. Als u een Mac-gebruiker bent, zijn er verschillende manieren om breng Safari-wachtwoorden over naar nieuwe Mac.
Laten we eens kijken naar de methoden.
- Methode 1. Transfer Safari-wachtwoorden naar nieuwe Mac - met behulp van Third-Party Password Manager
- Methode 2. Transfer Safari-wachtwoorden naar nieuwe Mac - met behulp van de native Apple-functie
- Methode 3. Transfer Safari-wachtwoorden naar nieuwe Mac - met 4uKey - Password Manager
Methode 1. Transfer Safari-wachtwoorden naar nieuwe Mac - met behulp van Third-Party Password Manager
Als u een oude gebruiker van een derde bentwachtwoordbeheerder, zoiets als 1Password of de gratis en open source Bitwarden, je zult blij zijn te weten dat de manier om je Safari-wachtwoord over te dragen naar een nieuwe Mac gewoon een kwestie is van inloggen op het account van je wachtwoordbeheerder op je nieuwe Mac en alles zou soepel moeten verlopen. Al uw opgeslagen wachtwoorden zijn ook beschikbaar in deze nieuwe Mac.
Als u echter net een derde partij gaat gebruikenwachtwoordbeheerder en wilde je Safari-wachtwoord overdragen aan de manager zodat je het naar je nieuwe Mac kunt brengen, je bent een beetje ongelukkig. Zoals besproken op het Agilebits (de maker van 1Password) forum, is er geen eenvoudige manier om dit te doen.
Apple staat bekend als een van de meest vocalevoorstanders van de privacy van gebruikers, en het bedrijf heeft hun OS-beveiliging aangescherpt met elke release van hun besturingssysteem. Sinds High Sierra is het bijna onmogelijk om Keychain-gegevens over te dragen naar apps van derden, vooral als de gegevens gesynchroniseerd met iCloud.
De eenvoudigste manier is om de nieuwe te gebruikenwachtwoordbeheerder en bouw de gegevens handmatig een voor een op voordat u naar de nieuwe Mac gaat. Als je het proces wilt versnellen, open Keychain en doorloop de lijst een voor een in plaats van gewoon je computer normaal te gebruiken.
Methode 2. Transfer Safari-wachtwoorden naar nieuwe Mac - met behulp van de native Apple-functie
Samen met de aangescherpte beveiliging, Apple ookverbetert de manier waarop gebruikers het Safari-wachtwoord kunnen overbrengen naar een nieuwe Mac. Het maakt gebruik van iCloud als de hub om de gegevens te synchroniseren met al uw Apple-apparaten onder macOS en iOS, en de functie heet iCloud-sleutelhanger.
Wat de functie doet, is alles van je makenwachtwoorden en andere gevoelige informatie, zoals creditcardnummers, veilig en beveiligd beschikbaar op al uw Apple-apparaten die u bezit. Het enige dat u hoeft te doen, is de functie in te schakelen en in te loggen onder één Apple ID. Dus als u zojuist een nieuwe Mac hebt gekocht, worden al uw wachtwoorden en gegevens zonder problemen gesynchroniseerd.
Bovendien kan iCloud-sleutelhanger ook sterke wachtwoorden voor u automatisch genereren en webformulieren automatisch aanvullen. Maar om dat te doen, moet u het eerst inschakelen. Hier is hoe het te doen.
Optie 1. iCloud-sleutelhanger inschakelen op iOS
Het instellen van iCloud-sleutelhanger op iOS-apparaten is vrij eenvoudig.
1. Open de iPhone of iPad om te beginnen instellingen app en tik vervolgens op uw Apple ID.
2. Navigeer naar iCloud -> Sleutelhanger en schakel in iCloud-sleutelhanger.
3. Voer uw Apple ID-wachtwoord in om door te gaan.
Als dit de eerste keer is dat u insteltiCloud-sleutelhanger, u moet een iCloud-beveiligingscode maken. Als u deze eerder hebt ingesteld, voert u die code hier in. Als alternatief kunt u ook verifiëren met behulp van tweefactorauthenticatie. iCloud-sleutelhanger moet nu zijn ingeschakeld op uw iPhone of iPad.

Optie 2. iCloud-sleutelhanger inschakelen op macOS
1. Ga naar om iCloud-sleutelhanger op uw Mac in te schakelen Systeemvoorkeuren -> iCloud en inschakelen iCloud-sleutelhanger.
2. Voer uw Apple ID in om door te gaan.
3. Nu kunt u de beveiligingscode invoeren die u eerder hebt gemaakt of goedkeuring vragen aan uw iPhone. Als u "Verzoek goedkeuring" kiest, ontvangt u op uw iPhone een prompt met de vraag of u uw Mac toestemming geeft om iCloud te gebruiken. Zodra u dit toestaat, moet iCloud-sleutelhanger op uw Mac worden ingeschakeld.
Nu de installatie is voltooid, zou Safari moeten aanbieden om wachtwoorden, betaalmethoden en andere informatie op te slaan en deze vervolgens naadloos te synchroniseren op uw Mac, iPhone en iPad.

Methode 3. Transfer Safari-wachtwoorden naar nieuwe Mac - met 4uKey - Password Manager
Een ander alternatief is om Tenorshare 4uKey te gebruiken -Wachtwoordbeheer om dat te doen. De vraag is, als we al een gemakkelijke manier hebben om het te doen, waarom zouden we een andere manier proberen? Hoewel iCloud-synchronisatie een gemakkelijke manier is om Safari-bladwijzers van de ene iPhone / iPad naar de andere te kopiëren, is er een nadeel: je moet altijd verbinding maken met wifi. 4uKey - Password Manager, daarentegen, verbindt uw computer en iPhone met een kabel.
Tenorshare 4uKey - Password Manager komt ookmet andere krachtige functies die de basis iCloud-synchronisatie niet biedt. Een daarvan is de mogelijkheid om selectief wachtwoorden te exporteren die zijn opgeslagen in een iOS-apparaat. Met deze professionele iOS-wachtwoordbeheerder en -zoeker kunt u eenvoudig alle wachtwoorden volledig klonen of Safari-bladwijzers optioneel tussen iOS-apparaten Bovendien kunt u desgewenst ook wifi-wachtwoord, e-mailwachtwoord, Apple ID en creadit-kaartinformatie vinden.
Het gebruik ervan is ook vrij eenvoudig.
1. Na het downloaden en installeren van 4uKey - Password Manager op een Mac-computer, opent u het. Verbind vervolgens uw iPhone ermee.
2. Klik na een succesvolle verbinding op Start Scan-knop.

3. U opgeslagen Safari-wachtwoorden worden gevonden en weergegeven in de software-interface.

4. Ten slotte kunt u op de knop Exporteren klikken om Safari-wachtwoorden op te slaan en over te zetten naar Mac.
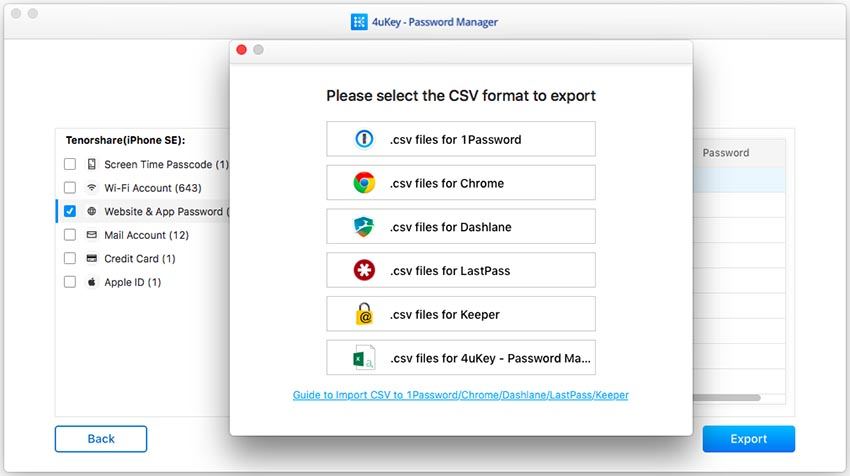
Extra tips: Safari-bladwijzers overbrengen naar Mac
Tot nu toe hebben we gesproken over het overbrengen van Safariwachtwoorden. Maar hoe zit het met bladwijzers? Kunnen we ook Safari-bladwijzers gemakkelijk overbrengen? De manier waarop uw macOS en iOS vandaag zijn ingesteld, hoeft u zich daar geen zorgen over te maken, omdat de bladwijzers automatisch worden gesynchroniseerd tussen apparaten onder dezelfde Apple ID.
Het enige dat u hoeft te doen, is inloggen met dedezelfde Apple ID-account op alle apparaten en het inschakelen van de Safari-synchronisatie onder iCloud in de Instellingen. Binnen enkele seconden worden alle bladwijzers in Safari (en alle andere gegevens die u kiest) met succes overgedragen naar uw nieuwe iPhone.

Mogelijk bent u ook geïnteresseerd in:
- Hoe Safari-bladwijzers naar nieuwe iPhone X / 8/8 Plus te verplaatsen
- Hoe Safari-bladwijzers op iPhone / Mac naar Chrome te exporteren
Conclusie
Safari-wachtwoord overbrengen naar een nieuwe Mac of naarandere apparaten is overigens een eenvoudig proces. U kunt ervoor kiezen om apps voor wachtwoordbeheer van derden te gebruiken of u kunt ook de native iCloud-sleutelhangerfunctie gebruiken die is ingebouwd in de kern van het besturingssysteem, zowel in macOS als iOS.




![[Opgelost] Safari wil de lokale items sleutelhanger gebruiken](/images/keychain/solved-safari-wants-to-use-the-local-items-keychain.jpg)




