4 beste methoden om iPhone-video's naar de computer te verzenden
Het delen van video's is een nieuwe trend onder sociale mediakanalen. Maar soms kost het uploaden van een grote video-opname vanaf mijn iPhone veel tijd. En daar gebruik ik mijn pc voor het weergeven en uploaden van een aantal video's. Ik stuur meestal een aantal van mijn iPhone-video's naar mijn pc en bewaar ze ook als back-up. Voor het geval je niet weet hoe je ze moet verzenden video's van iPhone naar computer, hier heb ik een gedetailleerde lijst van alle methoden die ik gebruik om video's effectief over te zetten. Dus laten we beginnen.
- Manier 1: Verzend video's van iPhone naar computer via e-mail
- Manier 2: video's downloaden van iPhone naar computer met USB-verbinding
- Manier 3: Upload video's van iPhone naar computer met iCloud-fotobibliotheek
- Manier 4: video's importeren van iPhone naar computer met Tenorshare iCareFone
Manier 1: Verzend video's van iPhone naar computer via e-mail
E-mailen is de meest bekende gegevensuitwisseling geweestmedium voor een lange tijd. Ik gebruik het elke dag om teksten, afbeeldingen enz. Te verzenden en ik weet dat jij het ook gebruikt. Maar wat je waarschijnlijk niet weet, is dat je e-mail kunt gebruiken om video's vanaf je iPhone te verzenden. Ja, het is mogelijk! Maar deze manier is alleen van toepassing als je kleine video's hebt en het verzenden van grote video's is niet aan te raden, eerder niet mogelijk Je kunt er altijd voor kiezen om de video's te comprimeren om de grootte in MB te verkleinen, maar dat zou ook de kwaliteit van je video's verminderen. Dit in gedachten houdend, is dit hoe je video's van iPhone naar pc kunt verzenden via e-mail.
1. Ga eenvoudig naar uw camera op uw iPhone X / 8/7 / 7Plus / 6 / 6Plus / SE / 5 enz. En open de camerarol.
2. Selecteer nu de video die u naar uw pc wilt overbrengen.
3. Navigeer naar beneden en tik op het pictogram Delen.
4. Je zult veel manieren zien om je video te delen. Tik hier op "Mail" uit de lijst

5. Een venster voor het maken van e-mail wordt geopend met de video erbij.
6. Voer het e-mailadres in en verstuur de e-mail.
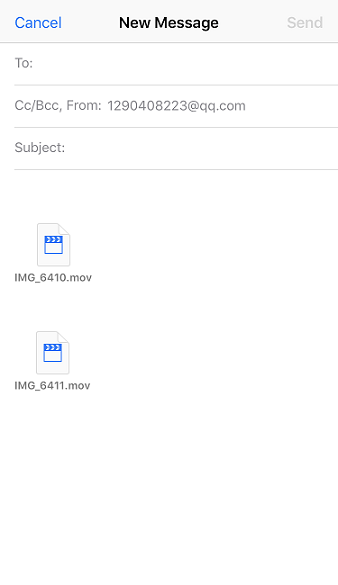
Open nu uw e-mail vanaf uw pc en download de video vanuit de e-mailbijlage rechtstreeks naar uw favoriete locatie op uw pc. Dat is het!
Manier 2: video's downloaden van iPhone naar computer met USB-verbinding
Als je veel video's wilt verzenden zonder degedoe om ze te comprimeren om de grootte te verkleinen, kunt u altijd uw USB gebruiken om video's van iPhone naar computer te verzenden. Ja, dat kleine wondertje kan veel dingen doen! Dit is een eenvoudige maar directe methode die effectief werkt als het gaat om het delen van gegevens. Voor zowel Windows als Mac zijn er ingebouwde functies die helpen om alle soorten gegevens over te dragen, gewoon door uw USB-kabel te gebruiken en uw apparaten met elkaar te verbinden. Hier is hoe ik USB gebruik om iPhone-video's naar computer te sturen voor zowel Windows als Mac:
Zorg ervoor dat in beide gevallen de nieuwste generatie iTunes vooraf is geïnstalleerd.
Gebruik voor Windows Windows Explorer:
1. Sluit uw iPhone en Windows-pc aan met de originele USB- of bliksemkabel.
2. Ga naar uw toetsenbord en tik op "Windows" + "E". Dit is een sneltoets om de "Windows File Explorer" te openen
3. Mogelijk moet u op uw iPhone op "Deze computer vertrouwen" tikken als daarom wordt gevraagd.
4. Ga nu naar "Deze pc" of "Deze computer" voor Windows 10/8 en Windows 7 / XP om uw iPhone op uw computer te vinden.
5. U ziet de map "Interne opslag". Tik erop om de map "DCIM" te vinden.

6.Deze map kan worden geleverd met veel submappen die uw iPhone-media bevatten, inclusief uw video's. Zoek en selecteer de video's die u wilt overbrengen en kopieer en plak ze gewoon in elke gewenste map op uw Windows-pc.
Gebruik voor Mac de app Foto's:
Als het gaat om Mac, is er een speciale tool die video's en foto's kan beheren, de Photos-app.
1. Sluit zoals gewoonlijk de iPhone aan op uw Mac via USB
2. Na detectie wordt de Foto's-app automatisch gestart. U kunt ook de handmatige route volgen als dit niet het geval is.
3. Nu ziet u in het Foto's-app-paneel al uw video's samen met foto's.
4. Sorteer en kies de video's die u wilt verzenden en klik eenvoudig op de knop Importeren.

Voila! Je video's worden nu overgezet naar je Mac!
Manier 3: Upload video's van iPhone naar computer met iCloud-fotobibliotheek
Toen ik begon met het uploaden van video's naar mijn computer,iCloud was waarschijnlijk wat velen me aanboden om voor te gaan. Dit is een veel voorkomende methode voor iPhone-gebruikers en wordt nog steeds door velen gebruikt. iCloud biedt een goede synchronisatie- en opslagservice met de naam iCloud-fotobibliotheek, met behulp waarvan u media kunt uploaden en downloaden wanneer u bent verbonden met Wi-Fi. In eenvoudige bewoordingen synchroniseert het uw iPhone en computer samen om alle media op te halen en dat geldt ook voor video's. Hier leest u hoe u iCloud-fotobibliotheek op uw iPhone en uw pc instelt.
Op iPhone:
1. Ga naar "Instellingen", voer uw naam in en ga vervolgens naar "iCloud". Navigeer nu naar 'Foto's'
Voor iOS 10 en eerder, ga naar "Instellingen"> "iCloud"> "Foto's en camera".
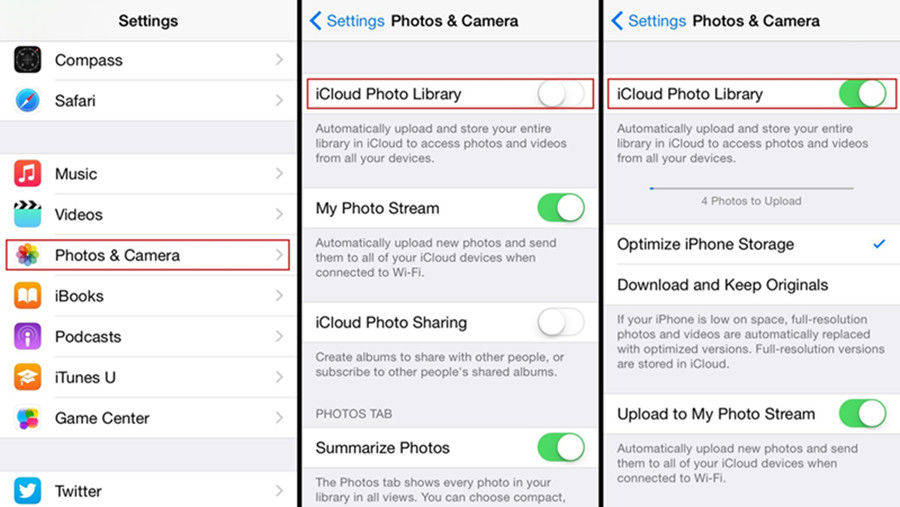
2. Zoek de optie "iCloud-fotobibliotheek" en schakel deze in!
Voor ramen:
1. Download, installeer en voer het nieuwste iCloud voor Windows-programma uit. Installeer met behulp van de ingebouwde wizard die bij de software is geleverd
2. Meld u aan bij uw iCloud-account met behulp van uw Apple ID en wachtwoordgegevens.
3. Ga nu naar "Opties". Je vindt het naast het tabblad 'Foto's'.
4. Schakel "iCloud-fotobibliotheek" in het selectievakje in en klik op "Gereed"
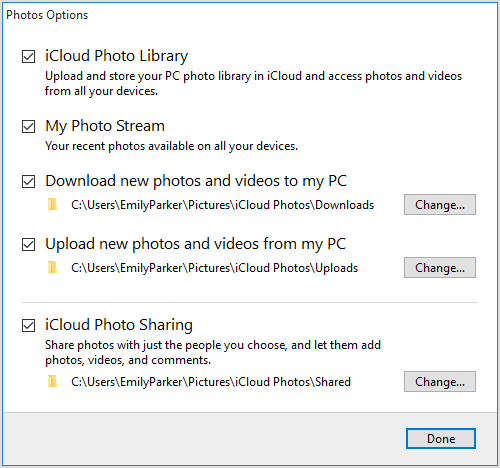
Nu je je iPhone en Windows hebt ingesteldPC, uw video's worden automatisch gesynchroniseerd terwijl u een stabiele internetverbinding hebt. Dus, om die video's te krijgen, moet je de "Windows File Explorer" openen en zoeken naar de map "iCloud-foto's" in de sectie "Favorieten". Dubbelklik op de map Downloads en selecteer de gewenste video's die u moet downloaden. Klik na selectie op "Downloaden".
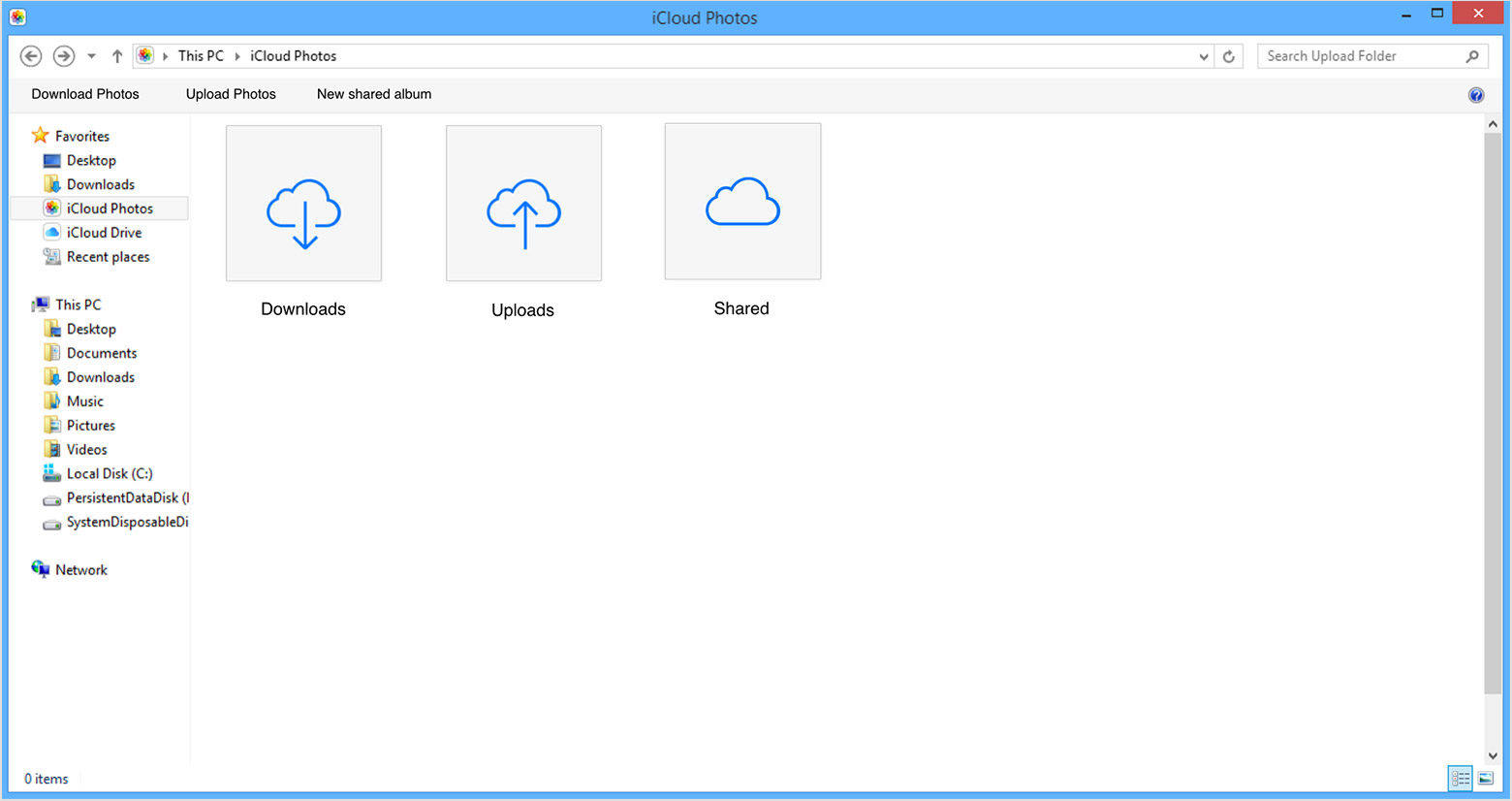
Voor Mac:
1. Zoek "Systeemvoorkeuren" en ga naar "iCloud".
2. Ga nu naar "Opties" schakel "iCloud-fotobibliotheek" in
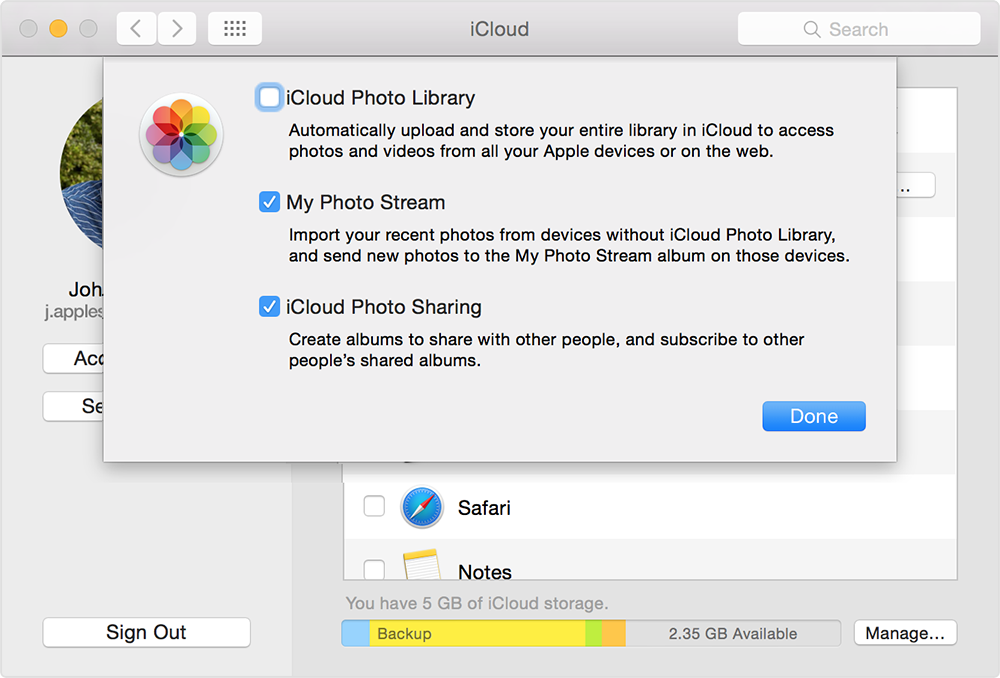
3. Start de Foto's-app om de gesynchroniseerde video's te krijgen
Dus, hier is hoe je video's van iPhone naar kunt exporterencomputer met iCloud. Het grootste nadeel van deze methode is naar mijn mening de behoefte aan stabiele wifi en vooral opslagbeperking. Je krijgt slechts 5 GB gratis opslagruimte om je video's in iCloud op te slaan. En om meer te besparen, wordt u een bepaald bedrag in rekening gebracht dat tot honderden dollars gaat. En dit is waar de volgende en de laatste methode het werk voor u doet.
Manier 4: video's importeren van iPhone naar computer met Tenorshare iCareFone
https://www.tenorshare.com/products/icarefone.html is letterlijk mijn go-to video-overdrachtstool geweest wanneer ik video's van mijn iPhone naar mijn pc moest overzetten. Het is een professioneel programma van derden, dat wordt toegevoegd als Bestandsbeheer en beschikbaar is voor zowel Mac als Windows.
Als je wilt weten hoe je lange video's kunt verzendeniPhone naar computer, dit is het beste waar je voor kunt gaan! Je moet dit over andere methoden gebruiken, omdat het in de eerste plaats geen opslagbeperking heeft en je eenvoudig een video, meerdere en zelfs bulkoverdrachtvideo's kunt kiezen met gemak. Of het nu een kleine video of een grote video is, of het nu van uw camerarol of WhatsApp of gedownloade video's is, het kan alles overbrengen zonder kwaliteitsverlies omdat het geen videocompressie nodig heeft. Het kan werken zonder wifi en u kunt ook een voorbeeld bekijken voordat je je video's overzet. Dat is een leuke touch!
Dus, hier is hoe u Tenorshare iCareFone op uw computer kunt gebruiken:
1. Download en installeer eerst de Windows- of Mac-versie van Tenorshare iCareFone-software op uw pc.
2. Start de software en verbind uw iPhone en pc via de USB- of bliksemkabel.
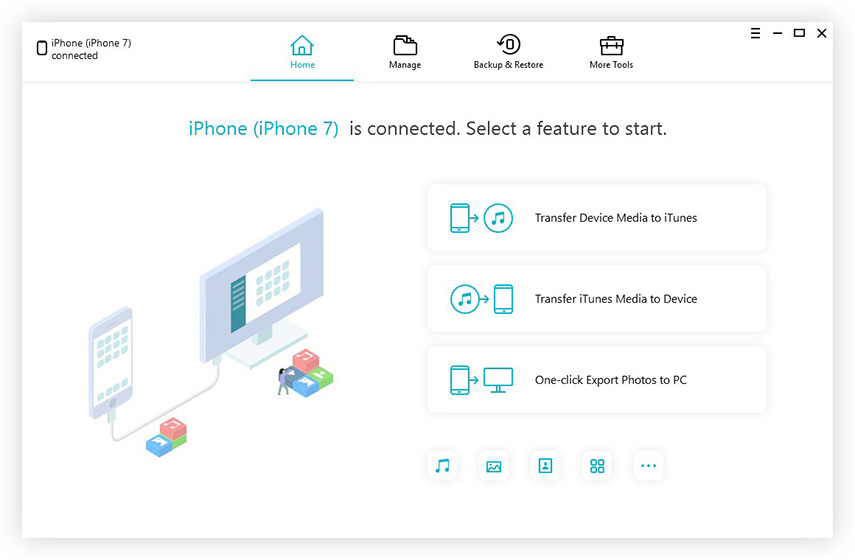
3. Zoek "Bestandsbeheer" in de interface en klik op de optie "Video's".
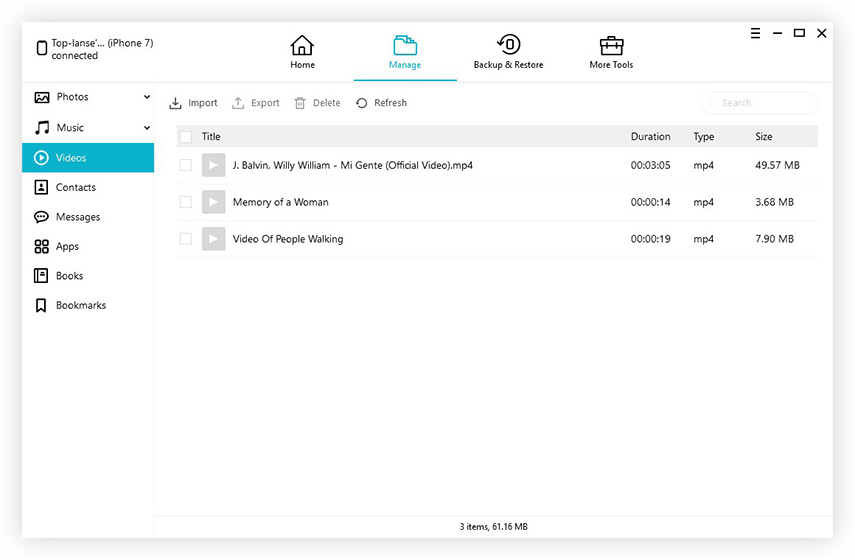
4. Nu kunt u een voorbeeld van uw video's op uw scherm bekijken. Selecteer de video's die u na het bekijken wilt overbrengen.
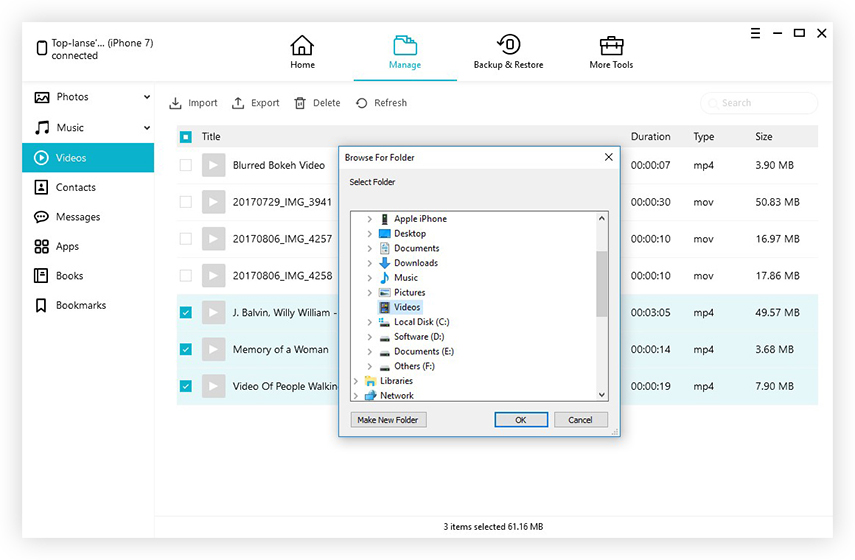
5. Tik op "Exporteren" om te voltooien.
Nu worden alle video's die je hebt gekozen, snel naar je pc geëxporteerd! Mis deze geweldige software niet!
Dus hier is mijn lijst met alle methoden om dit te doenstuur video's van iPhone naar pc, voor zowel Windows als Mac. Ik gebruik deze methoden al lang en elk van hen heeft zijn eigen voordelen en nadelen, behalve Tenorshare iCareFone. En daarom is dit mijn meest favoriete overdrachtsmethode hier. Ik zou u ten zeerste aanraden om voor deze software te kiezen voor al uw video- en media-overdrachtbehoeften. Ga ervoor en het zal u helemaal niet teleurstellen!
Als u dit artikel nuttig vindt, vergeet dan niet om hieronder te delen en te reageren!









