Hoe iPhoto-bibliotheek naar een nieuwe locatie / Mac te verplaatsen
Mensen houden van foto's maken. Dat is een van de redenen waarom cameratelefoons standaardfunctie worden. Dat is ook de reden waarom fotobeheerfunctie cruciaal is voor elke pc. En als u een Mac-gebruiker bent, is iPhoto een van de populairste apps voor fotobeheer.
Maar soms moet u uw iPhoto verplaatsenbibliotheek. Een van de redenen is omdat foto's en video's uw harde schijf snel kunnen vullen. Het is dus misschien een goed idee om ze op de speciale externe schijf op te slaan. Een andere mogelijke reden is wanneer u wilt overschakelen naar een recentere Mac-versie.
Hoe verplaats je je iPhoto-bibliotheek naar een andere locatie?
Maak een back-up van uw iPhoto-bibliotheek
Voordat je iets aan je bibliotheek doet, is hetbeter om het te ondersteunen. Als er iets gebeurt, verliest u uw kostbare geheugen niet. Routinematige back-ups beschermen u ook tegen afbeeldingsbestanden die beschadigd raken of onbedoeld van uw harde schijf worden gewist.
U kunt een externe harde schijf instellen en deze gebruikenmet de applicatie Time Machine om een back-up van uw foto's te maken. De app maakt automatisch regelmatig back-ups van uw computer, inclusief uw hele fotobibliotheek. Zorg ervoor dat u iPhoto regelmatig afsluit voordat u een back-up maakt, anders kan de Time Machine geen volledige back-up van uw bibliotheek maken.
Maak een nieuwe iPhoto-bibliotheek of schakel tussen bibliotheken
Eén manier die u kunt gebruiken om uw iPhoto te verplaatsenbibliotheek is om meerdere bibliotheken aan te maken. De voordelen van dit pad zijn dat u uw foto's, albums, diavoorstellingen, projecten (zoals boeken, kaarten en kalenders) beter kunt organiseren en vervolgens kunt schakelen tussen de bibliotheken.
U kunt bijvoorbeeld afzonderlijke bibliotheken houden voor uw persoonlijke foto's en uw werkfoto's. Of, als u een kind hebt dat foto's maakt, kunt u zijn of haar foto's in een aparte bibliotheek bewaren.
Het nadeel is dat u alleen items (zoals albums) kunt wijzigen of foto's in één bibliotheek tegelijk kunt bewerken.
Hier zijn de stappen om een nieuwe iPhoto-bibliotheek te maken:
- Sluit iPhoto af. Houd de Option-toets ingedrukt terwijl u iPhoto opent.
- Klik in het venster dat verschijnt op Nieuw maken. Typ een naam en kies een locatie om de nieuwe fotobibliotheek op te slaan. Klik op Opslaan.

Schakelen tussen fotobibliotheken:
- Sluit iPhoto af. Houd de Option-toets ingedrukt terwijl u iPhoto opent.
- Selecteer de bibliotheek waarnaar u wilt overschakelen. Klik op Kiezen.
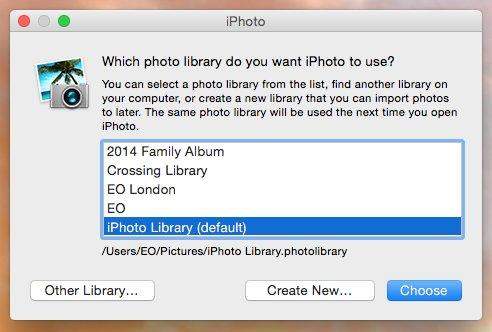
Als u foto's van de ene naar de andere bibliotheek wilt verplaatsen, volgt u deze stappen:
- Exporteer de foto's uit de actieve bibliotheek. Met deze actie worden de foto's niet uit de bibliotheek verwijderd.
- Schakel naar de bibliotheek waaraan u ze wilt toevoegen.
- Importeer de foto's in de nieuwe bibliotheek.
Verplaats uw iPhoto-bibliotheek naar een nieuwe locatie / Mac
Hoewel u de trucs van meerdere bibliotheken kunt gebruiken om uw foto's naar een andere locatie te verplaatsen, kunt u het ook verplaatsen met een eenvoudige slepen en neerzetten.
- Sluit eerst iPhoto af. Kies in de Finder uw thuismap (deze wordt meestal naar u genoemd).
- Open de map Afbeeldingen (in de thuismap) om het iPhoto-bibliotheekbestand te vinden.
Om de iPhoto-bibliotheek naar een nieuwe locatie te verplaatsen:
- Sleep het iPhoto-bibliotheekbestand naar een nieuwe locatie op uw computer.
- Maar het proces stopt hier niet. U moet iPhoto de nieuwe locatie van de bibliotheek vertellen. Open iPhoto. Wanneer het de bibliotheek niet kan vinden, wordt u naar de locatie gevraagd.
- Selecteer in het venster dat verschijnt de gewenste bibliotheek en klik vervolgens op Kiezen.

Voor het kopiëren van de iPhoto-bibliotheek naar een nieuwe Mac:
- Sluit uw externe harde schijf aan. Wanneer het wordt weergegeven op Finder, sleept u de map of het pakket van de iPhoto-bibliotheek naar de externe harde schijf.
- Werp de harde schijf uit uw oude Mac en sluit deze aan op deze nieuwe.
- Open nu iPhoto op de nieuwe computer. Houd de optietoets op het toetsenbord ingedrukt en houd de optietoets ingedrukt totdat u wordt gevraagd of u een iPhoto-bibliotheek wilt maken of kiezen.
Dat is hoe je de iPhoto-bibliotheek naar een nieuwe kunt verplaatsenlocatie of een nieuwe Mac. Als u tijdens de overdracht helaas enkele belangrijke foto's bent kwijtgeraakt, kunt u Any Data Recovery voor Mac gebruiken. Deze app is een complete Mac data recovery-oplossingen om alle soorten bestanden van de harde schijf van de Mac te herstellen, inclusief het herstellen van foto's op een Mac, en ook van andere draagbare apparaten zoals een USB-stick, externe harde schijf, SD-kaart, iPhone.










