Eenvoudige gids om AirDrop in te schakelen op Mac 2019 en bestanden gratis te delen
AirDrop werd geïntroduceerd in Mac OS x 10.7 en iOS 7 en is al de eenvoudigste manier om bestanden te delen tussen Macs, iPhones en iPads. Met deze gebruiksvriendelijke functie kunnen gegevens worden overgezet tussen twee Macs, zelfs als ze zich niet in hetzelfde netwerk bevinden of er geen wifi beschikbaar is. Er zijn echter nog veel gebruikers die het nog niet weten hoe AirDrop op Mac in te schakelen en gebruik deze functie. Hier laten we een duidelijke handleiding zien om AirDrop op Mac mini / Mac mavericks / Mac pro / MacBook air / MacBook pro te activeren en bestanden te delen tussen verschillende Apple-apparaten.
- Deel 1: AirDrop inschakelen voor Mac
- Deel 2: Inhoud delen met AirDrop op Mac
- Deel 3: AirDrop werkt niet op Mac, hoe kan ik bestanden delen tussen Macs en iPhone?
Deel 1: AirDrop inschakelen voor Mac
Met AirDrop kunt u degene instellen die u wiltbestanden delen met, het kan iedereen zijn of alleen het contact. Voor de optie "Alleen contacten" moeten u en uw contactpersoon inloggen op iCloud en elkaars contacten zijn.
- Start de Finder op uw Mac en klik op "AirDrop" in de schuifbalk.
- Kies ervoor om door "iedereen" te worden gezien, omdat dit het eenvoudiger maakt om uw Mac met andere apparaten te verbinden.

Deel 2: Inhoud delen met Airdrop op Mac
1. Airdrop-bestanden van Mac naar Mac:
- Schakel AirDrop in op beide Macs, net als in deel 1, wanneer de gebruikerspictogrammen in de AirDrop-lijst verschijnen, sleept u bestanden naar de Mac waarnaar u bestanden wilt verzenden, klik dan op de knop "Verzenden".
- Op het bestand dat Mac ontvangt, verschijnt een meldingmet de vraag om het bestand op te slaan of niet, klik op "Opslaan" om de bestandsoverdracht te starten. Wanneer het proces is voltooid, worden de gegevens standaard opgeslagen in de map "Downloads".
2. Airdrop-bestanden van Mac naar iPhone
- Open AirDrop en kies ervoor gezien te worden door "Iedereen". Veeg vervolgens omhoog op Control Center en schakel AirDrop in op de iPhone of iPad.
- De iPhone van de ontvanger verschijnt in het AirDrop-venster. Start Finder op uw Mac en zoek de bestanden die u wilt delen.
- Klik met de rechtermuisknop op het bestand en kies vervolgens 'Delen' in het menu.
- Kies "AirDrop" in het submenu en klik op de foto van de persoon om bestanden te delen.
- Dan verschijnt er een waarschuwing op de iPhone, klik op "Accepteren" om de gegevens op uw apparaat op te slaan.

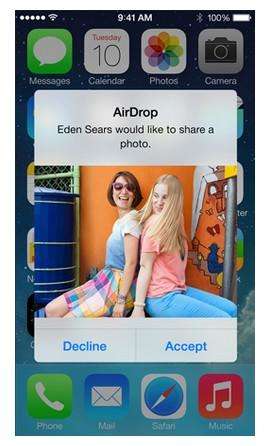
Deel 3: AirDrop werkt niet op Mac, hoe kan ik bestanden delen tussen Macs en iPhone?
Soms kan AirDrop de iPhone niet vinden op een Mac ofAirDrop werkt helemaal niet; je kunt Tenorshare iCareFone voor Mac proberen om gegevens (Contacten, Notities, Kalender, App, Video, Bookmark, Foto, Muziek en iBook) over te zetten tussen iPhone en Mac OS Sierra, OS X, 10.11, 10.10 Yosemite, 10.9 gratis.
- Download en installeer Tenorshare iCareFone op uw Mac, voer de software uit en verbind de iPhone met de computer. Klik op "Bestandsbeheer" en kies vervolgens het bestandstype.
- De software geeft de bestanden automatisch weer, selecteer de bestanden die u wilt delen en klik op "Importeren" om bestanden van Mac naar iPhone te importeren. U kunt ook op "Exporteren" klikken om iPhone-gegevens over te zetten naar Mac
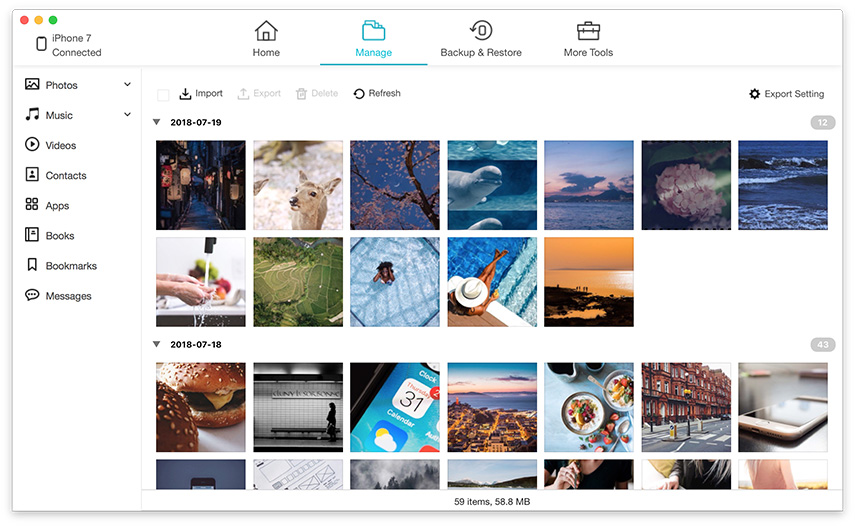

AirDrop is echt een handige manier om bestanden te verzendentussen Mac en iPhone, niet? Met de bovenstaande gids kunt u AirDrop inschakelen en gemakkelijk gegevens delen met vrienden. Als u nog vragen heeft, kunt u ons een bericht sturen.









