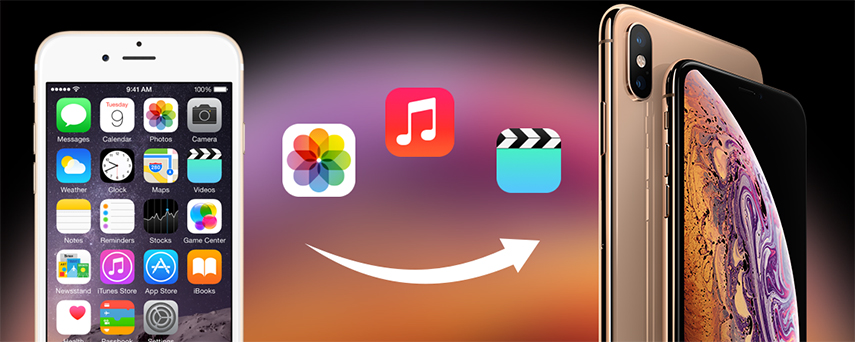Hoe contacten overzetten van iPhone naar computer zonder iTunes
Weet je dat je contacten kunt overzetten vaniPhone naar computer zonder iTunes? Nou, de meeste Apple-gebruikers zitten alleen vast aan iTunes, omdat ze denken dat dit de enige app is waarmee je contacten kunt overzetten of sommige gebruikers denken dat dit de gemakkelijke app is. Maar je hebt het mis. Er zijn verschillende andere manieren om rekening mee te houden, en je hoeft niet eens hard te proberen met deze methoden zoals je doet bij iTunes. Hier zal ik je laten zien hoe je contacten van iPhone naar pc overbrengt zonder iTunes.
- Deel 1: Hoe contacten overzetten van iPhone naar pc / Mac zonder iTunes
- Deel 2: Andere oplossingen om contacten over te zetten van iPhone naar computer zonder iTunes
Deel 1: Hoe contacten overzetten van iPhone naar pc / Mac zonder iTunes
Contacten overbrengen van iPhone naar pc / Mac heeftnog nooit zo eenvoudig geweest als vandaag. Allemaal dankzij https://www.tenorshare.com/products/icarefone.html, een prachtige tool waarmee gebruikers contacten kunnen overzetten van iPhone naar pc / Mac zonder iTunes. Het is een alternatief voor iTunes. Er zijn zoveel dingen waardoor iCareFone de beste tool is om contacten over te dragen.
Het ondersteunt met tweerichtingsoverdracht dat betekent hetkan contacten overbrengen van iOS-apparaten naar computer en vice versa. U kunt contacten in bulk of selectief overbrengen en deze tool ondersteunt met systematisch beheer van contacten die contacten toevoegt en dubbele contacten verwijdert. Of het nu gaat om een iPhone X, iPhone 8/8 Plus, iPhone 7/7 Plus, iPhone 6 / 6s en eerdere modellen, Tenorshare iCareFone biedt volledige ondersteuning.
Stappen om contacten naar pc / Mac te downloaden zonder iTunes met Tenorshare iCareFone:
1. Download en installeer het op uw pc / Mac.
2. Verbind uw iPhone met pc / Mac via een USB-kabel.
3. Open de iCareFone-software >> Klik op Bestandsbeheer.

4. Kies de optie Contacten >> U kunt alle contacten van uw iPhone zien.

5. Kies alle contacten en klik op de knop Exporteren.
6. U ziet vier opties nadat u op de knop Exporteren hebt geklikt, kies als u wilt.

7. Zodra u op een van de opties klikt, worden alle contacten in uw specifieke formaat op uw pc / Mac opgeslagen.
Deel 2: Andere oplossingen om contacten over te zetten van iPhone naar computer zonder iTunes
Er zijn enkele andere oplossingen waarmee je contacten van iPhone naar Computer kunt verplaatsen zonder iTunes. Zorg er wel voor dat je aan alle oplossingen denkt om ze duidelijk te weten.
Manier 1: exporteer contacten van iPhone naar pc / Mac met behulp van iCloud
iCloud helpt je ook om contacten te verplaatsen vaniPhone naar pc / Mac. Maar eerst moet u de iCloud-back-upcontacten inschakelen en zodra u de iCloud-back-upcontacten heeft ingeschakeld, maakt deze automatisch een back-up van uw contacten wanneer u bent verbonden met Wi-Fi of mobiele gegevens. Hoe iCloud-back-upcontacten in te schakelen:
1. Ga naar Instellingen van uw iPhone.
2. Klik op [uw naam] >> tik op iCloud >> zet Contacten aan.
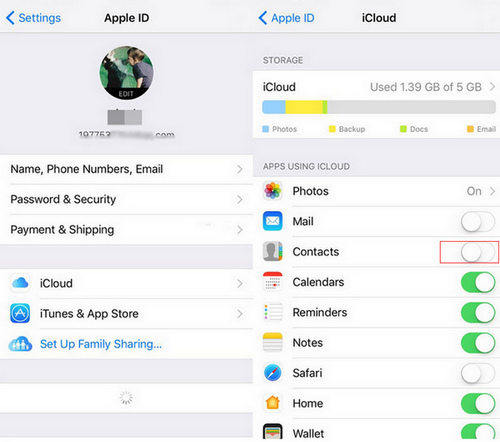
Hoe vCard naar pc en Mac te exporteren:
3. Open eerst je pc of Mac.
4. Meld u aan op www.iCloud.com met elke browser.

5. Voer uw Apple ID en wachtwoord in >> Selecteer "Contacten" (u ziet de contactopties op het scherm).
6. Klik op het tandwielpictogram (u kunt het linksonder op het scherm zien) >> Kies Alles selecteren.

7. Klik op Export vCard.
Nu worden al uw contacten geëxporteerd naar uw pc of Mac. Het wordt gedownload naar de locatie die u hebt ingesteld.
Manier 2: Stuur contacten van iPhone naar computer via e-mail
Velen van jullie weten misschien niet over deze methode vancontacten overbrengen van iPhone naar computer. Deze methode is snel en eenvoudig, maar u kunt slechts één contactpersoon tegelijk verzenden. Dat betekent dat je lange tijd moet besteden aan het opnieuw en opnieuw verzenden van de contacten via e-mail. Hier is hoe je contacten kunt versturen van iPhone naar Computer met e-mail
1. Ga naar Contacten >> Selecteer contact dat u wilt verzenden.
2. Tik op Contact delen >> E-mail selecteren.
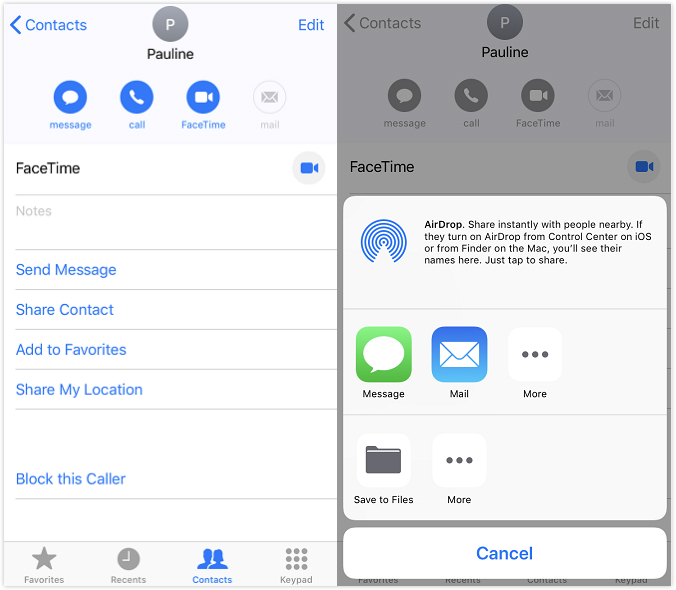
3. Stuur naar uw e-mail.
4. Open nu de e-mail op uw computer >> Download het contact.
Manier 3: AirDrop-contacten van iPhone naar Mac
AirDrop maakt uw taak gemakkelijk om contacten over te zetten van iPhone naar Mac. Zorg ervoor dat u Wi-Fi en Bluetooth hebt ingeschakeld, omdat AirDrop alleen werkt als beide zijn ingeschakeld.
AirDrop inschakelen op iPhone:
1. Ga naar het Control Center op uw iPhone >> Tik op AirDrop.

2. U kunt kiezen of u alleen naar uw contacten of naar iedereen wilt verzenden.
AirDrop inschakelen op Mac:
3. Klik op Finder >> Klik op AirDrop (u vindt AirDrop aan de linkerkant van het scherm).
4.Als je contacten van ieders iPhone wilt ontvangen in plaats van alleen van je contacten, dan kun je de optie "Laat me door iedereen ontdekt worden" kiezen, die je onderaan het scherm kunt vinden.
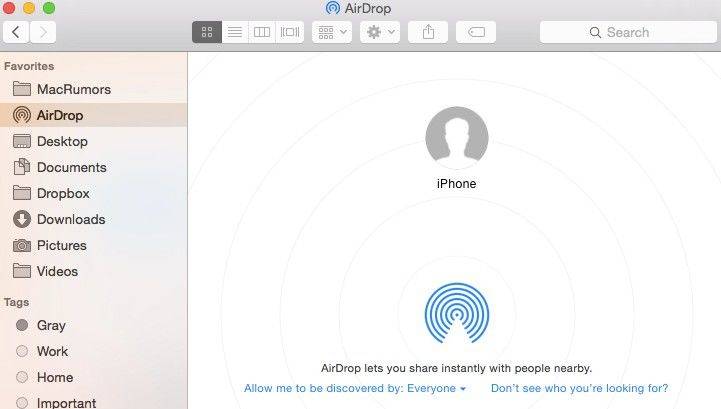
5. Nadat u AirDrop op zowel iPhone als Mac hebt ingeschakeld. Volg de gegeven stappen om contacten over te dragen:
6. Selecteer het contact dat u wilt verzenden >> Tik op Delen.
7. In het AirDrop-gedeelte ziet u Apple-apparaten / Persoonsfoto waarmee u contact kunt delen >> Tik erop.

Dit zijn dus enkele manieren om contacten te kopiërenvan iPhone naar computer zonder iTunes waarin Tenorshare iCareFone het beste werkt. Met deze tool kunt u contacten gemakkelijk overbrengen, waardoor u meer voordeel hebt in vergelijking met alle andere hierboven genoemde methoden. Ik hoop dat dit artikel je helpt bij het overbrengen van contacten van iPhone naar pc / Mac.