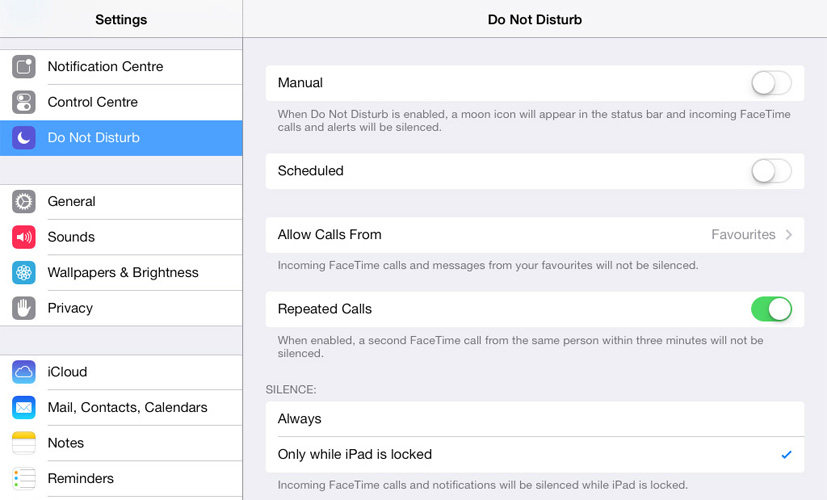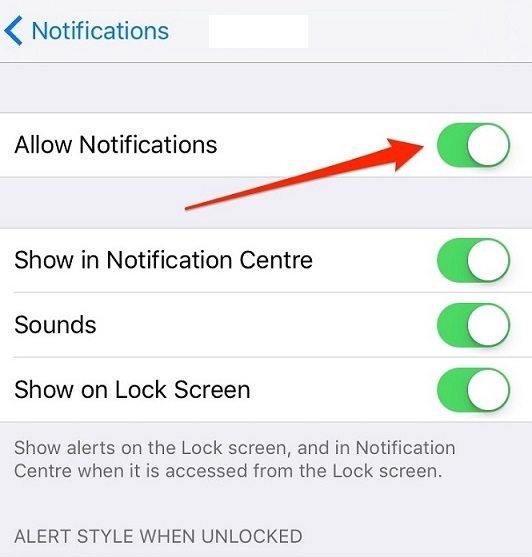Mac Sound werkt niet - Hoe te repareren
Soms zijn de interne luidsprekers op uw Macwerkt niet correct, er zijn veel redenen waarom dit gebeurt. Sommigen van hen zijn gemakkelijk omgedraaid en anderen zijn veel problematischer om op te lossen en vereisen mogelijk intensere oplossingen. Wat de oorzaak van het probleem ook is, deze gids zal enkele stappen met u delen die u kunt nemen om een Mac zonder geluid te repareren.
1. Speel iets
Het eerste wat u wilt doen als de MacBook 'shet geluid werkt niet is om te bevestigen dat er geen geluid uit de luidsprekers van het apparaat komt. Om dat te doen, opent u eenvoudig iTunes en klikt u op "Liedjes". Selecteer een nummer en druk op play. Als u de balk ziet vorderen maar niet kan muziek horen de Mac heeft een geluidsprobleem.
2. Zet het volume hoger
Misschien wilt u er ook voor zorgen dat het volume niet is uitgeschakeld. Druk op de knop Volume omhoog op uw toetsenbord of klik op de volumeoptie in de menubalk boven aan het scherm.
3. Start de Mac opnieuw op
Als het probleem zich blijft voordoen, kunt u de Mac opnieuw opstarten om het probleem te verhelpen. Volg deze eenvoudige stappen om de Mac opnieuw op te starten;
- Stap 1: Klik op de knop "Menu" in de linkerbovenhoek van het scherm.
- Stap 2: Klik op "Restart" en klik vervolgens opnieuw op "Restart" in de pop-up die verschijnt.

4. Koppel de accessoires los van de Mac
Als u de Mac opnieuw start en nog steeds geen audio kunt horenvan de Mac, probeer alle andere accessoires los te koppelen die op de Mac zijn aangesloten. Ontkoppel alle HDMI-kabels en USB-apparaten die mogelijk zijn aangesloten, omdat deze audio mogelijk wegleiden van de luidsprekers.
5. Update de software
Het bijwerken van uw software kan ook bepaalde audio bevattenproblemen die kunnen worden veroorzaakt door softwarefouten. Dat komt omdat een update de MacOS vaak vernieuwt, waardoor eventuele problemen of instellingen die het probleem kunnen veroorzaken worden geëlimineerd. Volg deze eenvoudige stappen om uw Mac bij te werken;
- Stap 1: Open de App Store op uw Mac en klik vervolgens op "Updates".
- Stap 2: Klik op "Alles bijwerken" om alle software bij te werken

6. Start de geluidscontroller opnieuw
U kunt het probleem ook oplossen door de geluidscontroller eenvoudig opnieuw te starten. Om dit te doen, volgt u deze eenvoudige stappen;
- Stap 1: Open de "Activity Monitor" op uw Mac.
- Stap 2: Zoek naar "coreaudio" in de lijst met processen en selecteer deze.
- Stap 3: Klik op de "X" om het proces te verlaten en het zal meteen opnieuw opstarten en dit zou hopelijk het probleem met uw audio moeten oplossen.
7. Controleer Systeemvoorkeuren
Als de Mac geen geluid via een ander afspeeltaangesloten apparaat zoals een tv die via HDMI op de Mac wordt aangesloten, wilt u misschien de systeemvoorkeuren controleren om ervoor te zorgen dat alles correct is ingesteld. Om dit te doen, volgt u deze eenvoudige stappen;
- Stap 1: Open de Systeemvoorkeuren op de Mac en klik op "Geluid".
- Stap 2: Klik op het tabblad "Uitvoer"
- Stap 3: Als u het geluid op een tv probeert af te spelen, selecteert u de HDMI-optie.
8. Reset het PRAM
Het resetten van het PRAM kan u ook helpen dit probleem op te lossen. Volg deze eenvoudige stappen om het PRAM opnieuw in te stellen;
- Stap 1: Start de Mac opnieuw op en houd vervolgens de Command-, Option-, P- en R-toetsen ingedrukt.
- Stap 2: Blijf ze vasthouden totdat de computer opstart en u een geluid hoort.
- Stap 3: Wacht tot je een tweede bel hoort voordat je de toetsen loslaat.
9. Ga naar een reparatiewerkplaats
Als alle bovenstaande oplossingen niet werken, kunt u uwde enige optie is om uw Mac naar een reparatiewerkplaats te brengen, zodat een expert deze kan bekijken. Het is belangrijk om ervoor te zorgen dat de door u gekozen reparatiewerkplaats gekwalificeerde experts heeft die geen verdere schade veroorzaken.
Als u een deel van de gegevens op Mac kwijt bent doorper ongeluk verwijderen of virusaanval, het beste programma voor gegevensherstel om te kiezen is Tenorshare Any Data Recovery voor Mac. Met dit programma op uw Mac geïnstalleerd, kunt u eenvoudig een partitie kiezen en de verloren bestanden snel scannen.

Nu heb je oplossingen die je kunnen helpen een Mac zonder geluid te repareren. Deel uw ervaringen met ons in de commentaren hieronder.

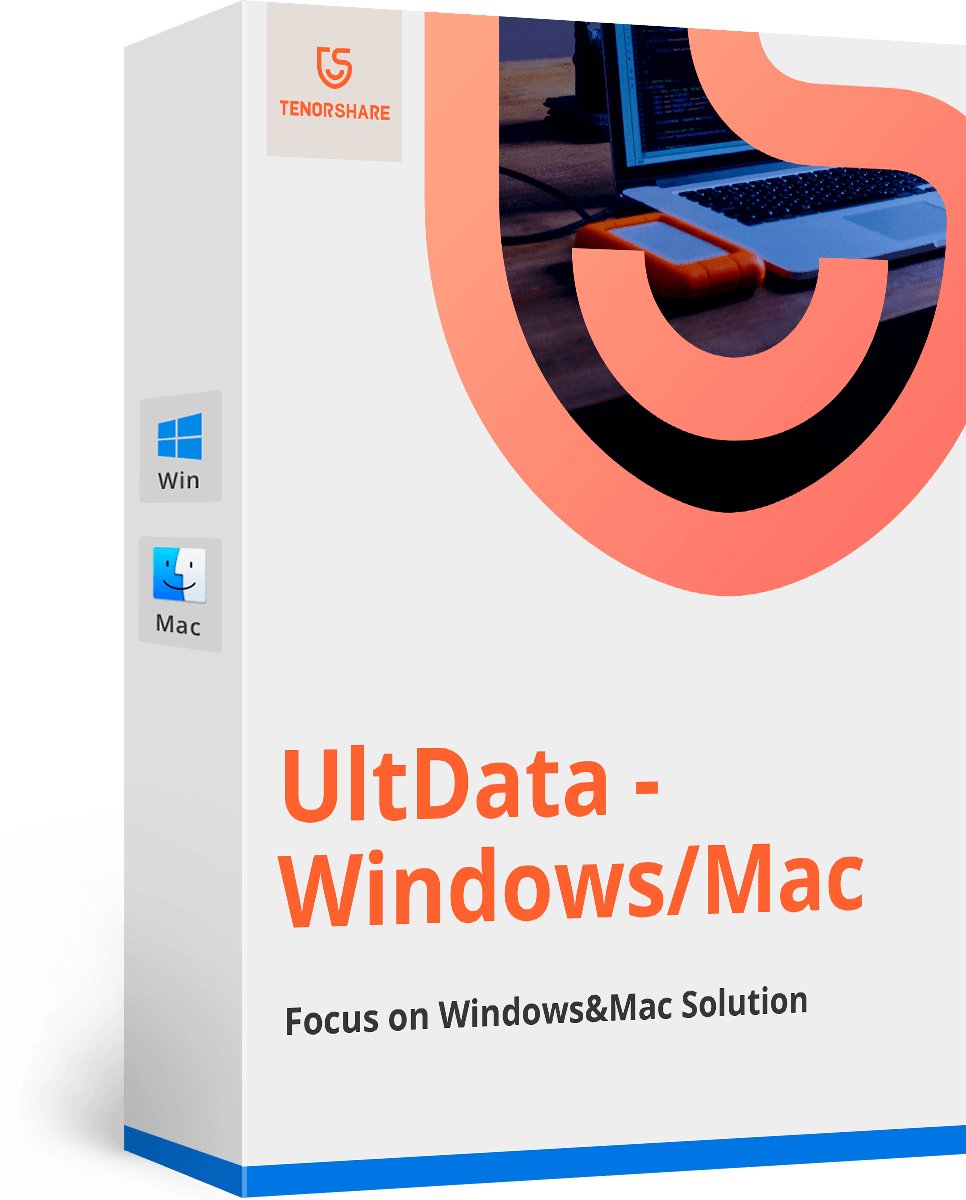





![[Opgelost] Hoe iOS 11 / iOS 12 te repareren Geen geluidsproblemen](/images/ios-11/solved-how-to-fix-ios-11ios-12-no-sound-issue.jpg)