Hoe iMessage op een Mac zonder iPhone in te stellen
"Ik heb geprobeerd mijn iMessage-account in te stellenzodat ik mijn teksten en berichten naar mijn MacBook Pro kan ontvangen. Ik heb mijn iCloud en mijn AIM en mijn FaceTime ingesteld, maar ik weet niet hoe ik mijn iMessage moet instellen, geen hulp? ”

Het valt niet te ontkennen dat iMessage een van de isbeste modi om in contact te blijven met collega's, mensen en kennissen. Het is de Apple-berichtenservice die u automatisch ontvangt met uw Apple ID. Met iMessage op Mac kunt u ook IM-berichten verzenden van andere beroemde platforms (bijvoorbeeld Google, Facebook, Yahoo, AIM, etc.) zolang u zich aanmeldt met dezelfde Apple ID met Messaged op uw iPhone, iPad, iPod touch en Apple Watch. Hier in dit artikel vindt u tips voor het oplossen van problemen over het instellen van iMessage op Mac zonder iPhone en andere gerelateerde tips.
Deel 1: Besturingssysteemvereisten
Allereerst moet u er zeker van zijn dat op uw Mac OS X 10.1 of hoger wordt uitgevoerd. Als het EI Caption is of de nieuwste macOS High Sierra, macOS Sierra, dan is het beter.
Ten tweede moet u ervoor zorgen dat de iPhone minimaal iOS 8 of hoger gebruikt. Als het systeem iOS 10 is, is het vrij aan te bevelen.
Ten derde kan CPU Intel Pentium 1 GHz en hoger zijn, RAM 512 MB of hoger (1 GB wordt aanbevolen), ruimte op de harde schijf kan beter 200 MB vrije ruimte zijn voor de toepassing.
Deel 2: Stappen om iMessage op Mac zonder iPhone in te stellen
Binnen enkele eenvoudige stappen kan iMessage worden ingesteldelke Mac. Het voordeel van het instellen van berichten voor Mac is dat u via iMessage alle communicatie op iPhone of iPad kunt synchroniseren. Hierdoor hoef je je geen zorgen te maken over data-rommel.
Laten we nu de instructies op het scherm volgen en kijken hoe we het kunnen instellen:
Stap 1. Start de Berichten-app vanaf uw Mac-bureaublad, dock, applicatiemap of Launchpad.

Stap 2. Vervolgens verschijnt er een waarschuwingsvenster zoals hieronder. Typ uw Apple ID en wachtwoord en klik vervolgens op de knop "Aanmelden".
Notitie: Als u tweestaps of tweefactoren hebtauthenticatie ingeschakeld voor uw Apple ID, voer gewoon uw juiste verificatiecode in. Zorg ervoor dat de Apple ID dezelfde Apple ID is die u klaagt op andere iOS-apparaten.

Stap 3. Nu hebt u met succes toegang tot iMessage. Klik gewoon op de "Voorkeuren ..." van de "Berichten" op de taakbalk, in het hoofd van de Mac-computer.

Stap 4. Selecteer het tabblad "Accounts" en typ vervolgens uw telefoonnummer en e-mailadressen waarmee u hoopt in te halen.

Stap 5. Selecteer het telefoonnummer of e-mailadres dat andere iPhone / iPad / iPod-gebruikers zullen zien wanneer u een nieuw gesprek begint.

Notitie: Op deze manier moeten we ons realiseren dat alleen iMessage wordt gesynchroniseerd met iPhone / iPad / iPod, de sms-berichten niet.
Tips van professionals: iMessage-gesprekken voeren of iMessage uitschakelen op Mac
Waarom wil je iMessage op Mac instellen? Natuurlijk voor het contact met mensen. Binnen iMessage verschijnen alle gesprekken in blauwe bellen wanneer de apparaateigenaren het gebruiken.
Ga als volgt te werk om een iMessage-bericht op een Mac te verzenden en ontvangen:
1. Nadat u iMessage hebt ingesteld, klikt u op het nieuwe berichtpictogram, dat zich links naast het veld "Zoeken" bevindt.
2. Kies vervolgens in het pop-upvenster het telefoonnummer van de persoon die u een bericht wilt sturen en typ "Enter". Typ vervolgens uw inhoud, dit kan een teken, emoji, foto of video zijn.
3. Druk daarna nogmaals op "Enter" om ze te verzenden.
4. Wanneer uw vriend het bericht ontvangt, kunt u het antwoord zo snel mogelijk ontvangen.

Ga als volgt te werk om uit te loggen of iMessage op Mac uit te schakelen:
1. Tik op Berichten> Voorkeuren op Mac.
2. Klik op "Accounts" en kies vervolgens het iMessage-account aan de linkerkant.
3. Om uit te loggen, klikt u op "Uitloggen" en bevestigt u die actie. Je ontvangt geen berichten via dat account.
4. Om het account uit te schakelen, schakelt u "Dit account inschakelen" uit en ten slotte is uw status offline.
Dat is hoe iMessage op Mac OS zonder in te stelleniPhone, iPad of iPod. Wat de gesloten systeemcompatibiliteit van Apple betreft, worden Berichten alleen gebruikt op Mac OS, wat teleurstellend is voor gebruikers van wie de computer momenteel Windows gebruikt. Trouwens, als u gegevens op een iOS-apparaat bent kwijtgeraakt, probeer ze dan te herstellen met UltData. Als u gegevens op Mac bent kwijtgeraakt, is de Tenorshare Data Recovery voor Mac-software het proberen waard.

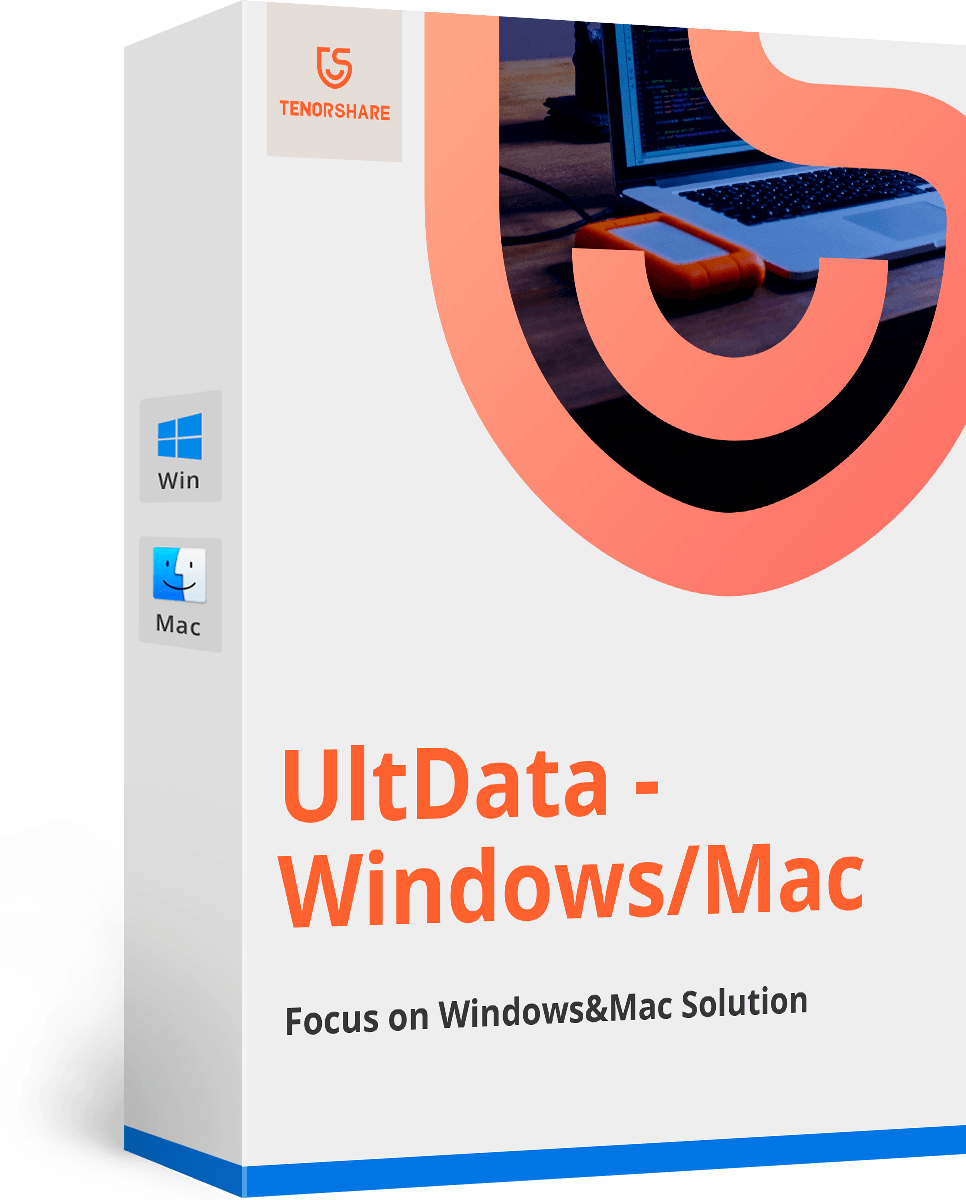

![Hoe verwijder ik iMessages op Mac en iPhone / iPad [iOS 12 ondersteund]](/images/topics/how-to-delete-imessages-on-mac-and-iphoneipad-ios-12-supported.jpg)


![[Opgelost] Hoe repareer ik iOS 10 iMessage-effecten werkt niet](/images/iphone-tips/solved-how-to-fix-ios-10-imessage-effects-not-working.jpg)



