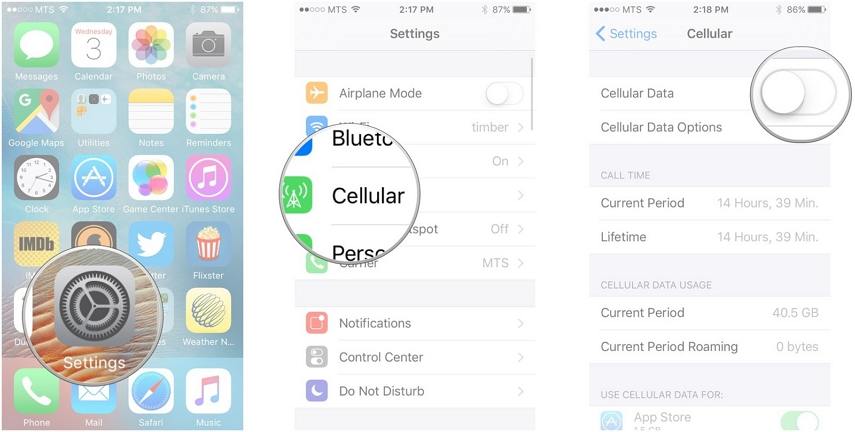Top 3 Methoden om iMessage op Mac uit te schakelen
Met Apple kunt u uw apparaat ook synchroniserenverbind ze, als u in dezelfde netwerken aanwezig bent. Dit betekent dat als uw iPhone een oproep of melding ontvangt, u deze van uw Mac kunt ontvangen als u zich in hetzelfde netwerk bevindt of met dezelfde Wi-Fi verbonden bent. Dit is ook mogelijk vanwege het gebruik van dezelfde Apple ID. Als ze dezelfde Apple ID op twee afzonderlijke apparaten gebruiken, worden ze gesynchroniseerd. U mist dus nooit iets. Maar soms is het irritant om de iMessage-melding van je MacBook te ontvangen. En deze irritatie heeft de gebruikers laten zoeken op internet hoe iMessage op Mac uit te schakelen.
Om deze ergernis weg te nemen, zijn we hier met mogelijke oplossingen om te weten hoe iMessage-meldingen op MacBook Air kunnen worden uitgeschakeld. Laten we beginnen.
Methode 1: iMessage permanent uitschakelen op Mac
Dit is de meest gebruikte methode om te weten hoeschakel bericht uit op Mac. Met deze methode kunt u de iMessage-melding voor eens en voor altijd verwijderen. Het enige wat u hoeft te doen, is de onderstaande stappen volgen.
- Open de Berichten-app op uw Mac. Klik nu op de menubalk Bericht bovenaan het scherm naast het Apple-logo. Nadat u op het pictogram hebt geklikt, klikt u op de optie Voorkeur in het menu.
- Zodra u het menu Voorkeuren opent, moet u zoeken naar het tabblad Accounts.
- Klik op de accounts. Zoek naar de optie Afmelden en klik erop.

Hiermee worden de iMessage-meldingen volledig van uw Mac uitgeschakeld. U ontvangt geen iMessage-melding meer. Je zoektocht om te weten hoe je berichten op de Mac kunt uitschakelen, is nu beëindigd.
Methode 2: iMessage tijdelijk uitschakelen op Mac
Met de vorige methode schakelt u alles uitde iMessage-melding permanent. Maar wat als u de berichten af en toe moet ontvangen? Soms hebben gebruikers belangrijke waarschuwingen voor de berichten nodig. Dit is ook mogelijk. Het enige wat u hoeft te doen, is de onderstaande stappen volgen om te weten hoe u zich kunt afmelden bij berichten op de Mac.
- Begin met het Apple-logo in de linkerbovenhoek van uw bureaublad. Klik op het Apple-logo. Er verschijnt een menubalk.
- Kies nu de optie Systeemvoorkeuren in dat menu.
- Zodra u op Systeemvoorkeuren klikt, wordt een nieuw venster voor u geopend. Kies nu de optie Melding in het venster Systeemvoorkeuren.
- Nu verschijnt er een nieuwe kolom aan de linkerkant. Selecteer de optie Bericht in die kolom. Klik op "Geen" onder de stijl voor berichtmeldingen.

Hiermee worden de meldingen uitgeschakeld, maar je kunt de berichten zelf bekijken. Dit is de beste manier om van meldingen af te komen en tegelijkertijd de berichten bij te houden.
Methode 3: Gebruik een andere Apple ID voor uw Mac
Hoewel het zo saai is als het klinkt, sommige gebruikersgebruiken bij voorkeur verschillende ID's op hun Apple-apparaten. Als u verschillende ID's voor uw Mac en uw iPhone gebruikt, kunt u zonder problemen van dit probleem afkomen. Het enige wat u hoeft te doen is een andere Apple ID op uw Mac te gebruiken dan die u op iPhone gebruikt en u weet hoe u iMessage tussen iPhone en Mac kunt uitschakelen.
Dit kunt u doen door u aan te melden met een nieuwe AppleID op uw Mac. Het enige dat u hoeft te doen, is ervoor zorgen dat de Apple ID's niet hetzelfde zijn. Omdat de Apple ID's niet hetzelfde zijn, zullen er verschillende accounts op verschillende apparaten zijn. En daarom worden nu meldingen van de berichten op uw Mac gegeven, waardoor uw vraag "Hoe schakel ik iMessage op iMac uit" voor altijd op te lossen.
Meestal tijdens het uitvoeren van dergelijkewijzigingen op uw systeem, er zijn grote kansen dat u door de instellingen kunt stoten en in een puinhoop terecht kunt komen. Dit kan soms leiden tot het wijzigen van de standaardinstellingen en zelfs tot gegevensverlies. Op dergelijke momenten weten gebruikers niet zeker welke methode ze moeten gebruiken om hun verloren gegevens terug te krijgen. Een betrouwbare methode om verloren gegevens terug te krijgen, is het gebruik van Tenorshare Mac Data Recovery. Deze software is de ultieme oplossing om al uw verloren gegevens terug te halen. Of de gegevens nu op een ander apparaat of in de cloud aanwezig zijn, deze tool kan deze zonder veel moeite terughalen.

Kortom, u hebt zojuist de beste 3 bekekenoplossingen waarmee u uw iMessage-meldingen op uw Mac kunt uitschakelen. U kunt uw meldingen permanent of gedeeltelijk uitschakelen. Dit hangt af van de voorkeur van de gebruikers. Neem gerust contact met ons op over problemen met deze instelling door hieronder een opmerking te plaatsen. Je kunt ook verschillende oplossingen delen, als je die hebt.


![Hoe verwijder ik iMessages op Mac en iPhone / iPad [iOS 12 ondersteund]](/images/topics/how-to-delete-imessages-on-mac-and-iphoneipad-ios-12-supported.jpg)