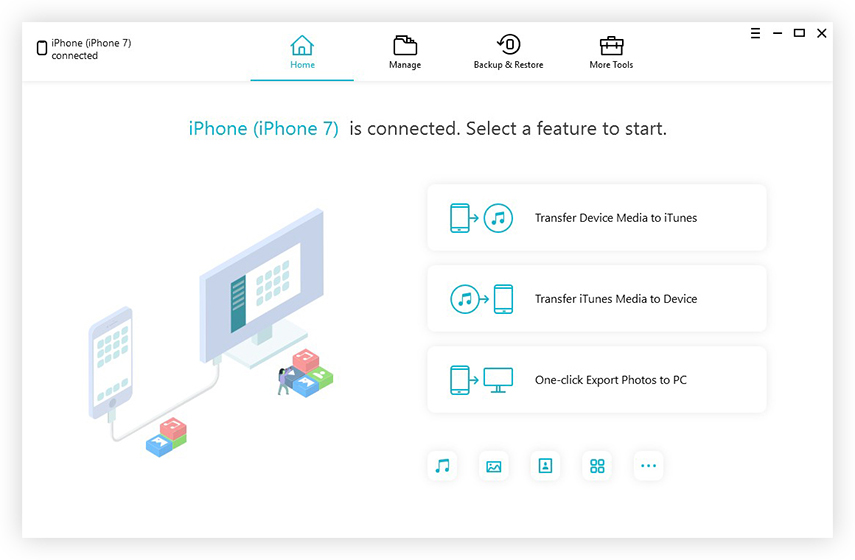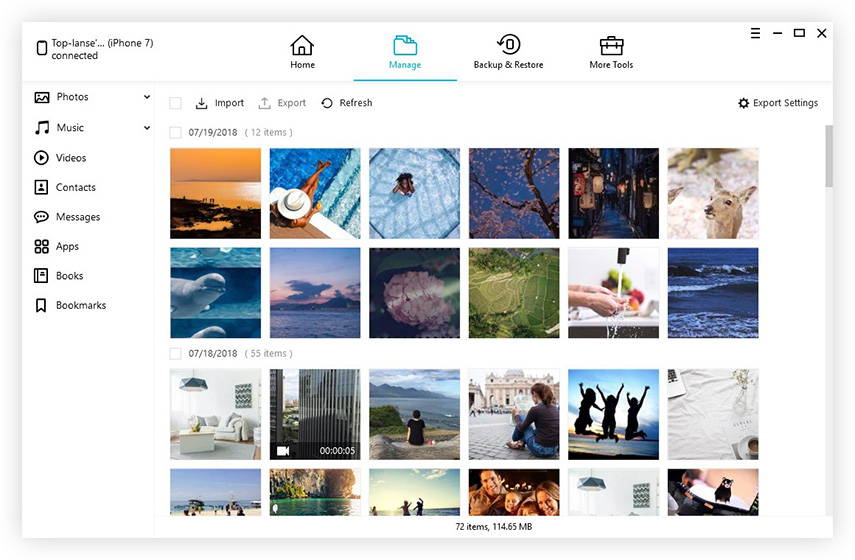Hoe Dropbox van Mac te verwijderen
In de moderne tijd is het opslaan van gegevens in de cloud eengeweldige optie. Bijna iedereen met smartphones is bezig met cloudopslag. Wat je krijgt, is een breed scala aan variëteit om uit te kiezen, zoals Google Foto's, Dropbox enz. Als je naar Dropbox gaat, is het vooral populair bij commerciële gebruikers, hoewel algemene gebruikers er ook best van houden. Maar onlangs hebben sommige gebruikers hun bezorgdheid geuit over de beveiligings- en privacyinstellingen van deze app en daarom laten veel gebruikers Dropbox achter en nemen hun bedrijf ergens anders mee naar toe. Kort geleden werd het internet overspoeld met één en enige zorg van de gebruikers en dat is hoe je Dropbox van Mac verwijdert. Als u onder hen bent, lees dan het volgende artikel om meer te weten.
Hoe Dropbox van Mac te verwijderen
Als je de Dropbox-app wilt verwijderen, dan doet hij ditelimineer de software volledig van uw computer. Wanneer je de Dropbox-app verwijdert, heb je namelijk geen toegang tot het Dropbox-menu en is de Dropbox-synchronisatie niet langer beschikbaar. Maar je moet weten dat als je de Dropbox van je Mac verwijdert, dat niet betekent dat je Dropbox-account en de Dropbox-map worden geëlimineerd.
Dropbox van Mac verwijderen
Als je Dropbox van Mac wilt verwijderen, lees dan de volgende instructies zodat je de taak soepel kunt uitvoeren.
1. Schakel Mac in en voer de Dropbox-app uit door op het pictogram te klikken.
2. U vindt een "Gear" -pictogram op het paneel, klik op dat pictogram en ga vervolgens naar "Voorkeuren".
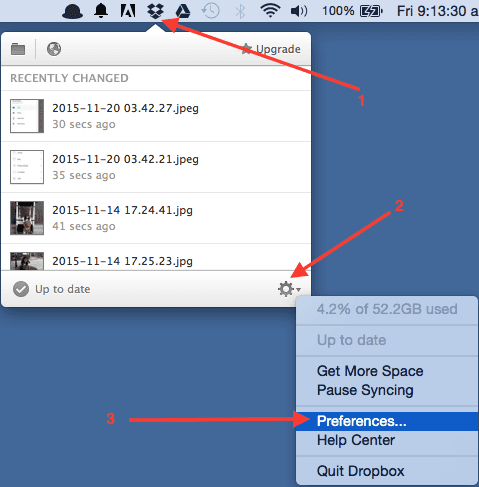
3. Ga daarna naar "Account".
4. Nu moet je de optie "Ontkoppel deze Dropbox" selecteren.

5. Klik opnieuw op het Dropbox-pictogram.
6. Klik nu op het "Gear" -pictogram maar selecteer deze keer "Dropbox afsluiten" optie.

7. Ga vervolgens naar Finder en klik op de map "Toepassingen".
8. Selecteer ten slotte de Dropbox-app in de map "Programma's" en verplaats deze naar de "Prullenbak".
Op deze manier kun je Dropbox van Mac verwijderen, maar het verwijdert de Dropbox-map en de bestanden erin niet.
Dropbox-bestanden verwijderen
Nu heb je de Dropbox-app verwijderd,je hebt de extra Dropbox-bestanden in de Dropbox-map misschien niet nodig. Dus als je die bestanden of mappen van je schijf wilt verwijderen, moet je gewoon die bepaalde Dropbox-map selecteren en naar de prullenbak brengen.

Nadat je deze actie hebt voltooid, worden al je Dropbox-gerelateerde bestanden volledig van je harde schijf verwijderd.
Extra tip: Hoe Dropbox Account op Mac te verwijderen
Als je de Dropbox-app zojuist hebt verwijderd van jeMac, het zal je Dropbox-account of de bestanden die het bevat niet verwijderen. Dus als je Dropbox volledig van je computer wilt verwijderen, moet je het Dropbox-account handmatig verwijderen nadat je de software hebt verwijderd. Nadat je het Dropbox-account hebt verwijderd, kun je alle opgeslagen gegevens van dropbox.com verwijderen en worden al je apparaten niet ondertekend door de app. Daarom, als je wilt weten hoe je Dropbox-account verwijdert, lees dan de onderstaande instructies:
1. Nadat u de app hebt verwijderd, moet u zich vanuit Safari aanmelden bij https://www.dropbox.com/?landing=dbv2 "rel =" nofollow.
2. Voer uw profiel in en ga naar Instellingen.

3. U vindt de optie "Mijn account verwijderen" onder "Algemeen".
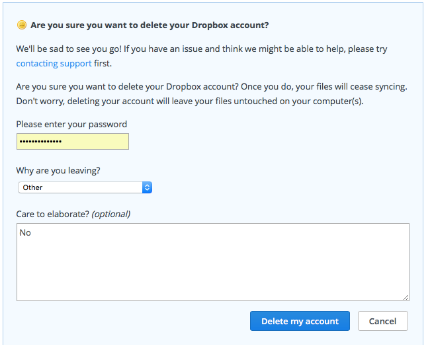
Nadat u het account hebt verwijderd, worden de apparaten diewaren gekoppeld aan het account zoals je computer, tablets en zelfs je telefoon kan niet meer synchroniseren. U kunt zich zelfs niet aanmelden bij uw account op dropbox.com. De gedeelde bestanden zijn niet meer voor jou beschikbaar en Dropbox verwijdert al je bestanden van de server.
Conclusie
Er is geen concreet bewijs dat dat aantoontDropbox is niet beveiligd, maar als de gebruikers willen uitstappen voor een andere cloudservice, is er niets te doen. De belangrijkste vraag die hier komt is hoeveel u de app vertrouwt, omdat de uiteindelijke beslissing van u zal zijn, ongeacht wat iemand zegt. Maar als je je niet veilig voelt en je wilt weten hoe je Dropbox van Mac verwijdert of eenvoudig hoe je Dropbox verwijdert, weet je waar je je antwoord kunt vinden. Ook als u op de een of andere manier per ongeluk enkele belangrijke bestanden hebt verwijderd tijdens het verwijderen van Dropbox-bestanden, kunt u deze herstellen met behulp van de https://www.tenorshare.com/products/mac-data-recovery.html app. Het is een krachtige data recovery-tool beschikbaar voor zowel Windows als Mac. Het is een sterk aanbevolen software voor al uw behoeften op het gebied van gegevensherstel.
Als je dit artikel leuk vindt, deel dan en reageer !!