Stapsgewijze handleiding voor het repareren van Mac die niet is afgesloten
Hoewel het zeer zeldzaam is, maar sommige gebruikers klagen dathun Mac zal niet afsluiten. Als u zich in een vergelijkbare situatie bevindt en uw Mac niet wordt uitgeschakeld, ongeacht wat u doet, helpt deze gids u bij het oplossen van uw probleem. De gids leert hoe u gedwongen afsluiten Mac dus je machine wordt uitgeschakeld en eigenlijk is dat het.
Er zijn verschillende redenen waarom uw Macweigert uit te schakelen. Misschien zijn er sommige apps die verhinderen dat uw machine wordt uitgeschakeld of misschien is er een probleem in het NVRAM. We gaan dit allemaal in de onderstaande gids bekijken, dus laten we aan de slag gaan. Je dwingt je Mac als volgt af te sluiten:
- 1. Forceer Quite the Frozen-app op de Mac
- 2. Reset SMC
- 3. Reset NVRAM
- 4. Forceer Shutdown Mac
- 5. Installeer macOS opnieuw
- Extra tip: verloren bestanden herstellen na afsluiten of macOS opnieuw installeren
1. Forceer Quite the Frozen-app op de Mac
Als een app het probleem veroorzaakt waar uw Mac zich bevindtvoorkomen dat het wordt afgesloten, wilt u misschien de app geforceerd sluiten, zodat uw Mac vervolgens mag worden uitgeschakeld. Als u nog nooit een app op uw Mac geforceerd hebt gesloten en u niet zeker weet hoe dit moet, leert het volgende u hoe u dit moet doen.
Stap 1. Druk op Command + Option + Esc tegelijkertijd op het toetsenbord van uw Mac en er wordt een dialoogvenster geopend.
Stap 2. Wanneer het dialoogvenster wordt geopend, ziet u een lijst met apps die momenteel op uw Mac worden uitgevoerd. Klik op de app die u wilt sluiten en klik vervolgens op de Geforceerd beëindigen knop.

De geselecteerde app wordt gesloten op uw Mac. Zo forceer je nauwe Mac-apps zodat je Mac kan worden uitgeschakeld.
2. Reset SMC
SMC staat voor System Management Controller enresetten zal waarschijnlijk het probleem oplossen dat de Mac niet zal afsluiten. Dat deel is verantwoordelijk voor het leveren van energie aan uw Mac-componenten.
Een van de onderstaande stappen vraagt u om uw uit te schakelenMac dus deze methode is geschikt voor u als u niet altijd geconfronteerd wordt met het afsluitprobleem op uw machine. Het resetten van SMC op een Mac is een vrij eenvoudige taak en de volgende stappen zijn hoe u dit op uw machine kunt doen.
Stap 1. Klik op het Apple-logo in de linkerbovenhoek van uw scherm en selecteer Stilgelegd om je Mac uit te schakelen.

Stap 2. Als uw lader is aangesloten op uw Mac, koppelt u deze nu los.
Stap 3. Houd de ingedrukt Shift + Control + Optie en de aan / uit-toetsen op uw toetsenbord. Houd ze tien seconden ingedrukt.
Stap 4. Laat de toetsen los en druk op macht knop om je Mac in te schakelen.
U hebt SMC met succes gereset op uw computer en u zult nooit meer geconfronteerd worden met het afsluitprobleem op uw Mac.
3. Reset NVRAM
NVRAM is een soort willekeurig toegankelijk geheugen dat uwMac gebruikt om snel informatie te verstrekken aan zijn processor. Door de inhoud van dit RAM-type te wissen, kunt u het afsluitprobleem oplossen en het volgende is hoe u dit op uw Mac kunt doen.
Houd er rekening mee dat de methode geschikt is voor u als u niet altijd geconfronteerd wordt met het afsluitprobleem.
Stap 1. Schakel uw Mac uit en houd de Option + Command + P + R-toetsen op uw toetsenbord ingedrukt.
Stap 2. Houd de toetsen ongeveer twintig seconden ingedrukt.
Stap 3. Laat de toetsen los en uw Mac zal opstarten.
Het afsluitprobleem zou waarschijnlijk op uw machine moeten zijn opgelost.
4. Forceer Shutdown Mac
Als u uw Mac nog steeds niet kunt afsluitennormaal gesproken wilt u misschien het systeem dwingen om uw machine koste wat kost uit te schakelen. Er is eigenlijk een functie op je Mac waarmee je dat kunt doen, en het volgende zou je daarmee moeten helpen.
Hier leest u hoe u MacBook Pro gedwongen kunt afsluiten:
Stap 1. Sla uw werk op en sluit alle apps die op uw Mac worden uitgevoerd.
Stap 2. Houd de ingedrukt Command + Control + Option + Power knoppen tegelijkertijd op je Mac.
Je Mac wordt gedwongen af te sluiten.
5. Installeer macOS opnieuw
Als geen van de bovenstaande methoden voor jou werktewilt misschien naar de uiteindelijke oplossing gaan, namelijk het opnieuw installeren van het macOS-besturingssysteem op uw Mac. Het vervangt uw huidige systeem en installeert een nieuwe versie van het besturingssysteem op uw machine.
Het volgende is hoe je het doet:
Stap 1. Schakel uw Mac uit. Leer hoe u MacBook Pro kunt afsluiten met behulp van de bovenstaande methode als u niet weet hoe u dit moet doen.
Stap 2. Start uw Mac op en houd Command + R ingedrukt toetsen samen wanneer u het opstartgeluid start.
Stap 3. Het macOS-herstel wordt geladen. Selecteer de optie die zegt Installeer macOS opnieuw.
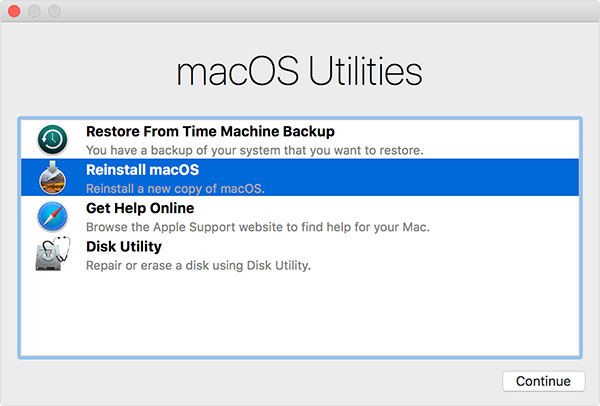
Volg de instructies op het scherm en een nieuwe versie van het besturingssysteem wordt op uw Mac geïnstalleerd.
Extra tip: verloren bestanden herstellen na afsluiten of macOS opnieuw installeren
Het is zeldzaam, maar soms verlies je bestandenwanneer u geforceerd afsluit of een versie van macOS op uw Mac opnieuw installeert. Als dit u is overkomen en u bent uw bestanden kwijt, kunt u uw bestanden herstellen met behulp van de volgende instructies.
Voer Tenorshare UltData - Mac, een software diestelt u in staat om verloren bestanden op uw machine te herstellen. Het maakt gebruik van speciale algoritmen om bestanden van verschillende schijven op uw Mac-machine te detecteren en te herstellen. Het volgende is hoe u het gebruikt.
Stap 1 Download en voer de software op uw Mac uit. Selecteer de schijf waar uw verwijderde bestanden zich bevonden en klik op Scannen.

Stap 2 Als u macOS High Sierra of hoger op uw Mac uitvoert, schakelt u SIP uit met behulp van de instructies in de volgende afbeelding.

Stap 3 Bekijk de scanresultaten, selecteer de bestanden die u wilt herstellen en klik op Herstellen.

Stap 4 Kies een map om uw bestanden op te slaan.
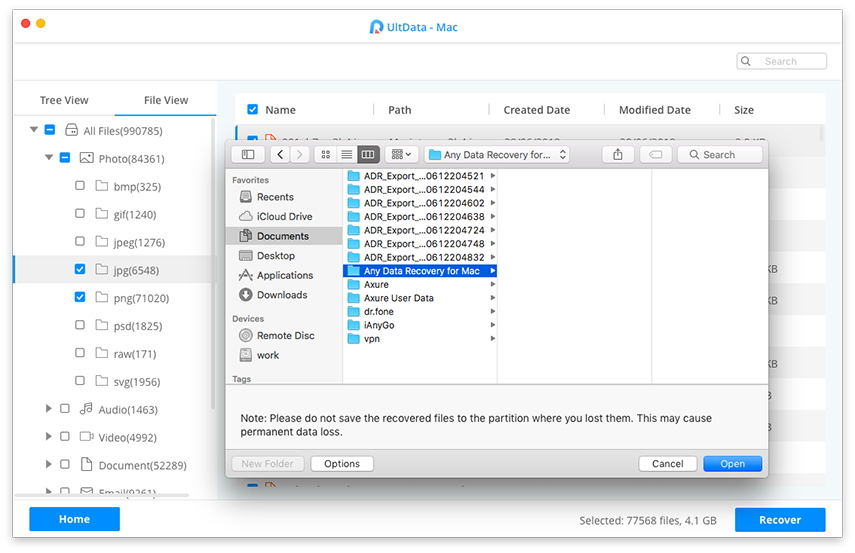
U hebt met succes verloren bestanden op uw Mac hersteld.
Conclusie
Als uw Mac om welke reden dan ook niet wordt afgesloten, onzebovenstaande handleiding kan u helpen het probleem op te lossen, zodat uw machine wordt afgesloten wanneer u dat wilt. Het laat ook zien hoe u uw gegevens kunt herstellen als u deze verliest terwijl u een van de methoden uitvoert die in de handleiding worden beschreven.


![[Volledige gids] Hoe SMC op Mac te resetten](/images/os-x/full-guide-how-to-reset-smc-on-mac.jpg)






![[Volledige gids] Hoe iOS 12 op te lossen Geen meldingen Fout](/images/ios-12/full-guide-how-to-solve-ios-12-no-notifications-error.jpg)