Hoe gebruik je Tenorshare Free Partition Manager?
Tenorshare Free Partition Manager is een partitiemanager met verschillende partitioneringsfuncties zoals aanmaken, verwijderen, formatteren, vergroten / verkleinen, partities kopiëren en andere functies.
Na het downloaden en installeren van deze software, volgt u deze eenvoudige gids hieronder om uw partities te beheren.
Hoe maak je een partitie aan?
Als u een nieuwe partitie wilt maken, moet u ervoor zorgen dat er niet-toegewezen ruimte beschikbaar is op uw schijf.
Stap 1: Selecteer de niet-toegewezen ruimte in de partitielijst en klik op de knop "Maken" in het bovenste menu. Of selecteer "Partitie" -> "Partitie maken" in de menubalk.

Stap 2: Voer in de volgende pop-up de volgende informatie in of selecteer deze: Partitietype (primaire of logische partitie), partitiegrootte en stationsletter. En klik vervolgens op "Ja".

Stap 3: Klik op "Toepassen" in het bovenste menu om de taak te voltooien.

Hoe een partitie verwijderen?
Stap 1: U kunt alle partities bekijken, samen met de grootte, het partitietype, het bestandssysteem en dergelijke. Selecteer degene die u wilt verwijderen en kies "Verwijderen".

Stap 2: Er verschijnt een venster om u eraan te herinneren of u de partitie wilt verwijderen. Klik op 'Verwijderen' om te bevestigen.
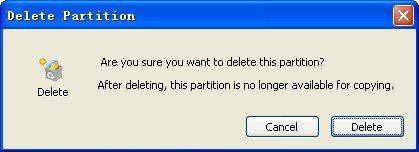
Stap 3: Druk op "Toepassen" in het hoofdmenu om de bewerking toe te passen.

Hoe een partitie te formatteren?
Stap 1: Voordat u formatteert, moet u er rekening mee houden dat het formatteren van een partitie alle gegevens op deze partitie wist. Als u het zeker weet, selecteert u degene die u moet formatteren en kiest u "Formatteren".

Stap 2: Geef wat informatie over deze partitie op, zoals het bestandssysteem, de stationsletter en de grootte van de toewijzingseenheid. Bovendien kunt u ervoor kiezen om snel te formatteren of ook compressie in te schakelen.

Stap 3: Kies "Toepassen" in het hoofdmenu om de bewerkingen te activeren. Uw partitie is al geformatteerd.

Hoe een partitie verkleinen?
Stap 1: Selecteer de partitie die u wilt verkleinen en kies "Verplaatsen / Formaat wijzigen" in het hoofdmenu, of ga naar "Partitie" -> "Partitie verplaatsen / Formaat wijzigen" op de menubalk.

Stap 2: Sleep de schuifbalk om de partitiegrootte in te stellen of voer het nummer rechtstreeks in. Klik OK". U ziet een nieuwe niet-toegewezen partitie in de partitielijst.
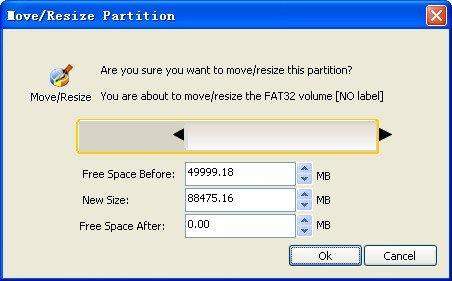
Stap 3: Klik op "Toepassen" in het bovenste menu om de bewerkingen toe te passen.

Hoe een partitie uit te breiden?
Om een partitie uit te breiden, moet er een aantal zijnniet-toegewezen ruimte beschikbaar op uw schijf. En de niet-toegewezen ruimte moet zich naast de partitie bevinden die u moet uitbreiden. Als dit niet het geval is, moet u de ruimte uitwisselen met de partitie die zich naast uw doelpartitie bevindt met de functie "Formaat wijzigen".
Stap 1: Selecteer de partitie die u wilt uitbreiden en kies "Verplaatsen / Formaat wijzigen" in het hoofdmenu, of ga naar "Partitie" -> "Partitie verplaatsen / Formaat wijzigen" op de menubalk.

Stap 2: Sleep de schuifbalk om de partitiegrootte in te stellen of voer het nummer rechtstreeks in. Klik OK".
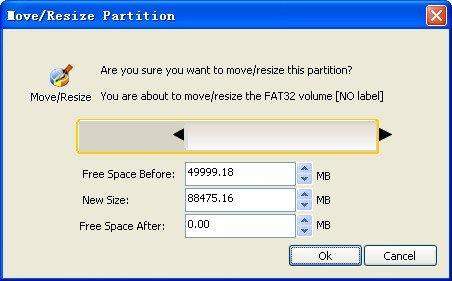
Stap 3: Klik op "Toepassen" in het bovenste menu om de bewerkingen toe te passen. Uw partitie is gekrompen.










