Het beste bestandsherstel voor Mac Gratis download - 2019
Als je ooit per ongeluk een belangrijk bestand op je Mac hebt verwijderd, weet je alle pijn die het veroorzaakt. Dat is het moment waarop gebruikers beginnen te jagen bestandsherstel Mac tools die hen kunnen helpen bestanden op hun Macs te herstellen. Als u zich in een vergelijkbare situatie bevindt en u bent uw bestanden op uw Mac kwijt, leert deze gids u om verwijderde Mac-bestanden te herstellen.
Je zou kunnen beweren dat een snelle zoekopdracht op internetkrijgt u tientallen data recovery software om uw bestanden te herstellen. Nou, de meeste van hen werken niet zoals ze zouden moeten, en ze hebben vaak minder succespercentage voor bestandsherstel. In de volgende gids gaat u echter de beste gratis Mac-software voor bestandsherstel ontdekken om u te helpen alle bestanden die u op uw computer bent verloren te herstellen
- Deel 1. UltData - Mac Data Recovery: de beste Mac File Recovery Software 2019
- Deel 2. Hoe verwijderde of verloren bestanden op Mac te herstellen?
- Deel 3. Hoe maak je een back-up van Mac-bestanden om gegevensverlies op de Mac te voorkomen?
Deel 1. UltData - Mac Data Recovery: de beste Mac File Recovery Software 2019
UltData - Mac Data Recovery, zoals de naamsuggereert, is een software die u helpt om bijna elk type verloren gegevens op uw Mac te herstellen. In de afgelopen jaren hebben we veel data recovery-software zien komen en gaan, maar deze heeft zijn positie behouden, allemaal dankzij de functies en de regelmatige updates die het krijgt.
Als u meer wilt weten over de softwarewat het voor u kan doen, zal de volgende lijst met functies u helpen. Het bespreekt kort de functies van de software en die u kunt gebruiken om uw gegevens te herstellen.
Hoofdkenmerken van UltData - Mac Data Recovery
- Volledig herstel - Herstellen van foto's, video's, audio, e-mails, documenten etc. verloren door verwijderen, formatteren, virusaanval en andere redenen.
- Extern apparaatherstel - hiermee kunt u bestanden herstellen van uw externe schijfstations, USB, SD-kaart, enz.
- Bestandsvoorbeelden - u kunt een voorbeeld van uw bestanden bekijken voordat u deze herstelt, zodat u precies weet wat er zal worden hersteld.
- Hoog succespercentage - Echt hoog succespercentage voor het herstellen van bestanden.
- Bestandssystemen - werkt met meerdere bestandssystemen, waaronder AFPS en FAT32.
- macOS-versieondersteuning - Ondersteuning macOS 10.14 Mojave, 10.13 High Sierra, 10.12 Sierra of lager.
- Veilig en gemakkelijk - de software is volledig veilig en is gemakkelijk te gebruiken.
Als dat goed klinkt voor u en u wilt de software gebruiken om uw bestanden te herstellen, zal de volgende sectie u leren hoe u verwijderde bestanden Mac kunt herstellen met behulp van de bovengenoemde software.
Deel 2. Hoe verwijderde of verloren bestanden op Mac te herstellen?
In deze sectie leert u de procedure omherstel uw verwijderde of verloren bestanden met behulp van de hierboven genoemde software op uw Mac. U wordt stap voor stap begeleid om de procedure uit te voeren en er is niets moeilijks te doen. Als je helemaal klaar bent om te gaan, hier is hoe je UltData - Mac gebruikt om je bestanden te herstellen:
Stap 1 Download en installeer de software op uw Mac. Wanneer de software is geïnstalleerd, wordt u in het eerste scherm gevraagd om de schijf te kiezen waar uw bestanden zich bevonden. Klik vervolgens op de knop die zegt Scannen om de gekozen schijf te scannen.

Stap 2 Als u Mac macOS High Sierra of hoger gebruikt, schakelt u SIP uit met behulp van de stappen in de volgende afbeelding.

Stap 3 Wanneer de scanresultaten op uw scherm worden weergegeven, kiest u de bestanden die u wilt herstellen en klikt u op de knop die zegt Herstellen.
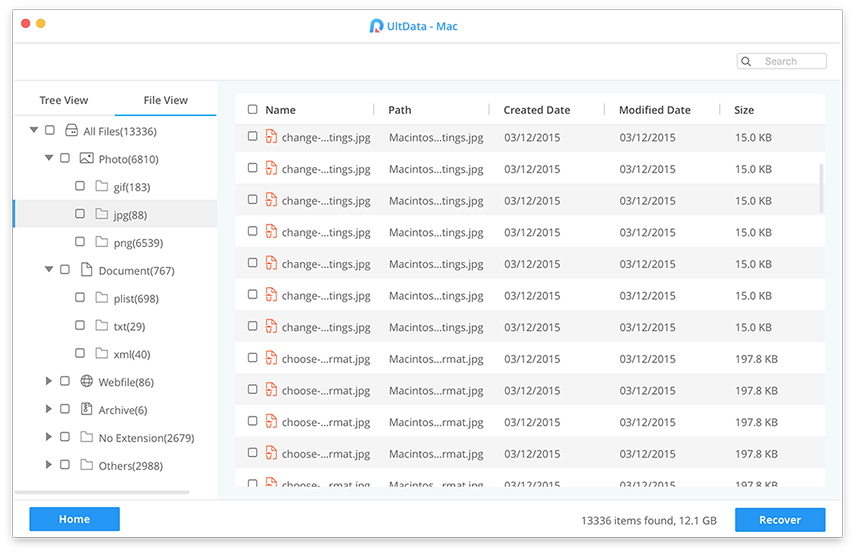
Stap 4 In het laatste scherm wordt u gevraagd een map te kiezen om uw bestanden op te slaan. Doe dit en uw bestanden worden opgeslagen.

Jullie zijn er klaar voor. De software zal uw gekozen bestanden herstellen en opslaan op uw Mac.
Deel 3. Hoe maak je een back-up van Mac-bestanden om gegevensverlies op de Mac te voorkomen?
Het wordt ten zeerste aanbevolen een back-up te bewarenvan uw Mac-gegevens, zodat u bestanden kunt herstellen als er iets misgaat op uw machine. Als u niet weet hoe u dat moet doen, zijn de volgende stappen nuttig voor u.
Stap 1: sluit een externe schijf aan die u wilt gebruiken voor uw back-ups op uw Mac.
Stap 2: Klik op het Apple-logo in de linkerbovenhoek en selecteer Systeemvoorkeuren.

Stap 3: Zoek en klik in het volgende scherm op de optie die Time Machine zegt, want dat is wat u gaat gebruiken om back-ups te maken.
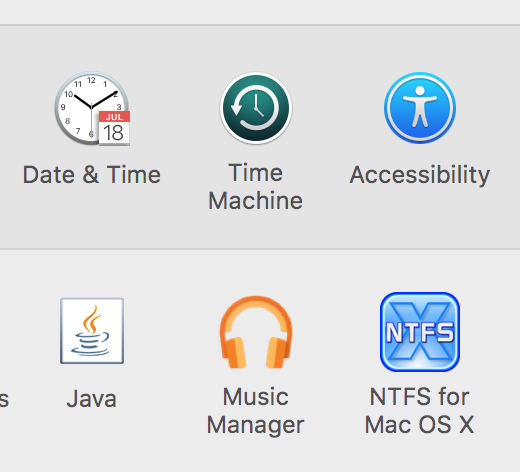
Stap 4: Vink de optie Automatisch een back-up markeren aan. Klik op de knop Back-up selecteren en kies uw externe schijf om uw back-ups op te slaan.

Stap 5: Als u wilt voorkomen dat items worden geback-upt met Time Machine, kunt u deze opgeven door op de knop Opties te klikken. Voeg vervolgens alle items toe die u niet wilt in uw Time Machine-back-ups.

U hebt Time Machine met succes geconfigureerd opmaak uw Mac-gegevensback-ups. Het zal regelmatig back-ups maken en die back-ups opslaan op de door u gekozen externe schijf. Op deze manier weet je wanneer je bestanden per ongeluk worden verwijderd, hoe je verwijderde Mac-bestanden kunt herstellen zonder software, omdat je Time Machine eenvoudig kunt gebruiken om je gegevens te herstellen.
Als u op zoek bent naar een Mac-tool voor bestandsherstel,de bovenstaande gids toont een uitstekende tool die u kunt gebruiken om verwijderde bestanden op Mac-machines die er zijn te herstellen. We hopen dat het u helpt bij uw taken voor gegevensherstel.








![2 eenvoudige manieren om Windows 10 op te starten in de veilige modus [Handleiding 2019]](/images/fix-windows/2-easy-ways-to-boot-windows-10-into-safe-mode-2019-guide.jpg)
