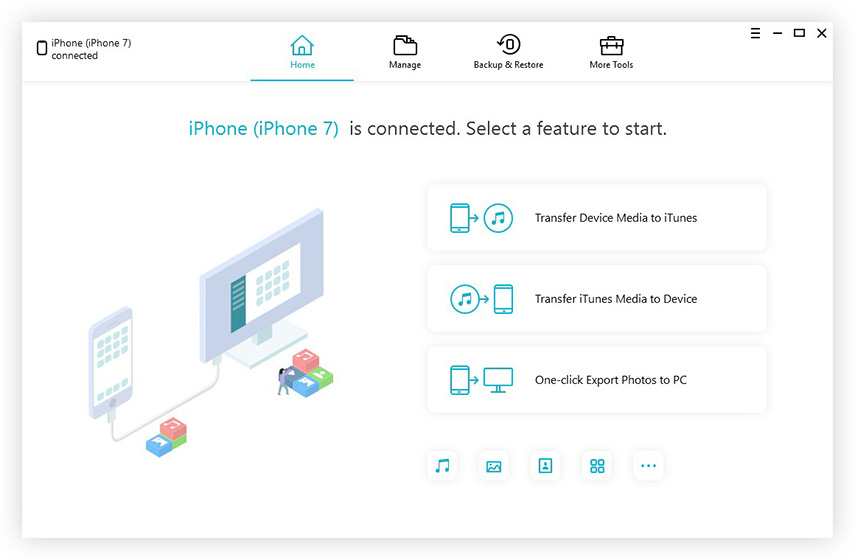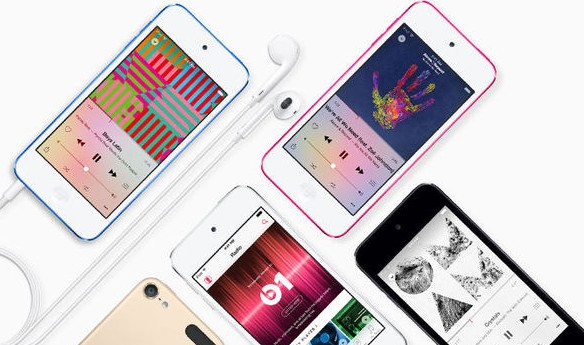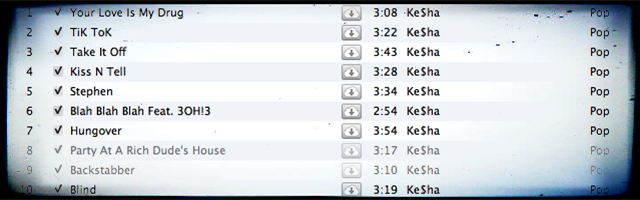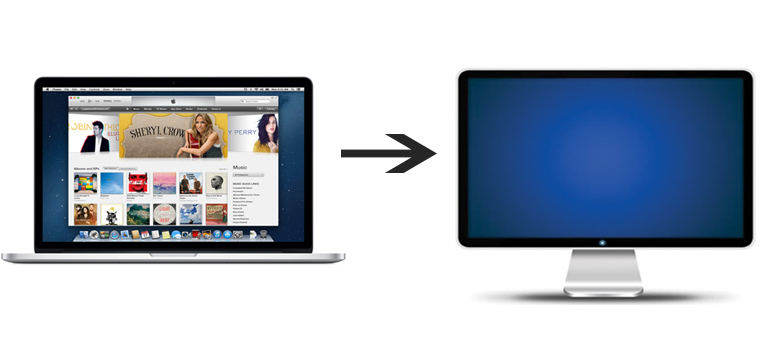Hoe iTunes op een computer te autoriseren
Wanneer u iTunes op uw wilt autoriserencomputer om verschillende redenen en hebben geen idee hoe iTunes te autoriseren. Je moet je hart helemaal niet verliezen. Zoals altijd zijn we hier om de problemen op te lossen en je te helpen leren hoe je een computer kunt autoriseren voor iTunes.
In dit artikel leggen we niet alleen uit hoe u iTunes op uw pc kunt autoriseren, maar ook hoe u de autorisatie kunt opheffen. En een bonustip voor het oplossen van eventuele noodsituaties.
Wat is een iTunes-autorisatie
ITunes autoriseren betekent toestemming gevenvoor toegang tot uw apps, muziek, boeken, films enz. 5 computers kunnen tegelijkertijd worden geautoriseerd en u kunt de inhoud op elk ervan afspelen. Een computer is op dat systeem alleen via iTunes geautoriseerd. Het is niet mogelijk om een computer te autoriseren met een iPhone, iPod Touch of een andere computer. Als je eenmaal hebt geleerd hoe je een computer kunt autoriseren voor iTunes, wordt het synchroniseren en afspelen van gedownloade inhoud van iTunes Store super eenvoudig.
Een computer autoriseren
Hier gaan we uitleggen hoe computer te autoriseren voor iTunes Mac en Windows-computer. Zorg ervoor dat u de nieuwste iTunes-versie op uw computer hebt geïnstalleerd.
Hier is de gids -
- Start iTunes en teken inn in op uw Apple ID.
- Hoe iTunes op Mac te autoriseren:
Klik op "Account" in de menubalk van uw Mac-systeem. Ga naar "Autorisatie" en vervolgens "Autoriseer deze computer".
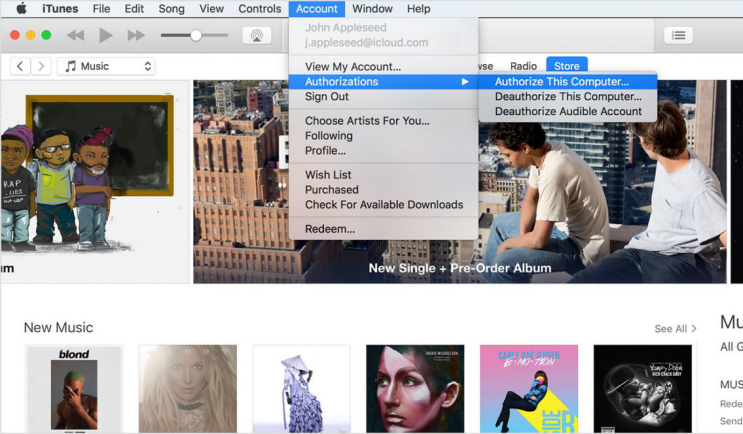
- Autoriseren op Windows:
Klik in de menubalk van het iTunes-venster op "Account" en vervolgens op "Autorisaties". Druk op "Deze computer autoriseren" en u bent klaar. U kunt ook op Ctrl + B drukken als de menubalk niet zichtbaar is.

- Voer nu uw wachtwoord in en tik op "Return / Enter" of druk op "Autoriseren".
Opmerking: als u opnieuw wordt gevraagd om uw computer te autoriseren, heeft u geen nieuwe autorisatie nodig. Dezelfde autorisatie is geldig voor de computer.
Hoe machtigt u de computer
Nou, er zijn situaties waarin je misschien moetde autorisatie van uw computer ongedaan maken. En het is essentieel om te weten hoe je iTunes de-autoriseert, zodat je het zonder problemen kunt uitvoeren. Of je je pc wilt weggeven, verkopen, de hardware wilt upgraden of naar het servicecentrum wilt sturen. Het is aanbeveelt om de machtiging daarvoor te deactiveren. De machtiging verwijdert alle muziek, films, apps, tv-shows en boeken / gekocht uit de App Store / iBooks Store / iTunes Store. Op deze manier beschermt u uw inhoud tegen toegang door anderen.
- Start iTunes op uw computer. Zoek naar de menubalk boven aan het (Mac-systeem) scherm of iTunes-venster (Windows).
- Selecteer "Account"> "Autorisatie"> "Deze computer machtigen".
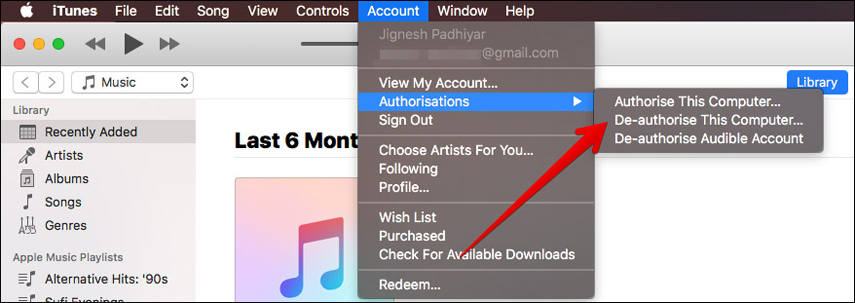
- Voer uw Apple-accountgegevens in wanneer daarom wordt gevraagd en tik op "Machtiging intrekken".
Opmerking: voer voor Windows-gebruikers de stappen 2 en 3 uit om de autorisatie van iTunes op een Windows-computer ongedaan te maken.
iTunes-alternatief - Tenorshare iCareFone
In het geval dat uw door Apple geautoriseerde computers of Windows-pc's die door iTunes zijn geautoriseerd, in ruw water terechtkomen en geen iTunes-gerelateerde bewerkingen kunnen uitvoeren. We weten precies waar u naartoe moet. Tenorshare iCareFone zal fungeren als de ridder in glanzend pantser om te reparerende hele dag door iTunes-problemen. Het helpt je ook om selectief je iOS-apparaat snel te herstellen en te back-uppen. Met deze tool kunt u effectief uw iOS-apparaten beheren zonder gegevensverlies. Het verbetert de prestaties van uw iTunes- en iOS-apparaat en lost ook reguliere iOS-problemen op. U kunt mediabestanden, sms-berichten, contacten tussen computer en iPhone onbeperkt overdragen.
Hoe een back-up van een iOS-apparaat te maken met Tenorshare iCareFone -
- Installeer en start Tenorshare iCareFone op uw computer. Sluit uw iPhone aan en sta 'Trust This Computer' toe. Tik nu op het tabblad "Backup & Restore" vanuit het softwarevenster.

- Hier kunt u "Alles selecteren" aanvinken of alleen de gewenste bestandstypen kiezen en vervolgens op de knop "Back-up" klikken.

- Na een tijdje wordt het proces voltooid met de melding "Back-up voltooid" met de lijst met gegevens waarvan een back-up is gemaakt. U kunt op de optie "Back-uplijst bekijken" / "Back-upgegevens bekijken" klikken om de back-up te bekijken.

Nu er een back-up van de gegevens is gemaakt, laten we deze herstellen -
- Sluit een andere iPhone aan op dezelfde computer en start iCareFone. Klik op het tabblad "Back-up & herstellen" en druk vervolgens op "Vorige back-upbestanden bekijken of herstellen" linksonder in het scherm.
- Kies een back-up uit de lijst met iTunes- of iCareFone-back-upbestanden en klik op "Bekijken".
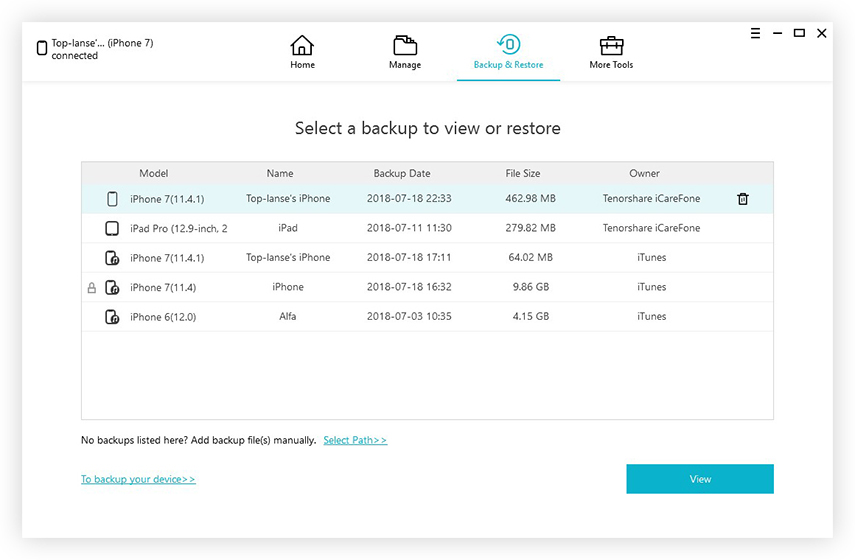
- Kies nu wat u wilt herstellen en druk vervolgens op "Herstellen naar apparaat" of "Exporteren naar computer". De software kan alleen mediabestanden, bladwijzers en contacten rechtstreeks naar uw iPhone herstellen.
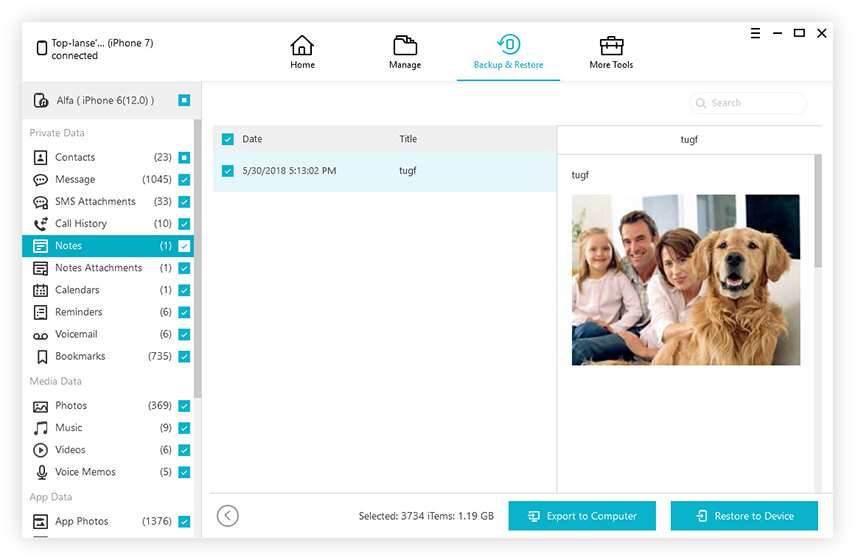
Eindoordeel
Terwijl je leert hoe je iTunes kunt autoriseren, is het welis absoluut noodzakelijk om de oplossingen voor verschillende iTunes-problemen te kennen. En met iCareFone bij de hand lijkt elke horde een opstap om iOS-problemen efficiënt op te lossen en het autorisatieproces van iTunes soepel te laten verlopen.