Hoe muziek overzetten van iPhone naar iTunes
Heb je ooit geprobeerd muziek over te zetten vaniPhone naar iTunes op uw computer? Nou, iedereen houdt van muziek luisteren en Apple-gebruikers kopen vaak muziek of downloaden muziek uit iTunes Store. Heb je er ooit aan gedacht om de nummers van je iPhone naar iTunes te verplaatsen zodat je het in de toekomst kunt beluisteren of zelfs terug kunt zetten naar de iPhone voor het geval je nummers zijn verwijderd of als je je iPhone opnieuw hebt ingesteld. Hier zal ik je drie methoden laten zien over het overbrengen van muziek van iPhone naar iTunes-bibliotheek. Ik raad je aan alle methoden te lezen en de beste te gebruiken die bij je past.
- Deel 1: muziek overbrengen van iPhone naar iTunes wanneer USB-verbinding
- Deel 2: Nummers draadloos overzetten van iPhone naar iTunes
- Deel 3: verplaats muziek van iPhone naar iTunes met de Transfer Tool van derden
Deel 1: muziek overbrengen van iPhone naar iTunes wanneer USB-verbinding
U kunt gekochte muziek eenvoudig overbrengen van uwiPhone naar iTunes als uw iPhone via een USB-kabel op de computer is aangesloten. Het ondersteunt alleen muziek die is gedownload van iTunes Store of Apple Music. Het nadeel van deze methode is dat het geen muziekapp van derden ondersteunt, wat betekent dat je geen muziek krijgt behalve wat je krijgt van iTunes store of Apple Music.
Stapsgewijze handleiding voor het overzetten van gekochte nummers van iPhone naar iTunes:
1. Start iTunes op uw computer en ga naar Account >> Autorisaties >> Autoriseer deze computer en klik vervolgens op Autoriseren om uw computer te autoriseren om aankopen in de iTunes Store te spelen.

2. Verbind uw iPhone met de computer via een USB-kabel.
3.Er verschijnt een dialoogvenster waarin u wordt gevraagd om de aankopen naar uw computer over te brengen. Klik gewoon op Aankopen overdragen. Als dit niet gebeurt, gaat u gewoon naar Bestand >> Apparaten >> Aankopen overdragen van iPhone.

Deel 2: Nummers draadloos overzetten van iPhone naar iTunes
Dit is een andere manier om muziek over te zetteniPhone naar iTunes-bibliotheek. In dit proces hebt u eenvoudig toegang tot al uw nummers van iPhone tot pc of Mac. Het enige wat u hoeft te doen is uw iCloud-muziekbibliotheek op uw iPhone aan te zetten en uw iPhone met Wi-Fi te verbinden, zodat u alle nummers, albums of afspeellijsten met iTunes kunt synchroniseren. Hoewel deze methode eenvoudig is, maar niet zo betrouwbaar, is de snelheid voor het downloaden van de nummers traag, maar sommige van de nummers ontbreken mogelijk in dit proces en bij het uitschakelen van de iCloud-mediabibliotheek wordt gedownloade inhoud verwijderd.
Opmerking: zorg ervoor dat u zich aanmeldt met dezelfde Apple ID die u gebruikt voor uw Apple Music-abonnement.
Stappen om iCloud-muziekbibliotheek op iPhone in te schakelen:
1. Ontgrendel uw iPhone en ga naar instellingen en ga vervolgens naar muziek.
2. U ziet de iCloud-muziekbibliotheek, schakel deze in (schakel deze in).

3.Zodra je het inschakelt, wordt je gevraagd of je de muziek die je wilt bewaren wilt behouden en als je ervoor kiest om muziek te behouden, wordt alle muziek van je iPhone aan je iCloud-muziekbibliotheek toegevoegd.
4. Als u "Verwijderen en vervangen" kiest, wordt de muziek op uw iPhone vervangen door de inhoud van iCloud-muziekbibliotheek.
Stappen om iCloud-muziekbibliotheek op de computer in te schakelen:
5. (Voor Mac-gebruikers): open uw Mac en kies vervolgens iTunes >> Voorkeuren in de menubalk die u bovenaan uw iTunes-scherm ziet.
6. (Voor Windows-gebruikers): Open uw Windows-computer en kies Bewerken >> Voorkeuren in de menubalk die u bovenaan het iTunes-scherm ziet.

7. Klik op de optie Algemeen en schakel het selectievakje (inschakelen) iCloud-muziekbibliotheek in en klik vervolgens op OK.
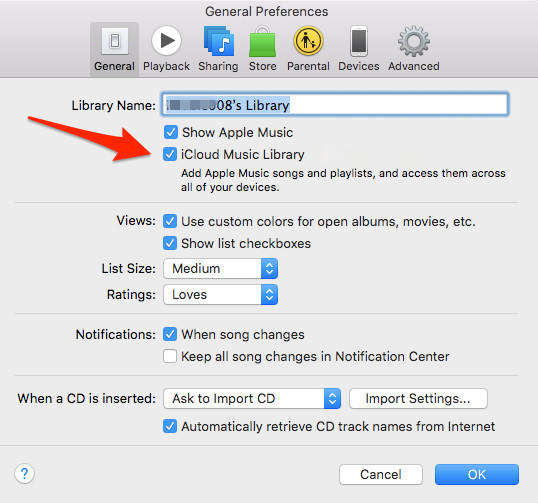
8. Wanneer uw iPhone is verbonden met Wi-Fi, wordt alle muziek automatisch geüpload naar iTunes. Klik op het cloud-pictogram voor elk nummer om ze op uw computer te krijgen.

Deel 3: verplaats muziek van iPhone naar iTunes met de Transfer Tool van derden
Muziek verplaatsen van iPhone naar iTunes met derdeparty-app is echt een levensreddende methode. Je hebt geen beperkingen zoals je krijgt wanneer je muziek overzet met iTunes of iCloud. Https://www.tenorshare.com/products/icarefone.html is een geweldig hulpmiddel waarmee mensen gemakkelijk muziek van iPhone naar iTunes kunnen kopiëren Deze tool doorbreekt dezelfde Apple ID-beperking waarmee u geconfronteerd moet worden in de iCloud-muziekbibliotheek. U kunt gekochte en niet-gekochte muziek eenvoudig overbrengen van iPhone naar uw pc / Mac, geen Wi-Fi nodig tijdens muziekoverdracht en het beste is dat gebruikers muziek handmatig naar iTunes kunnen slepen en neerzetten na de overdracht van muziek van iPhone naar computer.
Stapsgewijze handleiding voor het overzetten van nummers van iPhone naar iTunes:
1. Download en installeer deze overdrachtstol op uw computer en verbind uw iPhone met de computer.
2. iCareFone detecteert automatisch uw iPhone, klik op het tabblad "Bestandsbeheer".

3. U ziet veel opties onder Bestandsbeheer, klik op "Muziek". Alle muziek op uw iPhone wordt op het scherm weergegeven.

4. Selecteer de muziek die u naar uw computer wilt verzenden en klik op de knop "Exporteren".
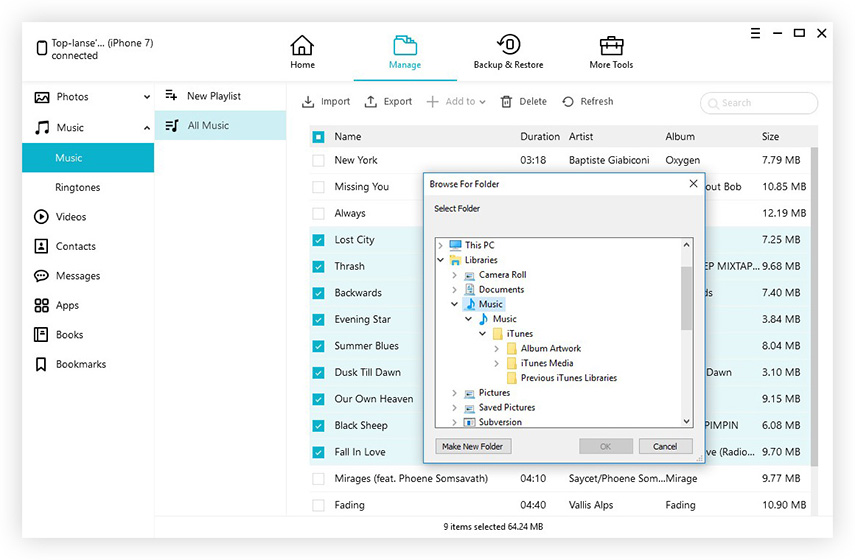
5. Alle nummers die u hebt geselecteerd, worden op uw computer opgeslagen en als u muziek naar iTunes wilt overbrengen, kunt u deze naar iTunes slepen en neerzetten.
Hier geven de eerste twee methoden u niet veelflexibiliteit bij het verplaatsen van muziek van iPhone naar iTunes, terwijl de derde methode veel beter is dan de eerste twee methoden. Je krijgt veel voordeel en flexibiliteit om muziek van iPhone naar computer te verplaatsen. Het is dus beter om de derde methode te proberen om muziek van iPhone naar iTunes gratis over te zetten.


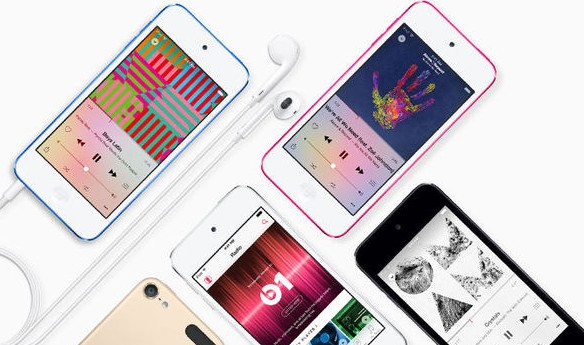



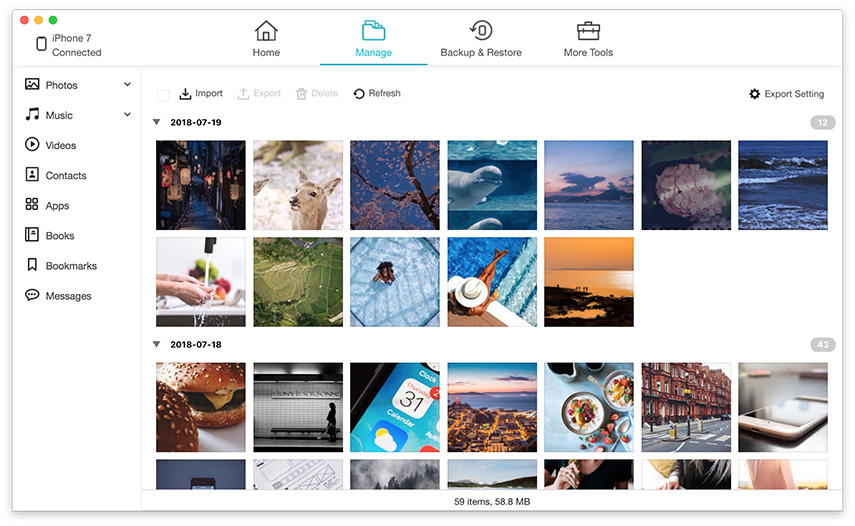
![[Opgelost] Muziek overbrengen van pc / Mac naar nieuwe iPhone 8/8 Plus](/images/ios-file-transfer/solved-how-to-transfer-music-from-pcmac-to-new-iphone-88-plus.jpg)

