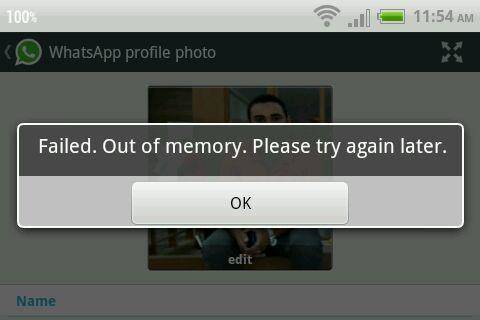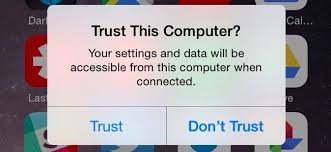Top 5 manieren om iTunes Backup Session Failed Error te repareren
“ITunes-back-upsessie mislukt met iPhone 7. Ik heb onlangs geprobeerd een back-up van mijn iPhone 7 te maken via iTunes op Windows 10 x64 Enterprise, maar kreeg een sessiefout in iTunes. Is er een manier om iTunes back-upsessie mislukt Windows 10? "
iTunes is een handig hulpmiddel om een back-up te maken en te herstelleniOS-apparaat maar het is niet perfect. Soms kunnen we een fout tegenkomen die zegt: "iTunes kan geen back-up maken van de iPhone" (naam) "omdat de back-upsessie is mislukt", of "kon niet op de computer worden opgeslagen". In dit artikel delen we de top 5 van manieren om iTunes-back-upsessies op Windows 10/8/7 en Mac te repareren. Als je een van die mensen bent, lees dan verder.

- Manier 1: start uw Mac / Windows-computer en iPhone / iPad opnieuw op
- Manier 2: Controleer Windows-beveiligingsinstellingen
- Manier 3: Hernoem uw oude back-upbestanden
- Manier 4: Fix iTunes Backup-sessie mislukt met Tenorshare TunesCare
- Manier 5: Gebruik een alternatieve manier om een gratis back-up van iPhone / iPad te maken zonder iTunes
Manier 1: Start uw Mac / Windows-computer en iPhone / iPad / iPod opnieuw op
De meeste problemen die iTunes-back-upfouten veroorzaken, doen zich vooraan de zijkant van je iPhone of je pc. Start dus eerst uw computer en uw iOS-apparaten waarmee u de iTunes-fout hebt op. Zorg ervoor dat uw iOS-apparaat wordt losgekoppeld terwijl u opnieuw opstart. Sluit het apparaat aan nadat u opnieuw hebt opgestart.
Manier 2: Controleer Windows-beveiligingsinstellingen
Soms de antivirussoftware die u gebruikteuw pc / Mac kan de fout met de iTunes-back-upsessie veroorzaken. Schakel in dergelijke gevallen uw antivirus- en firewallprogramma's tijdelijk uit en probeer de back-up nogmaals.
Manier 3: Hernoem uw oude back-upbestanden
De naam van uw oude back-upbestanden kan conflicteren met een met een nieuwe back-up. Dus hernoem uw oude back-upbestanden door iets als "-OLDBACKUP" toe te voegen aan de mapnaam uit:
- Mac OS X: ~ / Bibliotheek / ApplicationSupport / MobileSync / Backup /
- Windows 10/8: GebruikersUSERNAMEAppDataRoamingApple ComputerMobileSyncBackup
- Windows 7: C: UsersuserAppDataRoamingApple ComputerMobileSyncBackup

Manier 4: Fix iTunes Backup-sessie mislukt met Tenorshare TunesCare
Als de bovenstaande oplossingen uw probleem niet hebben opgelostprobleem, kunt u proberen de iTunes-back-upsessie mislukt te herstellen met Tenorshare TunesCare, een gratis iTunes-reparatietool die alle iTunes-synchronisatieproblemen en iTunes-fouten met eenvoudige stappen kan oplossen
- Download en installeer Tenorshare TunesCare op uw computer. Voer het uit en verbind uw iOS-apparaat via een USB-kabel met die computer.
- Klik eerst op "Fix iTunes Sync Problem" opTenorshare TunesCare. Op deze manier kunt u de beschadigde iTunes-bibliotheek repareren die een iTunes-back-upfout kan veroorzaken. Maak na het repareren een back-up van uw apparaat en kijk of het probleem is opgelost.
- Als de fout zich nog steeds voordoet, voert u Tenorshare uitTunesCare opnieuw en klik op "Alle iTunes-problemen oplossen" en klik op "iTunes repareren". Op deze manier zal Tenorshare TunesCare de hele iTunes opnieuw opbouwen om alle iTunes-fouten te herstellen.

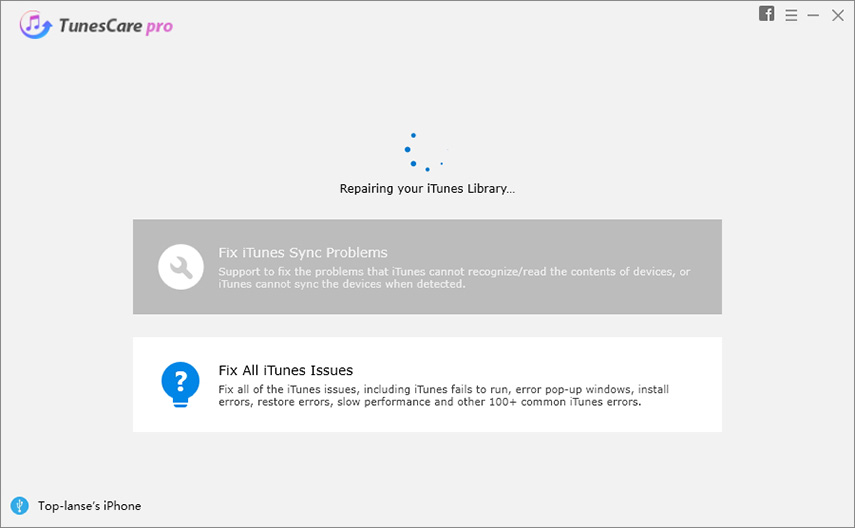
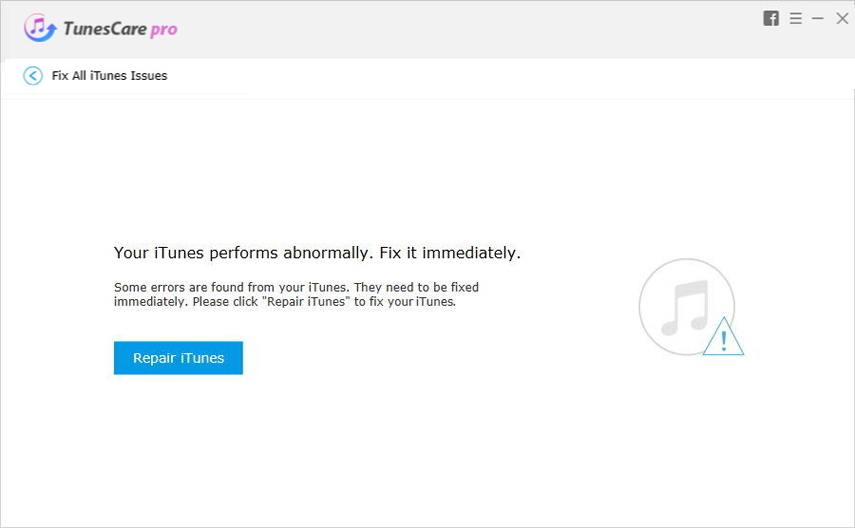
Manier 5: Gebruik een alternatieve manier om een gratis back-up iPhone / iPad / iPod te maken zonder iTunes
In plaats van een back-up te maken met iTunes, kunt u ook gebruikerandere manieren om ook een back-up te maken van de iPhone / iPad / iPod. iCloud is een geweldige keuze die de meeste gebruikers gebruiken. Hier beveel ik een ander iOS-back-uptool aan - Tenorshare iCareFone, dat selectief gegevens van het apparaat gratis kan back-uppen, wat veel tijd bespaart om de hele iTunes-bibliotheek te laden. Download en installeer Tenorshare iCareFone nu gratis op uw computer.
- Voer Tenorshare iCareFone uit en verbind uw apparaat met een computer via een USB-kabel. Selecteer in de hoofdinterface "Backup & Restore".
- Vink nu het vakje aan voor de bestanden waarvan u een back-up wilt maken of selecteer gewoon alles. Klik op "Back-up" om een back-up te maken van gegevens op uw iPhone / iPad / iPod.
- Zodra het klaar is, kunt u klikken op "Herstellen naar apparaat" of "Exporteren naar pc" om de back-upgegevens op uw iPhone of computer op te slaan.



Dat is alles voor het oplossen van iTunes-back-upsessies mislukt voor iPhone iPhone XS / XS Max / XR / X / 8/7 / 7Plus / 6s / 6s / 5s / 5. Als u nog andere problemen heeft, kunt u ons dit laten weten in het opmerkingenveld.