4 beste manieren om de iPhone-update vast te zetten
Een van de meest voorkomende problemen van iOS-apparaten isvast komen te zitten tijdens een update. Sommige gebruikers zijn er zo aan gewend dat ze niet eens toegeven als het apparaat een foutmelding weergeeft tijdens de iOS-update. Maar gebruikelijk of niet, dit is een probleem en voor de nieuwe gebruikers zal vastlopen van de iPhone erg schokkend zijn. Maar u hoeft zich er geen zorgen meer over te maken, hieronder worden enkele zeer effectieve oplossingen besproken die u zullen helpen het probleem volledig op te lossen en dan kunt u opnieuw proberen de nieuwe update te installeren.
Deel 1: Mogelijke iPhone-update loopt vast
Er zijn veel mogelijke redenen voor uwiPhone vast komen te zitten in een updatescherm, maar u kunt ook op verschillende momenten tijdens de procedure vastlopen. Meestal is het probleem heel anders voor verschillende gebruikers.
Een paar van de iPhone-problemen worden hieronder opgesomd:
- iPhone bleef steken bij het verifiëren van de update
- iPhone blijft hangen bij update aangevraagd
- iPhone-update vast op Apple-logo
- iPhone-update loopt vast tijdens wachten op iPhone
- iPhone-update vast op iTunes-logo
- iPhone-update is vastgelopen op het laadscherm
- iPhone-update loopt vast bij het bijwerken van iCloud-instellingen
Deel 2: Hoe de iPhone-update vast te zitten
Praktisch kan de oplossing voor dergelijke problemen zijnsamengevat in 3 woorden "Restart", "Restore" en "Reset". Kortom, er zijn geen andere opties, u moet de iPhone opnieuw opstarten als u vastzit in een specifiek scherm en als u het apparaat niet op de conventionele manier kunt herstarten, maak dan een Force Restart. Als dat niet werkt, moet u het apparaat herstellen en de laatste optie is om het apparaat te resetten.
Oplossing 1: Forceer iPhone opnieuw opstarten en verwijder de software-update
Als de iPhone vastloopt in de updatemodus, kunt u het proberenfor Force opnieuw opstarten van het apparaat en waarschijnlijk nadat het opnieuw is opgestart zal het niet meer vastlopen. Force Restart kan veel problemen oplossen, maar de Force Restart-reeks is anders voor verschillende versies van iPhones, we hebben ze allemaal op een rijtje gezet:
Alleen voor iPhone 6 of eerdere versies:
Stap 1: Tik op en druk op de aan / uit-toets en de starttoets.
Stap 2: Wacht tot je de schuifregelaar op het scherm ziet.
Stap 3: Kort daarna wordt het scherm volledig zwart, maar je moet de knoppen ingedrukt blijven houden totdat je het Apple-logo weer ziet.
Stap 4: Nu kunt u de knoppen loslaten, Forceer herstart is voltooid.
Alleen voor iPhone 7 en 7 Plus:
Dingen zijn een beetje anders voor iPhone en iPhone 7 Plus omdat het geen fysieke Home-knop heeft;
Stap 1: Tik op en druk op de toets Aan / uit en Volume omlaag.
Stap 2: Houd ze vast totdat het scherm zwart wordt en het Apple-logo zichtbaar is.
Stap 3: Daarna kun je ze loslaten, want Force Restart is voltooid.
Alleen voor iPhone 8 of latere versies:
De dingen zijn dramatisch veranderd voor deze nieuwe versies van iPhones. Dus de procedure zal volledig verschillen van de vorige;
Stap 1: Tik eerst op de toets Volume omhoog en vervolgens op de toets Volume omlaag.
Stap 2: Tik vervolgens op en druk op de zijtoets, het scherm wordt zwart.
Stap 3: Blijf deze ingedrukt houden totdat het Apple-logo opnieuw op het scherm verschijnt.
Stap 4: Nu kunt u de knop loslaten als Force Restart is voltooid.
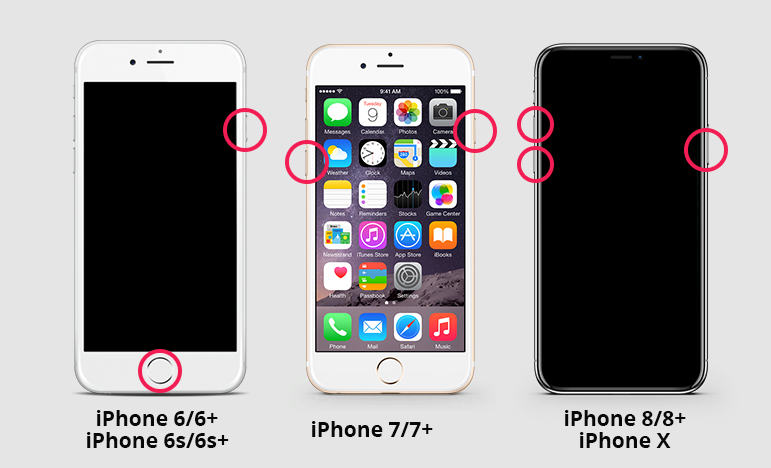
In normale gevallen worden dergelijke problemen opgelost als uforceer gewoon het apparaat opnieuw opstarten. Zodra het opnieuw start, wordt het vastgelopen update-scherm weer normaal. Maar als uw iPhone nog steeds met het probleem worstelt, moet u de Software-update verwijderen en deze vanaf het begin opnieuw proberen.
Stap 1: Ga naar "Instellingen" en ga vervolgens naar "Algemeen".
Stap 2: Selecteer hier "iPhone-opslag" en verwijder de iOS-update van uw iPhone.
Stap 3: Tik gewoon op "Update verwijderen" en de update wordt verwijderd.
Nu de update is verwijderd, moet u teruggaan naar "Algemeen" vanuit "Instellingen" en vervolgens op "Software-update" tikken. Download nu een nieuwe kopie van de update en probeer deze opnieuw te installeren.
Oplossing 2: probeer het systeem bij te werken met iTunes
Als de iPhone-update vastzit aan het Apple-logo, ben jij hetmoet een andere methode proberen om het apparaat bij te werken. Dergelijke situaties worden meestal door gebruikers geconfronteerd als ze iOS via OTA bijwerken, dus bijwerken via iTunes is een veel betere optie.
Stap 1: Eerst moet u de iTunes-app op uw computer bijwerken als u deze een tijdje niet hebt bijgewerkt, dit zal de prestaties en de efficiëntie van de app verbeteren.
Stap 2: Verbind vervolgens het apparaat met de computer en voer de iTunes-app uit.
Stap 3: iTunes detecteert de iPhone automatisch. Ga vervolgens naar het iTunes-paneel en klik op "Samenvatting" aan de linkerkant van het paneel.
Stap 4: Klik op "Controleren op updates". Alle beschikbare updates zijn zichtbaar voor u. Klik vervolgens op Downloaden en bijwerken.

Stap 5: u wordt waarschijnlijk gevraagd om de toegangscode van uw iPhone, geef deze gewoon op wanneer u daarom wordt gevraagd.
Oplossing 3: repareer de iPhone-update die vastloopt zonder gegevensverlies
Als een van de bovenstaande oplossingen niet kan worden opgelostuw iPhone en het apparaat toont nog steeds "iOS-update vast", dan zijn we er vrij zeker van dat het besturingssysteem van uw iPhone ernstig is beschadigd. U kunt het naar het dichtstbijzijnde Apple Support Center brengen en zij zullen het voor u repareren, maar als uw iPhone een vervallen garantie heeft, zal het bedrijf u veel geld in rekening brengen om het apparaat te repareren.
De betere optie is om een goed systeem te gebruikenHerstelsoftware om het probleem met iOS op te lossen. Het is een zeer eenvoudige en ongecompliceerde procedure en iedereen zal het kunnen doen. U gebruikt https://www.tenorshare.com/products/reiboot.html, software van derden met een enorme reputatie om iOS te repareren. De procedure wordt hieronder besproken:
Stap 1: Als u ReiBoot al op uw computer hebt gedownload en geïnstalleerd, hoeft u alleen de iPhone op de computer aan te sluiten en ReiBoot te starten.
Stap 2: Nadat ReiBoot de iPhone heeft gedetecteerd, selecteert u "Besturingssysteem repareren".
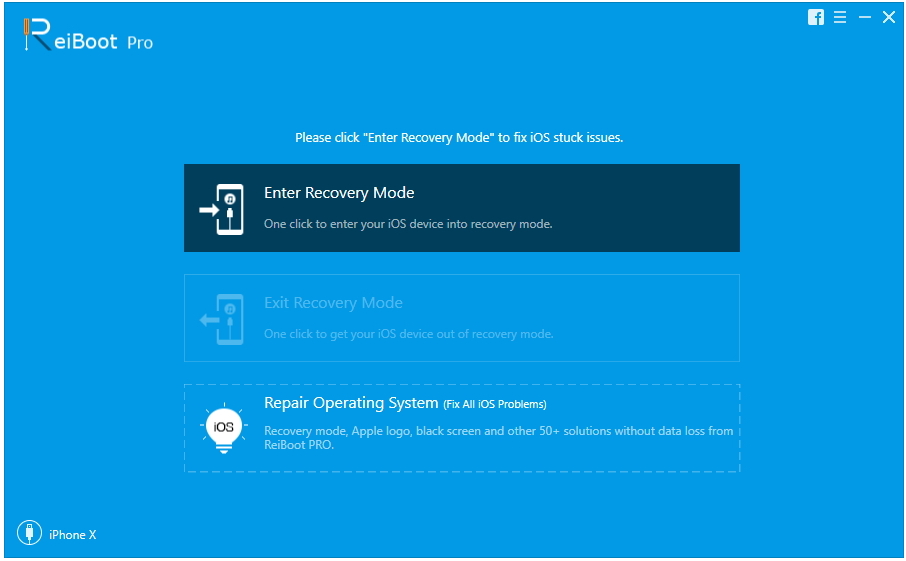
Stap 3: Klik vervolgens op "Start Repair" om door te gaan. Nu moet u het firmwarepakket ophalen dat nodig is voor de procedure.
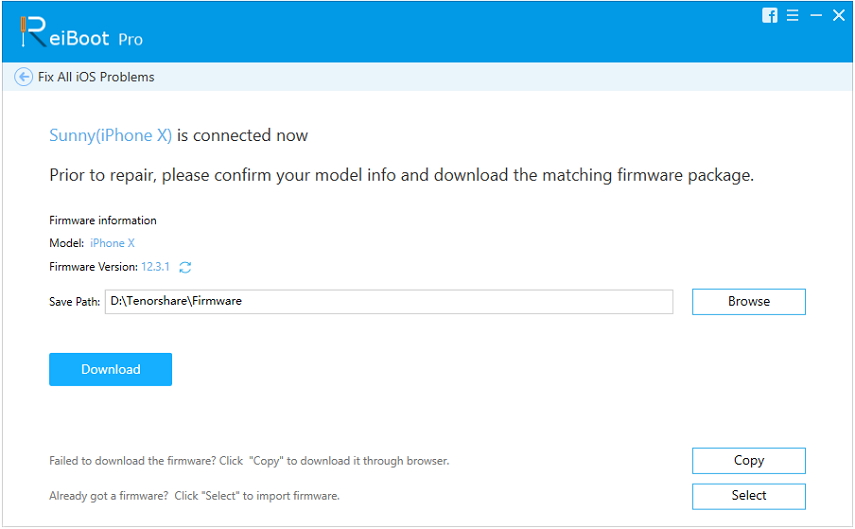
Stap 4: De firmware is een groot bestand en het duurt even voordat het is gedownload, maar zodra het is gedownload, klikt u op "Nu repareren" om het herstelproces te starten.
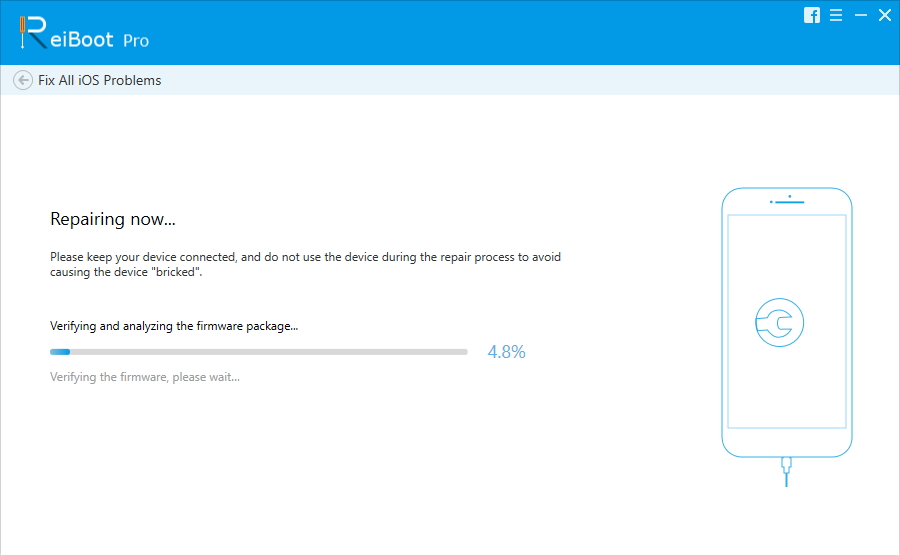
Zoals u ziet, een zeer eenvoudige procedure maar zeer effectief. Als de iOS van uw iPhone is beschadigd, zal ReiBoot dit zo snel mogelijk repareren, zonder de gegevens van uw iPhone te verwijderen.
Oplossing 4: DFU herstellen met iTunes
Als iPhone vastloopt op update aangevraagd en u bentniet in staat om het apparaat te repareren, dan is uw laatste optie om het apparaat in DFU-modus te zetten en het apparaat vervolgens met iTunes te herstellen. De kans is zeer groot om het apparaat met deze methode te repareren, omdat de DFU-modus door de experts in het Apple Support Center wordt gebruikt om problemen met iOS op te lossen.
Helaas wordt het apparaat in de DFU geplaatstDe modus wist alle gegevens van het apparaat, dus we raden u aan om Tenorshare iCareFone, een geschikt hulpmiddel voor gegevensbeheer, te gebruiken om een back-up van het apparaat te maken voordat u de procedure start.
Na het maken van een back-up kunt u de iPhone in de DFU-modus zetten, maar de methode om de DFU-modus in te schakelen varieert van apparaat tot apparaat, ze worden hieronder gesorteerd.
Voor iPhone 6 en lager:
Stap 1: Eerst moet u het apparaat uitschakelen en het apparaat met een USB-kabel op de computer aansluiten.
Stap 2: Tik nu op en druk op zowel de start- als de vergrendelingsknop gedurende 8 sec.
Stap 3: Verlaat daarna de Lock-toets maar houd de Home-knop ingedrukt.
Stap 4: Laat tot slot, wanneer het scherm zwart wordt, de knop los wanneer u de DFU-modus hebt geactiveerd.
Voor iPhone 7 en 7 Plus:
Stap 1: Schakel zoals gewoonlijk uit en sluit het apparaat aan op de computer.
Stap 2: Houd vervolgens de zijknop en de volume omlaag-toets 8 seconden ingedrukt.
Stap 3: Verlaat daarna de zijknop maar houd de volume-omlaagknop ingedrukt.
Stap 4: Ten slotte wordt het scherm zwart en kunt u de knop loslaten.
Voor iPhone 8 en de latere versies:
Stap 1: Schakel uit en sluit het apparaat aan en tik vervolgens snel op Volume omhoog en vervolgens snel op de toets Volume omlaag.
Stap 2: Houd vervolgens de zijknop ingedrukt en wacht tot het scherm zwart wordt en houd vervolgens de knop Volume omlaag ingedrukt.
Stap 3: Laat de zijknop na 5 seconden staan.
Stap 4: Nadat het scherm volledig zwart is, kunt u de toets loslaten wanneer u de DFU-modus hebt geopend.
Dit zijn een paar manieren om uw iPhone in de DFU-modus te zetten, onmiddellijk nadat iTunes in de DFU-modus is gekomen, zal iTunes u melden dat het een apparaat in de herstelmodus heeft gedetecteerd.
Wanneer dat bericht verschijnt, klikt u op "Herstellen" om het apparaat via iTunes te herstellen.
Tik nu op "Herstellen en bijwerken".
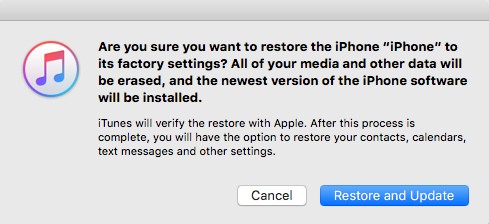
Vastlopen tijdens een iOS-update is een heelveelvoorkomend probleem voor de iOS-gebruikers. Lange tijd iOS-gebruikers hebben minstens één keer met zo'n situatie te maken gehad. Maar de oplossing van dit bepaalde probleem is heel eenvoudig, meestal wordt het probleem volledig opgelost door een Force Restart uit te voeren of de updateprocedure te wijzigen. Maar degenen die ongelukkig genoeg zijn om nog steeds vast te zitten in die situatie, kunnen DFU Mode herstellen gebruiken om het apparaat te repareren, maar dat zal uiteindelijk alle gegevens van het apparaat verwijderen. Dus de betere optie is om Tenorshare ReiBoot te gebruiken om de iOS te repareren, terwijl je al je gegevens bewaart.









