Hoe de iPhone vast te houden bij het verifiëren van updates
Elke gadget, of het nu een smartphone of een simpele islet op, heeft zo nu en dan een update nodig om gelijke tred te houden met de nieuwe technologietrends. En wanneer Apple in beeld komt, probeert het altijd de eerste positie in de race te veroveren door zijn updates voor iPhones. Zoals je op deze pagina bent beland, ben je een grote fan van Apple en heb je er waarschijnlijk mee te maken iPhone-verificatie-update kwestie. In het onderstaande artikel zullen we verschillende redenen bespreken, evenals hun mogelijke oplossingen om u te helpen de iPhone op te lossen die vastzit bij het verifiëren van het probleem met het updatescherm.
Deel 1: Voorbereidingen voordat u begint
Voordat we iets doen over de iPhone die vastloopt bij het verifiëren van het updateprobleem en de schuld geven aan software of hardware, moeten we eerst controleren of er iets aan onze kant ontbreekt.
1.Zorg ervoor dat de iPhone volledig is opgeladen: dit aspect kan gewoon uit ons hoofd glippen, maar als het niet wordt verzorgd, kan het problemen geven. Terwijl je voor een update gaat, is het noodzakelijk dat je iPhone voldoende batterij heeft zodat het updateproces zonder onderbreking wordt voltooid.
2.Controleer Wi-Fi-verbinding: zorg ervoor dat uw iPhone is verbonden met Wi-Fi. Als dit niet het geval is, controleer dan of u een goede wifi-verbinding hebt. In het geval dat uw Wi-Fi-verbinding zwak is, zult u ongetwijfeld te maken hebben met iOS 10 om het probleem met de update te controleren.
3.Zorg ervoor dat iPhone-opslag voldoende is: Ja, opslag is belangrijk tijdens het updaten van alles, van eenvoudige app tot grote software. Als u onvoldoende ruimte heeft, kunt u gewoon niet updaten en kunt u zelfs vastlopen in het proces. Controleer uw beschikbare ruimte in Instelling >> Algemeen >> Over >> Beschikbaar.
4.Maak een back-up: een back-up maken net als een voorzorgsmaatregel is een goed idee. Terwijl u uw iPhone weer in een werkende staat brengt, zijn er kansen dat u uw gegevens verliest. Een back-up kan u dus helpen om uw gegevens in elke situatie terug te krijgen.
Deel 2: Hoe de iPhone vast te houden bij het verifiëren van updates
Nu we enkele basiszaken hebben gecontroleerd enhebben ervoor gezorgd dat we van onze kant schoon zijn, we kunnen uitkijken naar problemen met software of hardware. Hieronder staan enkele beste oplossingen voor het controleren van de iPhone-update met een Apple-probleem.
- Methode 1: iPhone vergrendelen en wakker maken
- Methode 2: iPhone hard resetten
- Methode 3: iOS-update verwijderen en opnieuw downloaden
- Methode 4: zet de iPhone in de DFU-modus
- Methode 5: Herstel iPhone van iTunes Backup
- Methode 6: update iPhone via iTunes
- Methode 7: Fix-iPhone vastlopen Update controleren zonder gegevensverlies
- Methode 8: Hardwareprobleem
Methode 1: iPhone vergrendelen en wakker maken
Gewoon je iPhone vergrendelen en wakker maken kanlost soms het vastgelopen verificatie-updateprobleem op. Het doet niets geweldigs, maar kan helpen de update te hervatten wanneer de vergrendelde iPhone wordt gewekt. Om uw apparaat te vergrendelen, drukt u eenvoudig op de Sleep / wake-knop. Om het opnieuw te activeren, drukt u op de Home-knop of de slaap / waak-knop. Je kunt verder gaan en schuiven om je apparaat te ontgrendelen.
Methode 2: iPhone hard resetten
Als je iPhone vastloopt, zeg je verificatieupdate, gewoon hard je iPhone resetten. Deze oplossing geeft soms magische resultaten zonder dat er daadwerkelijk inspanningen worden geleverd om een probleem op te lossen. Volg onderstaande stappen om uw iPhone hard te resetten.
Voor iPhone 7/7 Plus: druk snel op de aan / uit / vergrendelknop en druk tegelijkertijd op de knop Volume omlaag. Laat beide knoppen los wanneer u het Apple-logo op het scherm ziet.
Voor iPhone X / 8: Houd ingedrukt en laat de knop Volume omhoog los. Houd nu meteen de knop Volume omlaag ingedrukt. Druk vervolgens lang op de zijknop totdat het scherm wordt uitgeschakeld en weer wordt ingeschakeld. Laat de knop los wanneer het Apple-logo zichtbaar is.

Voor iPhone 6 / 6s / SE / eerder: Druk tegelijkertijd op de Home-knop samen met de aan / uit-knop. Blijf beide knoppen ingedrukt houden totdat je het Apple-logo ziet. Laat beide knoppen los. Heb geduld totdat het herstartproces is voltooid.
Methode 3: iOS-update verwijderen en opnieuw downloaden
Als je vast zit met je iPhone die al eeuwenlang de update verifieert, verwijder dan gewoon de iOS-update en download deze opnieuw. Volg de onderstaande stappen om de update opnieuw te downloaden.
- Stap 1: Navigeer naar Instellingen >> Algemeen >> iPhone-opslag. U ziet een lijst met apps. Zoek naar de iOS-update in deze lijst. Klik op de iOS-update om de optie Update verwijderen te krijgen.
- Stap 2: Nu u de iOS-update hebt verwijderd, gaat u naar Instellingen >> Algemeen >> Software-update om de meest recente versie van iOS te downloaden.

Methode 4: zet de iPhone in de DFU-modus
Als het bijwerken van uw iPhone uw probleem niet oplost, probeer dan uw apparaat in DFU-modus te zetten. Uw iPhone kan worden hersteld vanuit de DFU-modus. Volg de onderstaande stappen om uw apparaat in DFU-modus te zetten.
- Stap 1: Verbind uw iPhone en pc met behulp van een USB-kabel. Open iTunes en houd de knop Start langs slaap / waak slechts 10 seconden lang ingedrukt (alleen).
- Stap 2: Zodra het scherm zwart is, laat u alleen de knop Sleep / Wake los. Blijf de Home-knop ingedrukt houden, tenzij je een iTunes-bericht ziet dat je iPhone is gedetecteerd in de herstelmodus.


Methode 5: Herstel iPhone van iTunes Backup
Door uw iPhone te herstellen met behulp van iTunes-back-up is een andere manier om de iPhone kwijt te raken die vastzit bij het verifiëren van het updateprobleem. Volg de onderstaande stappen om de iPhone vanuit iTunes te herstellen.
- Stap 1: Open iTunes op uw pc en sluit uw iPhone aan op pc. Kies uw apparaat en selecteer in iTunes de optie Back-up herstellen.
- Stap 2: Zorg ervoor dat u de meest recente back-up selecteert door de datum en grootte van elke back-up te controleren. Tik nu op Herstellen en heb geduld totdat het herstelproces is voltooid.

Methode 6: update iPhone via iTunes
Als je nog steeds te maken hebt met de iPhone zit het vastcontroleer het updateprobleem, probeer het eens en update uw iPhone via iTunes. Dit zal zeker helpen uw probleem op te lossen. Volg de onderstaande stappen om de iPhone via iTunes bij te werken.
- Stap 1: Installeer de nieuwste iTunes-versie op uw pc en verbind uw iPhone met pc. Open iTunes en kies uw apparaat. Ga naar Samenvatting >> Controleren op updates.
- Stap 2: Klik vervolgens op Downloaden en bijwerken. Zodra u deze optie selecteert, wordt uw apparaat op dat moment bijgewerkt.

Methode 7: Fix-iPhone vastlopen Update controleren zonder gegevensverlies
Merk op dat de DFU-modus en iTunes-updatemethodenresulteren in volledig gegevensverlies. Als een van de bovenstaande methoden geen succes oplevert, probeer dan Tenorshare ReiBoot. De software is de beste oplossing om van de iPhone af te komen en zegt steeds dat het updateprobleem zonder gegevensverlies moet worden gecontroleerd. Bovendien wordt uw iPhone na systeemherstel bijgewerkt naar de nieuwste iOS.
- Stap 1: Open het hulpprogramma op uw pc als dit al is geïnstalleerd. Zo niet, download, installeer en open het dan. Verbind uw pc met de iPhone. Kies de optie "Fix All iOS Stuck".
- Stap 2: Klik op "Start Repair" om het probleem met het herstellen van de iPhone-reparatie op te lossen.
- Stap 3: Voordat u het probleem kunt repareren, moet u het firmwarepakket downloaden.
- Met het gedownloade firmwarepakket kunt u de iPhone oplossen die de update niet kan verifiëren.
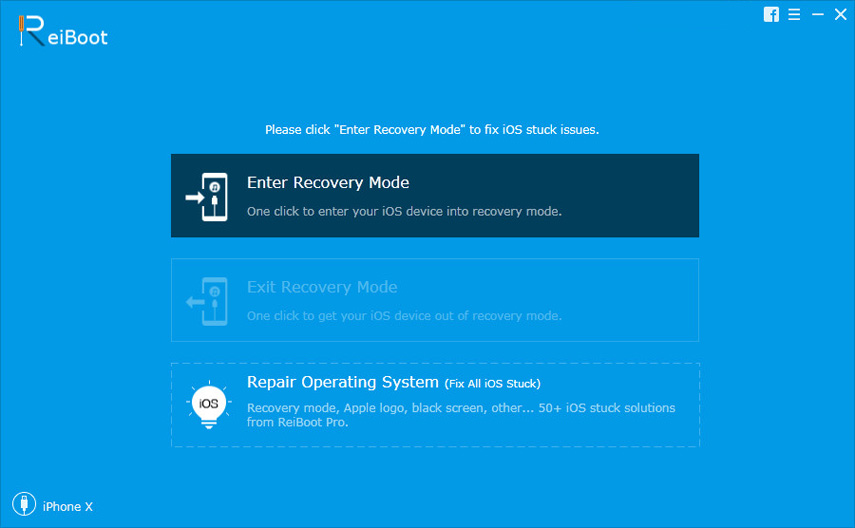
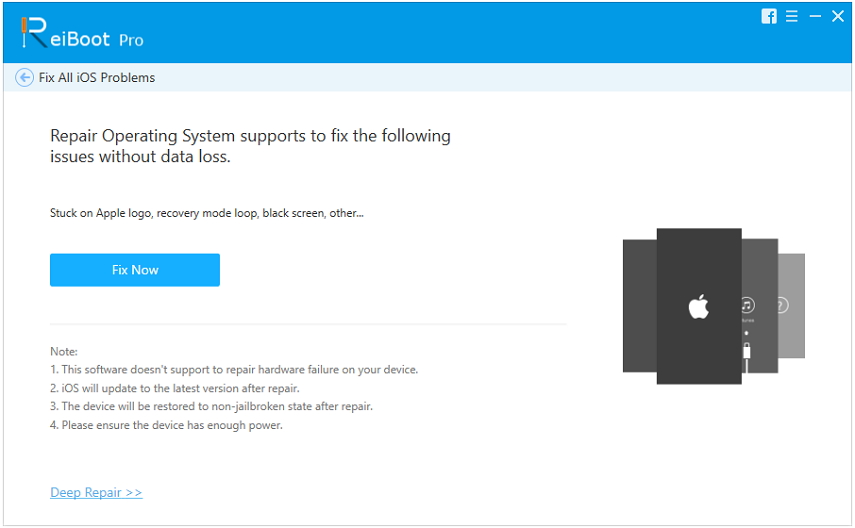
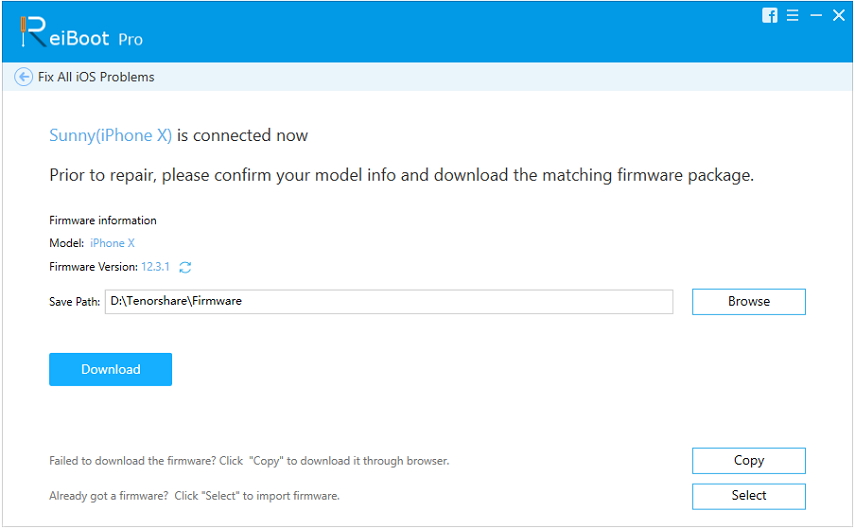

Methode 8: Hardwareprobleem
Als een van de oplossingen niet werkt, is er een hardwareprobleem met uw iPhone. U moet dit controleren en ondersteuning van Apple krijgen om het hardwareprobleem op te lossen.
In het bovenstaande artikel hebben we de beste manieren gegeven om de iPhone vast te houden bij het verifiëren van het updateprobleem. Ik hoop dat de oplossingen hebben gewerkt en je succes hebben gegeven. Deel uw feedback door hieronder te reageren.









