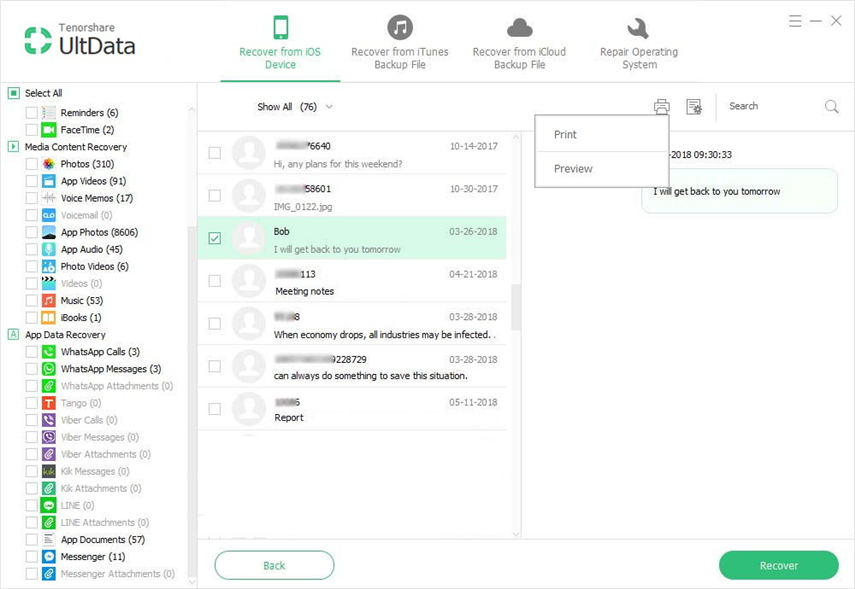2 Beste methoden om herinneringen van iPhone te back-uppen
Nieuwe iOS-gebruikers vinden het niet gemakkelijk om een back-up te maken en herinneringen te delen vanaf de iPhone. Meestal zoeken ze op internet naar een antwoord op een typische vraag als 'Hoe herinneringen te delen op de iPhone? ”Wel, het moet erg frustrerend zijn entijdrovend maar maak je geen zorgen, dit artikel is bedoeld voor gebruikers die nog steeds moeite hebben met het maken van back-upherinneringen. Er is de officiële manier om dit te doen met behulp van de iCloud-app en de andere manier is met behulp van een tool van derden. Beide zijn zeer efficiënt en handig en de methoden zijn gedetailleerd uitgewerkt. Dus laten we beginnen.
Manier 1: Hoe maakt u een back-upherinnering naar iCloud en synchroniseert u met een computer
Als de officiële app van iOS heeft iCloud eenandere benadering voor het verzenden van een herinnering op iPhone. Het is eenvoudig en compleet anders dan andere apps. Onnodig te zeggen dat deze procedure werkt op zowel Mac als pc, omdat het in feite een cloudservice is die Wi-Fi gebruikt om te werken. Het is effectief en handig, maar je moet wel zorgen voor een stabiele wifi-verbinding. Hier leest u hoe u herinneringen op iPhone kunt krijgen met iCloud,
1. Open uw iPhone en ga naar Instellingen.
2. Tik nu op je profiel en ga naar iCloud.
3. Schakel nu het vakje naast de herinnering in om het te selecteren als onderdeel van de back-up.
4. Selecteer de optie Back-up uit de onderstaande lijst.
5. Nu kunt u op de optie Back-up tikken en vervolgens de optie "Nu back-up" selecteren om een back-up van de bestanden te maken.

Nu u een back-up van Herinnering op Cloud hebt gemaakt, hebt u een manier nodig om toegang te krijgen tot dit en u kunt het doen via iCloud.com.
1. Open een willekeurige browser op uw computer en ga naar www.icloud.com "target =" _ blank "rel =" nofollow.
2. Voer nu uw ID en wachtwoord in om uw profiel in te voeren.
3. Nu zal op het scherm een lange lijst met beschikbare gegevenstypen voor u zichtbaar zijn.
4. Tik op "Herinneringen" in de lijst en u krijgt nu toegang tot alles.

Als u Mac gebruikt, moet u weten dat u niet al deze problemen hoeft te doorstaan. U kunt iCloud rechtstreeks starten en inloggen om herinneringen van iPhone te synchroniseren, aangezien de iCloud vooraf is geïnstalleerd.
Manier 2: Hoe maak je een back-up en breng je herinneringen over van iPhone naar pc / Mac
Nou, het is niet eenvoudig om een back-up van te makenherinneringen. De meeste iOS-apps kunnen alleen een back-up maken van het hele apparaat, zoals iTunes. Maar u kunt alleen vertrouwen op Tenorshare iCareFone als u selectief een back-up van uw apparaat wilt maken. iCareFone is een alles-in-één hulpmiddel voor gegevensoverdracht en back-up waarmee u eenvoudig vanaf uw iPhone een back-up kunt maken en herstellen. Het heeft geen opslagbeperkingen en werkt volledig offline. U kunt zowel Windows als Mac gebruiken en het is gewoon de beste tool als het gaat om effectiviteit.
Dus als u een back-upherinnering wilt of gewoon herinneringen van de iPhone wilt overbrengen, kunt u erop vertrouwen dat Tenorshare iCareFone de taak effectief uitvoert.
1. Download en installeer dus eerst de software
2. Zoek nu een datakabel en sluit beide apparaten aan.
3. Nadat uw computer de iPhone heeft gedetecteerd, moet u naar uw iPhone gaan en op "Deze computer vertrouwen" tikken. Daarna wordt de verbinding tot stand gebracht.
4. Voer nu de software uit.
5. Selecteer in het hoofdvenster de optie Backup and Restore.

6. Het volgende venster produceert de verscheidenheid aan bestanden die beschikbaar zijn op uw apparaat.
7. Selecteer Herinneringen onder hen en klik op de onderstaande Backup-optie.

Nu kunt u op deze manier een back-upbestand maken, maar u moet ook weten hoe u het kunt herstellen, anders is het allemaal tevergeefs. En iCareFone houdt u ook gedekt.
1. Nu dat u al de nieuwste versie van de tool hebt geïnstalleerd, verbindt u de apparaten met een datakabel.
2. Nadat de verbinding tot stand is gebracht, voert u de opnieuw opnieuw uit.
3. Klik in het volgende venster op het tabblad Back-up en terugzetten.
4. Klik vervolgens op "Eerdere back-upbestanden bekijken of herstellen".

5. Selecteer nu een back-upbestand naar keuze en u kunt het uitpakken op het apparaat of op de computer. Kies in dit geval de optie Exporteren naar computer.

Zoals u kunt zien, zijn de back-up- en herstelprocedures zeer eenvoudig en gebruiksvriendelijk. Tenorshare iCareFone wordt ondersteund door zowel pc als Mac, dus de procedure is in beide situaties vergelijkbaar.
Conclusie
Veel gebruikers worstelen wanneer ze een back-up willen makenHerinneringen, maar dit artikel toont u twee verschillende manieren om die taak uit te voeren. De officiële iCloud-app biedt een tweedelige methode waarbij u een back-up van het bestand moet maken en vervolgens toegang moet krijgen via iCloud.com. De externe tool, Tenorshare iCareFone, biedt een eenvoudiger proces, waarbij u gewoon een back-up van het bestand kunt maken met een klik. Het is eenvoudig en probleemloos. We raden u deze software ten zeerste aan. Ga ervoor!