Top 4 Methoden om dit probleem met "Deze Mac Kan Verbonden met iCloud" op te lossen
Meestal ondervinden gebruikers problemen tijdens het verbinden met iCloud in hun cloud. Ze zien een bericht dat zegt: deze Mac kan geen verbinding maken met iCloud. Als u een van de gebruikers bent waarmee u wordt geconfronteerddezelfde problemen, dan bent u aan het juiste adres. Vandaag zullen we leren hoe we bij Mac op iCloud kunnen komen. Hier zijn enkele mogelijke oplossingen om te weten hoe iCloud-schijf op Mac te openen
Methode 1: Controleer of de iCloud-server werkt of niet
Soms zijn Apple-servers niet beschikbaar. Dit kan te wijten zijn aan systeemonderhoud of iets anders. Als u zich niet kunt aanmelden bij iCloud op Mac, is dit waarschijnlijk een van de mogelijke redenen waarom u zich mogelijk niet kunt aanmelden bij iCloud. U kunt altijd de status van de Apple-servers controleren. Het enige wat u hoeft te doen is de onderstaande site bezoeken:
Als de cloud niet actief is, is dit de reden alswaarom je er geen verbinding mee kunt maken. Het enige dat u kunt doen, is wachten tot de server weer begint te werken. De tijd is onvoorspelbaar. Met behulp van deze methode leert u hoe u zich van deze mac kunt ontdoen omdat deze geen verbinding kan maken met iCloud vanwege een probleem met servers.
Methode 2: Sluit alle iCloud-apps af en start uw apparaat opnieuw op
Als u wilt weten hoe u iCloud kunt verbindenMac, dan is één manier het afsluiten van alle aan iCloud gerelateerde apps en het opnieuw opstarten van uw apparaat. Apps die werken op iCloud zijn Agenda, FaceTime, Herinneringen, Notities en nog veel meer. U moet al deze apps sluiten. Klik met de linkermuisknop op de apps en selecteer Afsluiten.

Vervolgens moet u uw apparaat opnieuw opstarten. Hier zijn de stappen die u moet volgen om uw apparaat opnieuw op te starten.
Stap 1: Klik op het Apple-pictogram op het bureaublad.
Stap 2: Selecteer opnieuw opstarten. En u bent klaar met het opnieuw opstarten van het apparaat.
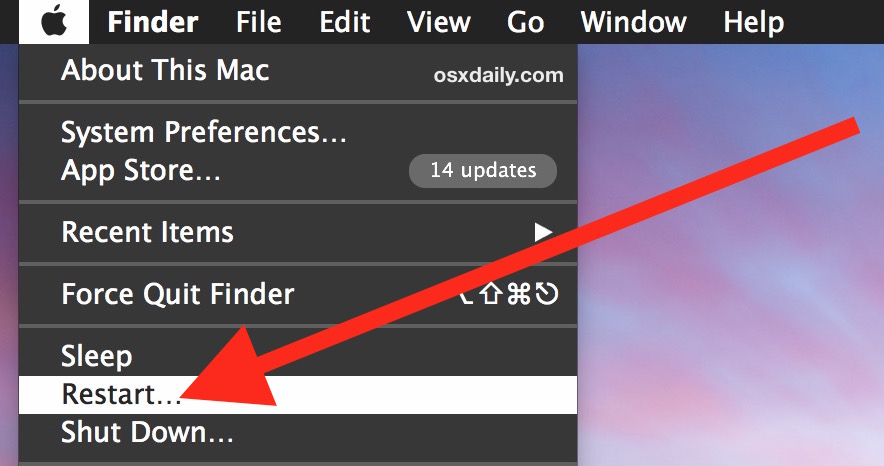
Methode 3: Verwijder iCloud-configuratiebestanden
Hoewel deze methode niet betrouwbaar is, hebben sommige gebruikers beweerd het probleem op te lossen. Het enige wat u hoeft te doen, is de onderstaande stappen volgen.
- Van Mac Finder moet u het menu "Ga" gebruiken. Selecteer de optie "Ga naar map".
- Zodra u op de optie klikt, voert u het onderstaande gegeven pad in:
- ~ / Bibliotheek / Application Support / iCloud / Accounts /
- Kopieer nu alle bestanden op een veilige plek. Je hebt ze misschien nodig. Leeg deze map nu en start het apparaat opnieuw.
- Na het opnieuw opstarten wordt u gevraagd om in te loggen op iCloud. Dit kan het probleem oplossen.
Methode 4: Uitloggen en inloggen vanuit iCloud
Dit is ook een van de gemakkelijkste methoden die u kuntleg je handen op. Het enige wat u hoeft te doen is uitloggen bij de iCloud en vervolgens opnieuw inloggen. Volg de onderstaande stappen om te weten hoe u deze Mac kunt repareren die geen verbinding kan maken met iCloud vanwege een probleem met de iCloud-verbinding.
- Klik op het Apple-pictogram bovenaan op het bureaublad in de linkerhoek.
- Klik nu op de optie Systeemvoorkeuren. Er verschijnt een nieuw venster. Klik op de iCloud-optie. Tik nu op Afmelden.
- Start nu uw apparaat opnieuw op. Om nu opnieuw in te loggen, moet u nog een keer naar Systeemvoorkeuren gaan en ervoor kiezen om in te loggen in iCloud-opties.
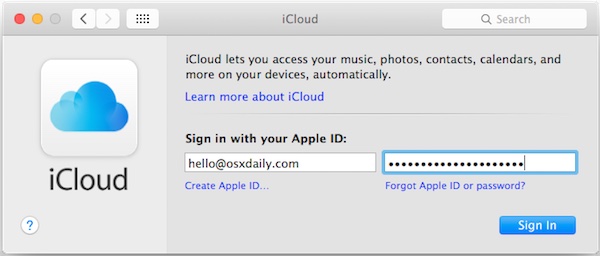
Meestal wanneer u deze uitvoertoplossingen voor het betreffende probleem, is het mogelijk dat u uw gegevens verliest. Dit kan te wijten zijn aan het verkeerd verwerken van sommige bestanden of het verwijderen van belangrijk bestanden. Als u geen verbinding kunt maken met iCloud, is de kans groot dat u de back-up niet in handen kunt krijgen. Om u van dit dilemma te redden, is Tenorshare Any Data Recovery voor Mac de ultieme oplossing. Deze tool herstelt alle gegevens en bestanden op uw apparaat die verloren zijn gegaan vanwege een of andere redenen. Dit bevat een defect apparaat, een geformatteerd apparaat en veel van dergelijke situaties waarin uw kansen op gegevensverlies hoog zijn.

Alles bij elkaar genomen waren dit de top 4oplossingen, die helpen als u geen verbinding kunt maken met iCloud op uw Mac-apparaten. Volgens Apple-gebruikers zijn deze 4 oplossingen betrouwbaar gebleken. Ook als u gegevensverlies bent tegengekomen, is Tenorshare Data Recovery voor Mac de beste tool om te gebruiken. Als u op de hoogte bent van een andere oplossing, behalve de hierboven genoemde, kunt u ons dit laten weten door hieronder een opmerking te plaatsen. U kunt uw feedback ook op dezelfde manier delen.

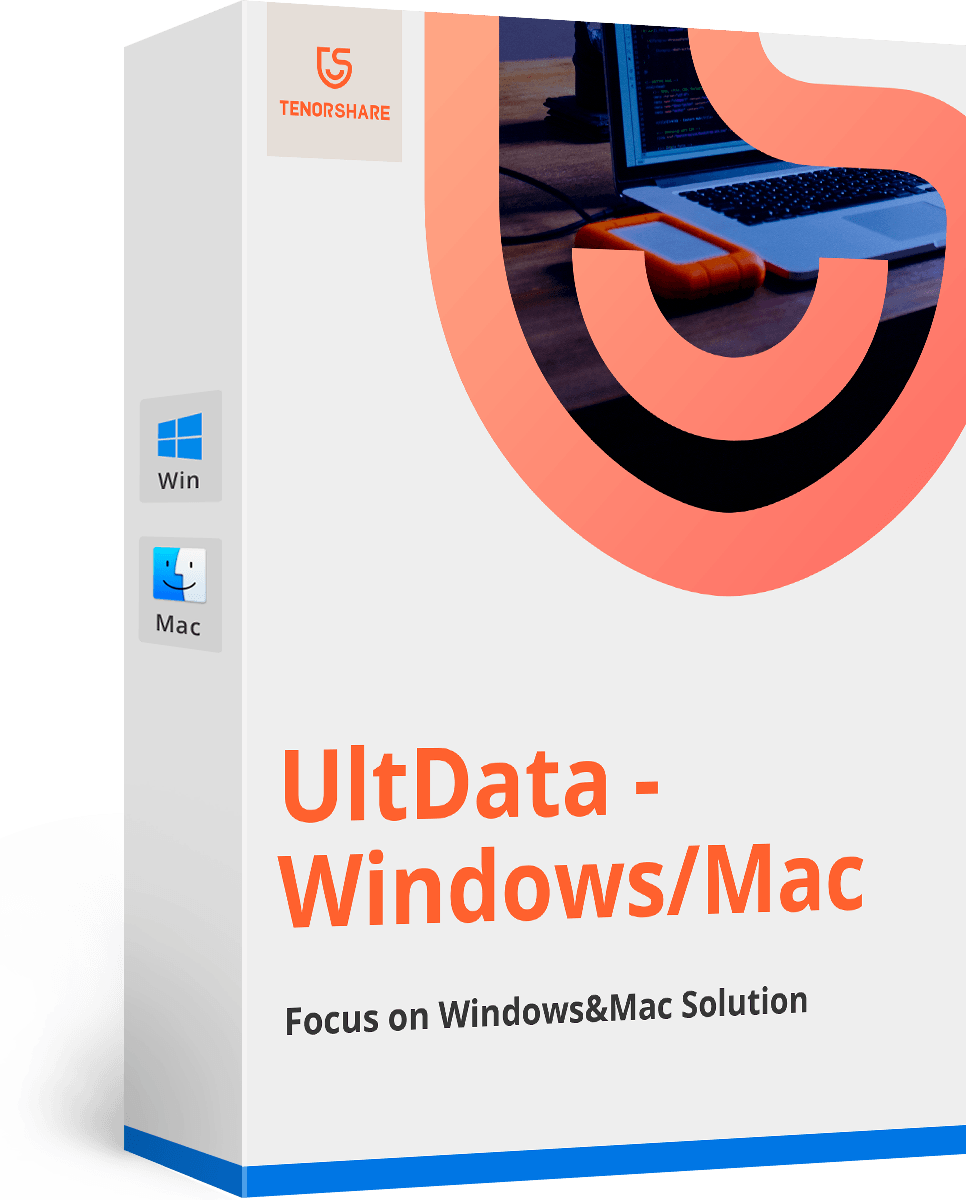





![[Probleem opgelost] iCloud Calendar Sync Error 400](/images/icloud-tips/issue-solved-icloud-calendar-sync-error-400.jpg)

![[Opgelost] Hoe iCloud te herstellen Vastgelopen op geschatte resterende tijd](/images/icloud-tips/solved-how-to-fix-icloud-restore-stuck-on-estimating-time-remaining.jpg)
