Beste manieren om foto's over te zetten van iPhone naar laptop
Het is absoluut noodzakelijk dat als u een iPhone-gebruiker bent,je moet zijn camera van wereldklasse gebruiken om veel foto's te maken. Maar het is jammer dat een telefoon als deze niet wordt geleverd met een uitbreidbaar geheugen. U moet dus van tijd tot tijd het verstopte geheugen vrijmaken om nieuwe foto's te maken. Onnodig te zeggen dat elke iPhone-gebruiker dit systeem doorloopt. Veel mensen vragen hoe foto's te downloaden van iPhone naar laptop .
In dit artikel zijn we hier met een aantal effectievemanieren die u kunt proberen. Het is een heel eenvoudig proces en het maakt echt niet uit of je een Windows-pc of een Mac hebt, je moet gewoon verschillende technieken gebruiken om de foto's te downloaden. Dus laten we beginnen.
Deel 1: iPhone-foto's downloaden naar pc
Als je een Mac-gebruiker bent, weet je dat heel goedde compatibiliteit tussen de apparaten, maar dat betekent niet dat het niet met Windows kan worden gebruikt, je hebt gewoon de juiste trucs. Als u zich afvraagt: "Kan ik foto's van iPhone naar laptop downloaden?", Dan is het korte antwoord Ja! Hier zijn enkele manieren die u kunnen helpen om uw iPhone-foto's rechtstreeks naar uw Windows-pc te downloaden.
Manier 1: download foto's van iPhone naar laptop met USB-verbinding
Dit is veruit de basismethode voor het overbrengenuw afbeeldingen van iPhone X, 8, 7, 7 Plus, 6s, 6s Plus, 6, 6 Plus, SE, 5s, 5c, 5 etc. tot Laptop Windows 10/8/7. Dus als u deze methoden gaat gebruiken, moet u eerst iTunes downloaden en op uw pc installeren.
Voor Windows 10/8:
Als u Windows 10/8 pc gebruikt, gebruikt u de Foto's-app. Hier is hoe:
- Nu moet je je pc verbinden met je iPhone, je kunt een 30-pins kabel of een bliksemkabel gebruiken.
- De Foto-app moet automatisch worden gestart, maar als dit niet het geval is, moet u het programma zoeken en handmatig starten. Mogelijk moet u uw telefoon ontgrendelen om het proces te voltooien.
- In de Foto-app ziet u een knop Importeren in de rechterbovenhoek van het paneel. Tik er gewoon op! Vervolgens moet u de afbeeldingen selecteren die u van uw telefoon wilt downloaden.
- Klik na het selecteren op Doorgaan (linksonder) en voltooi het hele proces.

Er verschijnt een pop-up waarin u wordt gevraagd of u de foto's na het importeren automatisch wilt verwijderen. U kunt dat kiezen of u kunt de foto's eenvoudig naar uw pc importeren.
Voor Windows 7:
Als u een Windows 7-pc gebruikt, moet u de functie AutoPlay gebruiken. Hier is hoe het te gebruiken:
- Verbind eerst beide apparaten via USB.
- Open nu de camera op uw iPhone.
- Hiermee wordt het dialoogvenster "AutoPlay" op uw computerscherm geopend.
- Tik nu op de optie "Afbeeldingen en video's importeren" om al uw foto's naar uw Windows 7-laptop te importeren.
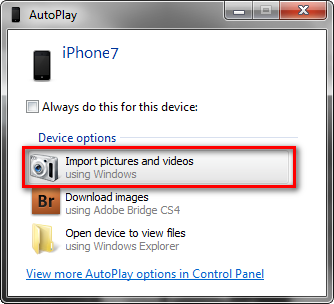
Manier 2: iPhone-foto's synchroniseren met iCloud-fotobibliotheek
“Dus, hoe download je foto's van iPhone naarlaptop? ”Allereerst moet u, als u foto's met deze methode gaat downloaden, iCloud voor Windows op uw pc downloaden en installeren en ervoor zorgen dat dezelfde software op uw Apple-apparaat up-to-date is.
Hierna moet u zich op beide apparaten met dezelfde Apple ID aanmelden bij uw iCloud-account en ervoor zorgen dat uw wifi- of internetgegevens zijn ingeschakeld.
Ga nu naar je iPhone en volg de stappen.
- Ga naar "Instellingen", typ uw naam en voer vervolgens "iCloud" in. Nu moet u naar "Foto's" gaan en de tuimelschakelaar "iCloud-fotobibliotheek" inschakelen.
- Ga nu naar uw pc, meld u aan bij iCloud met iCloud voor Windows en daar vindt u de optie Foto. Selecteer de optie "iCloud-fotobibliotheek".


Nu de foto's op beide zijn gesynchroniseerdapparaten, worden de foto's automatisch gedownload wanneer u uw iPhone aansluit op uw pc. U krijgt al uw foto's in de map iCloud-foto's. Je kunt er komen met behulp van je Verkenner. Open gewoon de map "downloads" en download de foto's.
Deel 2: iPhone-foto's downloaden naar Mac
Als u een Mac gebruikt en niet weet hoe u afbeeldingen van iPhone naar laptop kunt downloaden, zijn hier enkele manieren die voor u op maat zijn gemaakt ... Volg de onderstaande stappen:
Manier 1: download foto's van iPhone naar laptop vanuit de Foto's-app
Vanaf het bestaan van Apple-apparaten introduceerde het bedrijf een zeer specifieke manier om bestanden van apparaat naar apparaat over te zetten. Het proces is sindsdien niet veranderd.
- Verbind eerst de Mac-laptop met uw iPhone. U kunt een 30-pins kabel of een bliksemkabel gebruiken. De Foto-app moet automatisch worden gestart, maar als dit niet het geval is, kunt u deze handmatig starten met het startpunt.
- Op het foto-app-paneel ziet u de blauw gekleurde importknop. Tik erop en selecteer vervolgens de afbeeldingen die u wilt importeren. Hiermee worden alle geselecteerde foto's geïmporteerd.
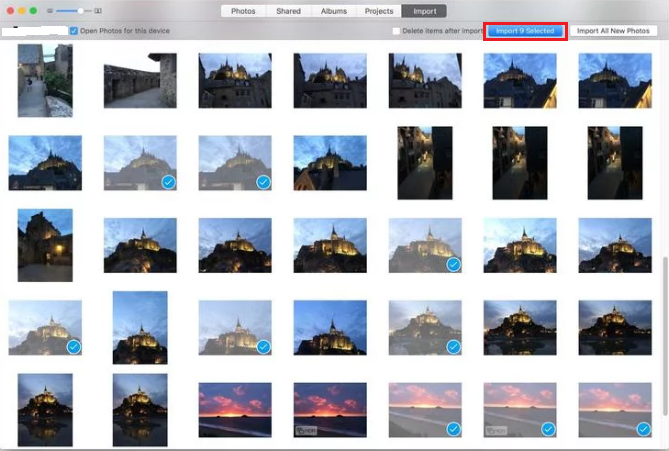
Als u wilt, kunt u ook de optie selecterenverwijder automatisch de foto's na het importeren om ruimte te besparen. Nadat het proces is voltooid, kunt u de optie Laatste import selecteren om ook de laatst geïmporteerde afbeeldingen te bekijken.
Manier 2: importeer foto's van iPhone naar Mac met behulp van Image Capture
Dit is een vrij eenvoudige methode om foto's te downloadenvan iPhone naar Mac. Deze methode is meestal vergelijkbaar met de vorige, maar in plaats van de Foto-app te gebruiken, gebruikt u Image Capture om de foto's over te zetten. Dit is een alternatief voor de app Foto's. Zo gebruikt u Image Capture:
- Verbind allereerst uw iPhone met uw Mac-laptop via een USB-kabel.
- Voer nu de toepassing Image Capture uit.
- Nu ziet u op de interface een lijst met apparaten. Selecteer de iPhone-optie, als deze niet is geselecteerd.
- Hierna hoeft u alleen maar een map op uw Mac te maken om de gedownloade foto's op te slaan.
- Nu hoeft u alleen maar op Importeren te klikken om de foto's van iPhone naar Mac te verzenden.
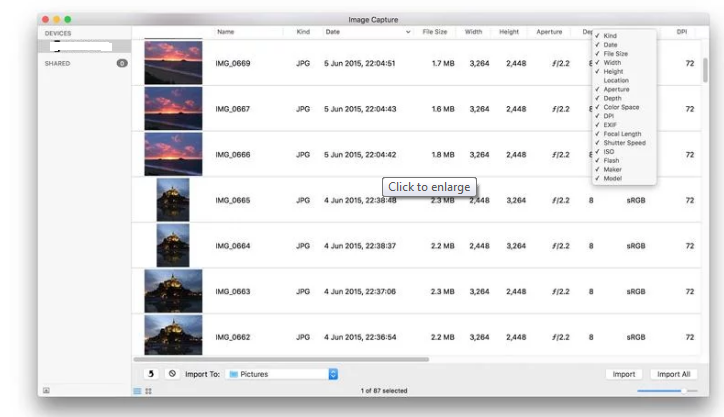
Deel 3: iPhone-foto's overbrengen naar zowel Windows als Mac-laptop
Als u foto's van iPhone wilt downloaden naarlaptop, probleemloos, ongeacht of het een Windows- of Mac-pc is, we raden Tenorshare iCareFone ten zeerste aan. Het is een oplossing op maat die zowel Windows als Mac ondersteunt. Het is eigenlijk een geweldig alternatief voor iTunes of iCloud omdat het slechts enkele seconden duurt om al je foto's over te zetten.
Tenorshare iCareFone is een alles-in-één tool diekan elk type bestand ophalen van je iPhone naar je laptop. U kunt ook alle bestanden overbrengen of de bestanden selecteren die u gemakkelijk nodig hebt via de gebruiksvriendelijke interface. Hier is hoe je het kunt doen:
- Eerst moet u de software downloaden naar uw Mac / Windows-laptop. Beide versies zijn beschikbaar.
- Start nu de software op uw laptop en sluit uw iPhone eenvoudig aan via de USB-kabel.
- Zoek nu in de hoofdinterface op "Bestandsbeheer".
- Navigeer naar "Foto's" en klik erop. U ziet nu al uw foto's op het display.
- Nu kunt u de afbeeldingen selecteren die u wilt overbrengen of alle foto's in bulk overbrengen.
- Na selectie tikt u op "Exporteren". Uw foto's worden nu met succes naar uw laptop overgebracht.
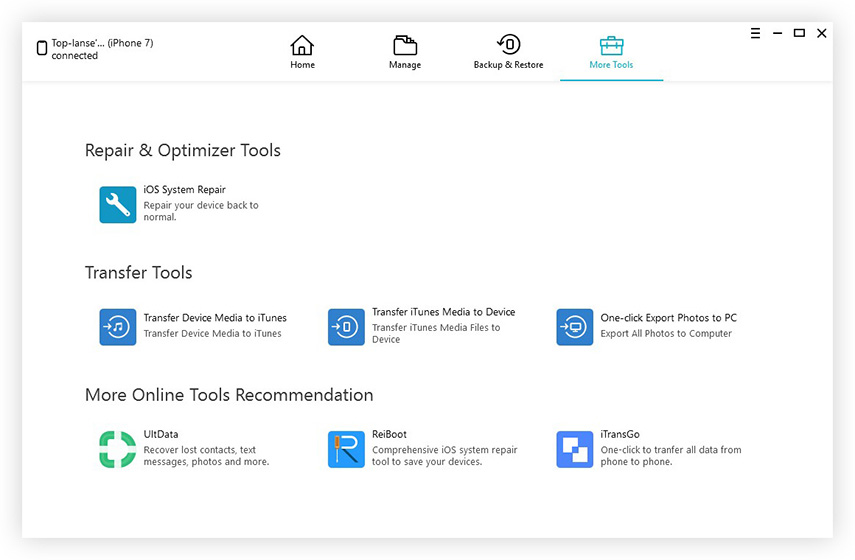

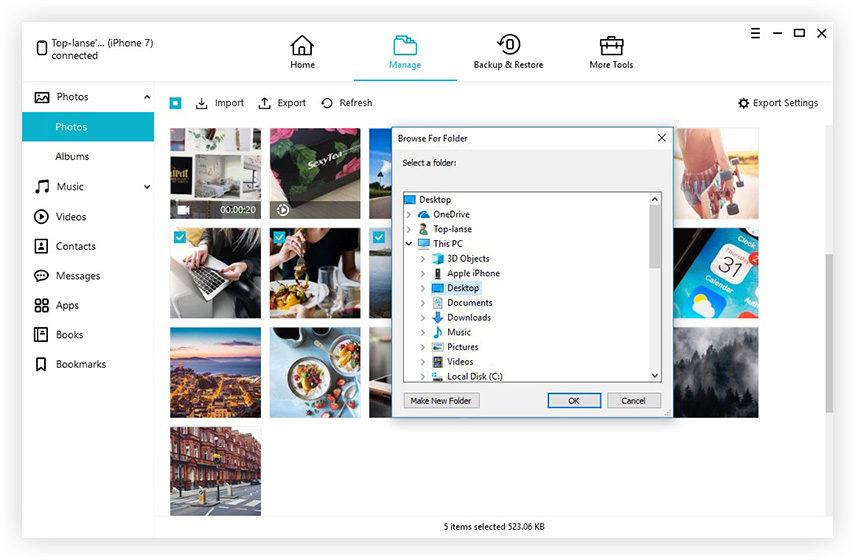
Afgezien van beeldoverdracht, kan deze softwareoverdracht van elk type gegevens zoals contacten, video's, belgeschiedenis, muziek enz. Het kan fungeren als een bestandsbeheerder, besturingssystemen repareren, back-ups maken en bestanden herstellen, en kan zelfs uw apparaat versnellen en opschonen.
Over het algemeen zijn dit enkele volledig beveiligde manieren met dehulp waarvan u foto's van iPhone naar Laptop kunt krijgen. Als u een vlotte ervaring wilt om foto's van iPhone naar laptop te downloaden en ondersteuning voor veel andere functies, kies dan gewoon voor Tenorshare iCareFone en het zal u niet teleurstellen!









