5 manieren om foto's van iPhone naar laptop te verzenden
iPhone wordt beschouwd als een van de slimstegadgets van onze generatie. Apple lanceert elk jaar een nieuw model met verschillende verbeteringen en krachtige camera's, maar de opslagruimte blijft nog steeds beperkt. Hoewel iCloud gratis cloudopslag biedt, is dat niet voldoende. De klant kiest dus voor de eenvoudigste optie door zijn gegevens over te zetten naar zijn laptops, vooral die foto's die een grote hoeveelheid geheugen in beslag nemen. Dus, een paar eenvoudige methoden op hoe foto's van iPhone naar laptop te kopiëren zijn hieronder vermeld voor uw referenties.
- Eenvoudigste manier om foto's van iPhone naar pc en Mac te kopiëren
- Kopieer foto's van iPhone naar laptop met e-mail
- Synchroniseer iPhone-foto's naar laptop met iTunes
- Download iCloud-foto's naar laptop van iPhone
- Kopieer foto's van iPhone naar laptop met USB-kabel
Manier 1: gemakkelijkste manier om foto's van iPhone naar pc en Mac te kopiëren
Tenorshare iCareFone is de eenvoudigste manier om te kopiërenfoto's van iPhone naar laptop zonder kwaliteitsverlies. Het is een professionele tool die alle soorten foto's van je camera, fotostream, albums, WhatsApp-afbeeldingen en vele andere bronnen naar je computer kan verzenden.
- Compatibel met Mac en Windows.
- Geen wifi nodig.
- Selectieve en bulkoverdracht foto's.
- Geen import- en exportbeperkingen zoals hoeveelheid en grootte.
- Volledig leesbare bestanden na overdracht.
Hier leest u hoe u Tenorshare iCareFone kunt gebruiken voor het exporteren van foto's:
1. Download en installeer Tenorshare iCareFone op uw computer.
2. Start nu de software en verbind zowel de iPhone als de computer met een USB-kabel.

3. Zoek "Bestandsbeheer" in het menu en tik vervolgens op "Foto's".
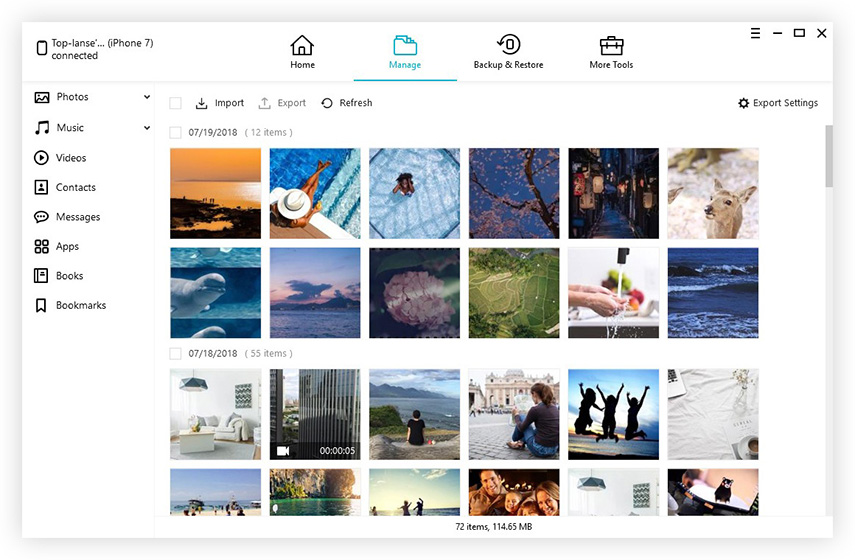
4. Selecteer nu de foto's en tik op "Exporteren".

U krijgt nu uw geselecteerde foto's op uw computer.
Manier 2: kopieer foto's van iPhone naar laptop met e-mail
Er zijn verschillende manieren om een foto uit te voerenoverdracht van iPhone naar laptop, maar soms vergeten we de meest elementaire optie volledig, en dat is door ze via e-mail te verzenden. Het verzenden van de foto's per e-mail is een zeer eenvoudige optie die voor iedereen beschikbaar is. Het enige dat u hoeft te doen, is de foto's selecteren en het adres typen. De volledige beschrijving wordt hieronder vermeld ...
1. Als u er geen heeft, maak dan een nieuw e-mailaccount aan.
2. Tik nu op een album en selecteer de foto's die u wilt verzenden en tik op Delen.
3. Kies na het selecteren de optie "E-mail" in de lijst.

4. Selecteer ze zorgvuldig en typ het e-mailadres waarnaar u wilt verzenden en tik vervolgens op Verzenden.

5. U kunt desgewenst een bericht toevoegen.
Helaas is deze e-mailoptie haalbaar voorslechts beperkt aantal foto's. Als u grote hoeveelheden foto's wilt verzenden, zoals een heel album met meer dan 500 foto's, moet u zoeken naar andere mogelijke manieren om ze te verzenden.
Manier 3: synchroniseer iPhone-foto's naar laptop met iTunes
Als u een Apple-apparaat bezit en dit allemaal wilt gebruikende klassieke services van het bedrijf, moet u zich registreren bij de iTunes- of iCloud-app. Deze apps zijn beschikbaar voor alle versies van de iPhone zoals 6 / 6S / 7 / 7Plus / 8 en zelfs de nieuwste iPhone X. Deze apps helpen je om het volledige potentieel van een iPhone te benutten. We zullen het vooral hebben over iTunes en hoe het een specifieke service is die u helpt uw iPhone met uw laptop te synchroniseren.
Er zijn twee manieren waarop u iPhone-foto's kunt synchroniseren met Laptop en deze worden hieronder beschreven.
1. Terwijl u dit proces doorloopt, is het allereerste wat u moet doen de meest recente versie van iTunes op uw laptop downloaden en installeren.
2. Verbind uw iPhone en laptop met een USB-kabel.
3. Het duurt even voordat de verbinding tot stand is gebracht.
4. Als u iTunes op uw laptop opent, ziet u dat daar een pictogram van een draagbaar apparaat is verschenen.
5. Voer het draagbare apparaat in en zoek de knop Nu een back-up maken.
6. Klik op Gereed als u klaar bent.
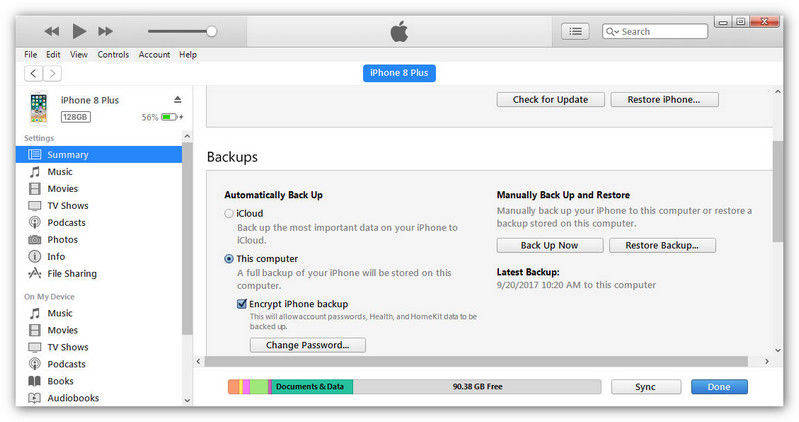
Om de volgende keer problemen op te slaan, kunt u ook de optie "Dit apparaat via Wi-Fi synchroniseren" inschakelen en uw iPhone wordt automatisch met iTunes gesynchroniseerd wanneer u zich in hetzelfde netwerk bevindt.

Als u nu de instructies op de juiste manier opvolgt,het synchroniseren van uw apparaten via iTunes is heel eenvoudig, maar u moet weten dat de bestanden die via iTunes op uw laptop zijn opgeslagen alleen back-upbestanden zijn, u kunt ze verplaatsen of verzenden, maar ze zijn niet leesbaar.
Manier 4: download iCloud-foto's naar laptop van iPhone
iCloud-app biedt geweldige ondersteuning en hulpom verbonden te blijven met andere iDevices. Gelukkig wanneer u zich registreert bij iCloud, biedt het bedrijf 5 GB opslagruimte voor uw extra gegevens. Helaas als je meer nodig hebt dan je zult moeten betalen!
Een van de belangrijkste onderdelen van iCloud is"iCloud-fotobibliotheek", die zelfs beschikbaar is voor Windows. Dit helpt je om al je foto's en video's naar je laptop te sturen. De methode om het proces toe te passen wordt hieronder vermeld.
1. Schakel iCloud-fotobibliotheek in op de iPhone en uw laptop
- Op de iPhone: Als u iOS 11 en hoger gebruikt op uwiPhone dan moet je naar de "Instellingen" gaan, tik op je naam om naar "iCloud" te gaan. Vervolgens moet je naar "Foto's" gaan en de "iCloud-fotobibliotheek" inschakelen, maar als je iOS-versie 10.3 en eerder gebruikt, ga je gewoon naar "iCloud" vanuit "Instellingen" en ga je vervolgens naar "Foto's" om het aan.
- Op Windows-laptop: Ga naar "Foto's" en klik op Opties. Selecteer "iCloud-fotobibliotheek" uit de opties en klik vervolgens op "Toepassen".
- Op MacBook: ga naar "Systeemvoorkeuren" en zoek "iCloud", voer het in. Ga nu naar "Foto's" en selecteer "iCloud-fotobibliotheek".

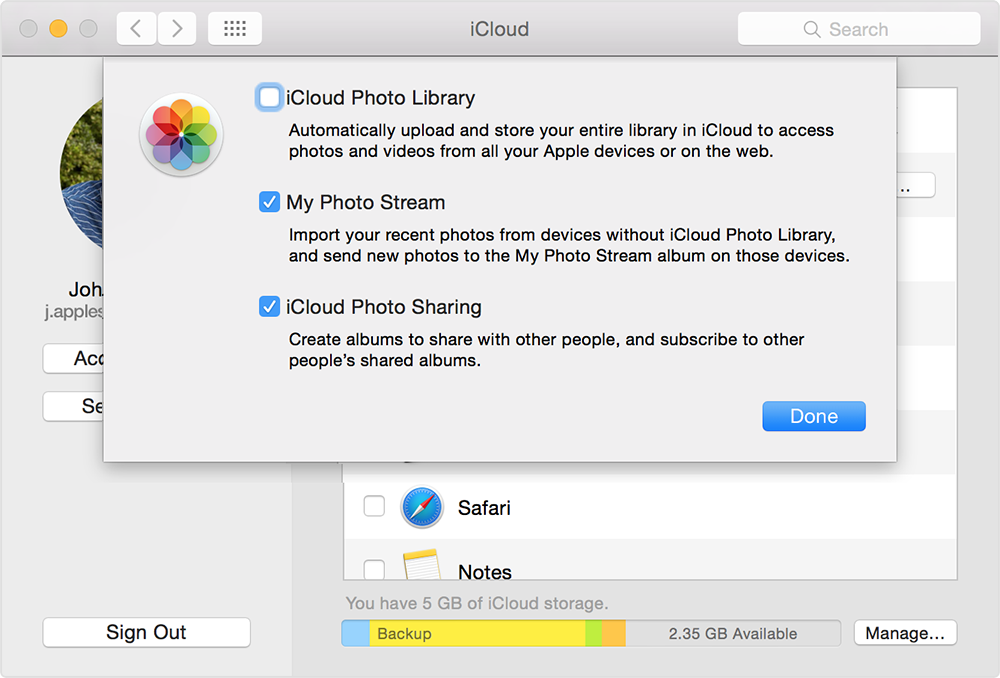
2. Open iCloud-foto's op uw laotop
Daarna uploadt en bewaart iCloud uw foto's automatisch op alle apparaten. Volg onderstaande procedure om toegang te krijgen tot iCloud-foto's op uw laptop.
- Voor Windows-gebruikers: open je "Verkenner" en zoek "iCloudFoto's "onder" Favorieten ". Open het en klik op de map Downloads. Download eenvoudig de foto's en u krijgt meteen al uw foto's op uw computer.
- Voor Mac-gebruikers: Start de Foto's-app en uw foto's worden weergegeven. Of u kunt zich aanmelden bij iCloud.com om alle gesynchroniseerde foto's van de iPhone te bekijken.
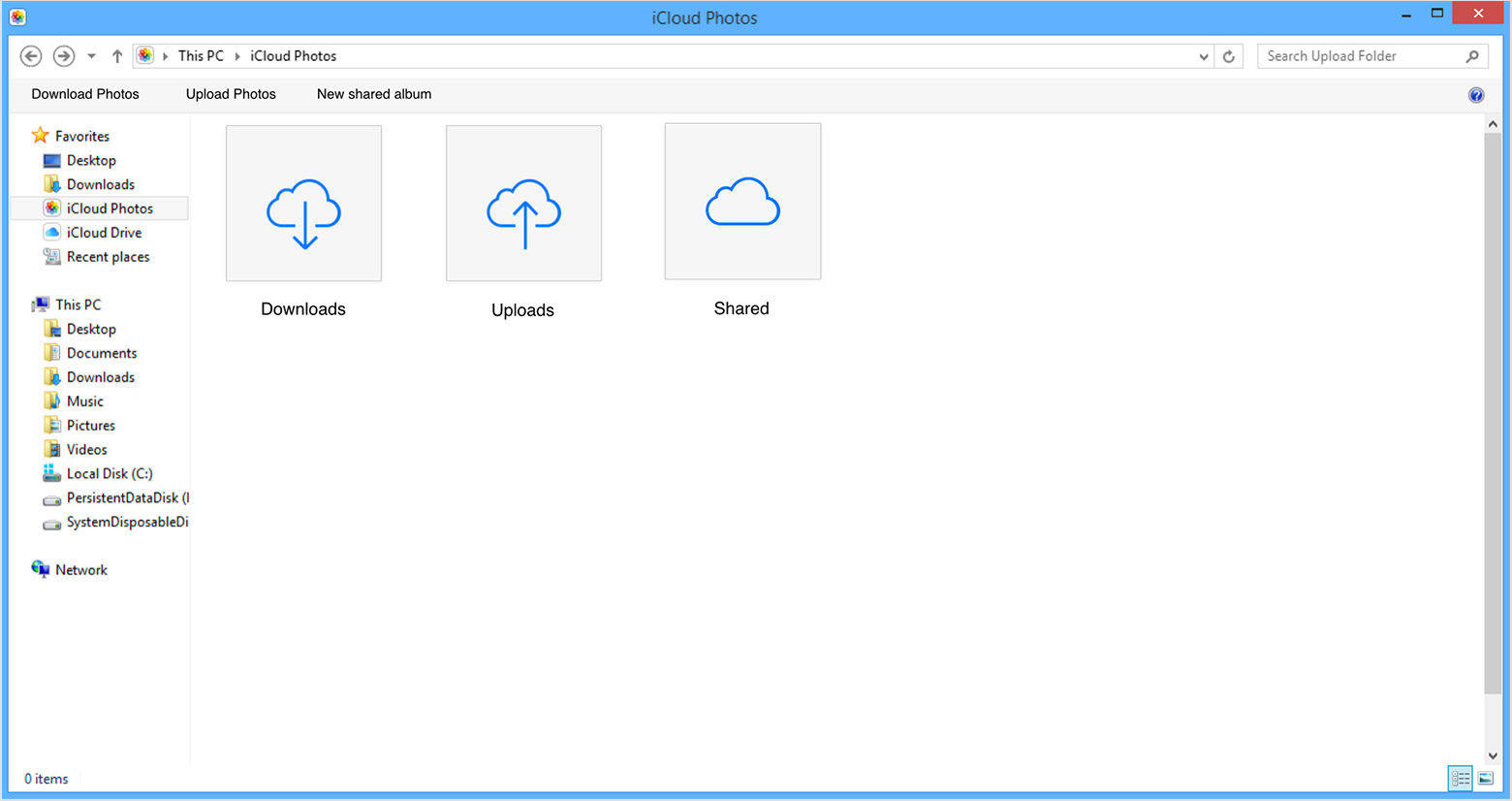
Manier 5: Kopieer foto's van iPhone naar laptop met USB-kabel
Foto's kopiëren van uw iPhone naar uw laptopmet een USB-kabel is ook beschikbaar en bovenal hoef je niet afhankelijk te zijn van apps, koop gewoon een USB-kabel en begin direct met het kopiëren van foto's vanaf je telefoon. USB-kabel werkt op zowel Windows als iOS, en de methode is net een beetje anders, wat hieronder wordt uitgelegd.
Windows Laptop met File Explorer
Het overbrengen van foto's van iPhone naar een Windows-laptop is eenvoudig, vooral met een USB-kabel en iTunes vooraf geïnstalleerd. Het proces wordt hieronder vermeld.
1. Druk op de knop Win + E om Verkenner op uw laptop te openen.
2. Zoek uw iPhone en dubbelklik op Interne opslag en open vervolgens de DCIM-map.
3. Foto's, screenshots en video's op uw iPhone worden weergegeven op volgorde van tijd. Selecteer de gewenste foto's en kopieer naar een andere map.

Mac met app Foto's
Als u een Mac-laptop gebruikt, weet u wat de Foto-app is. De methode is heel eenvoudig en wordt hieronder vermeld ...
1. Zorg ervoor dat u de nieuwste versie van iTunes op uw Mac hebt.
2. Verbind nu uw iPhone met de Mac via een USB-kabel.
3. Mac neemt even de tijd om het apparaat te lezen, waarna de Photo App wordt gestart.
4. Het deelvenster Foto-app verschijnt met alle foto's en video's op uw iPhone. Selecteer degene die u wilt downloaden en klik vervolgens op de knop Importeren in de rechterbovenhoek.

5. Uw werk is gedaan, u kunt het apparaat loskoppelen.
Dus, hier zijn de 5 beste manieren om te kopiërenfoto's van iPhone naar laptop. Deze methoden omvatten alles wat u moet weten over iOS-fotooverdracht. Volg de stappen zorgvuldig en u kunt het eenvoudig zelf doen. Gebruik Tenorshare iCareFone om het hele proces soepel en hoofdpijnvrij te maken. Sterk aanbevolen! Als je dit artikel leuk vindt, deel het dan en reageer !!









