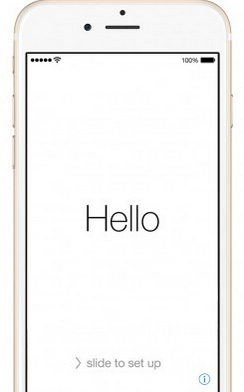Hoe de iPhone vast te houden op de dia naar het upgradescherm na een update van iOS 12 / iOS 11
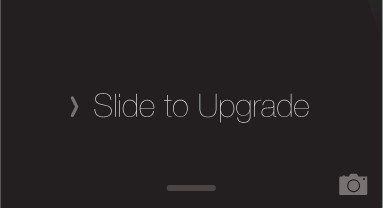
Wanneer u uw iPhone / iPad bijwerkt naar denieuwste iOS 12 of iOS 11, je zou verschillende iPhone-problemen kunnen tegenkomen, zoals iPhone zegt dia om te upgraden maar laat geen dia zien en krijgt alleen een leeg scherm. Als je je in deze situatie bevindt, lees dan hieronder 3 tips over het oplossen van iOS 12 / iOS 11 die op de dia vastzitten om de lus te upgraden.
- Tip 1: Voer een harde reset uit op Stuck of Bricked iOS 12 en iOS 11 iPhone / iPad
- Tip 2: Herstel iPhone met iTunes Backup om voorbij te gaan Slide to Upgrade Screen
- Tip 3: Ultieme oplossing om de update voor iOS 12/11 te repareren die vastzit op "Slide to Upgrade" zonder gegevensverlies
Tip 1: Voer een harde reset uit op Stuck of Bricked iOS 12 en iOS 11 iPhone / iPad
Van de drie oplossingen is gedwongen herstarten het meestdirecte en eenvoudigste manier om de dia kwijt te raken en de upgrade vast te zitten op uw apparaat. Houd de knop Sleep / Wake en Home (Volume omlaag op iPhone 7 of nieuwer) minstens 10 seconden ingedrukt totdat u het Apple-logo ziet. Daarna zal uw iOS 11/12-apparaat opstarten met vernieuwde iOS-firmware. Houd er rekening mee dat een harde reset niet het wondermiddel is om de dia vast te zetten om de upgrade te verhelpen. Het is slechts de eerste stap die we aanbevelen om mogelijke risico's die tot het probleem leiden, op te lossen.
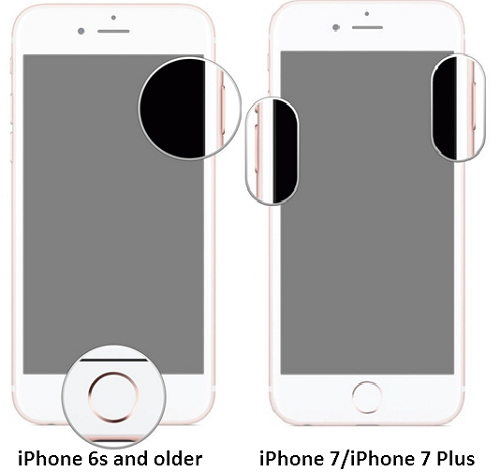
Tip 2: Herstel iPhone met iTunes Backup om voorbij te gaan Slide to Upgrade Screen
Om de een of andere reden werken iOS 12 beta en iOS 11 nietzo soepel als mensen verwachten. Als de iPhone niet kan schuiven om te upgraden bij gebruik van draadloze updates, kunt u net zo goed proberen te herstellen met iTunes. Hier is wat te doen:
Stap 1: Verbind uw iOS-apparaat met up-to-date iTunes op pc / Mac en klik op het apparaatpictogram. Als iTunes uw iPhone / iPad niet herkent, probeer dan de herstelmodus in te schakelen door langer op de knop Sleep / Wake en Home te drukken dan opnieuw opstarten totdat het Connect to iTunes-logo verschijnt. Of probeer gratis Tenorshare ReiBoot om met één klik de herstelmodus in en uit te gaan.
Stap 2: Kies Back-up herstellen als u er een hebt voorbereid voordat u iOS 11 installeert en bijwerkt. Anders maakt u nu een back-up en herstelt u deze.
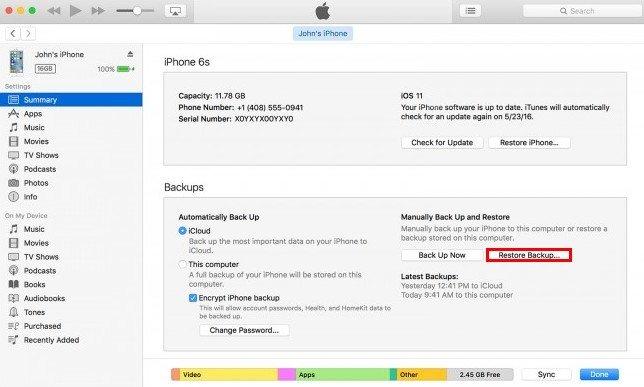
1. Bereid u voor aanvang voor op het risico van gegevensverlies, aangezien iTunes bepaalde inhoud van uw iPhone / iPad kan wissen.
2. Als u eerder Zoek mijn iPhone-functie hebt ingeschakeld, is deze methode minder waarschijnlijk van toepassing omdat Zoek mijn iPhone niet toegankelijk is op de dia iOS 12 / iOS 11 om een bevroren apparaat te upgraden. Raadpleeg dan methode 3 voor de ultieme oplossing.
Tip 3: Ultieme oplossing om de update voor iOS 12/11 te repareren die vastzit op "Slide to Upgrade" zonder gegevensverlies
Geen van beide oplossingen kan de dia repareren om het scherm te upgradenreageert niet na het bijwerken van iOS 11/12? Het laatste redmiddel is om het beschadigde besturingssysteem te repareren waardoor uw iPhone vastloopt. Tenorshare ReiBoot is een goede proef om iOS opnieuw op uw iPhone / iPad te installeren. Vergeleken met iTunes is er geen risico op verlies van waardevolle gegevens, en Tenorshare ReiBoot is efficiënter en minder beperkt.
Stap 1: Selecteer Fix All iOS Stuck op de hoofdinterface. Klik op Start en volg de wizard om uw apparaat te detecteren.
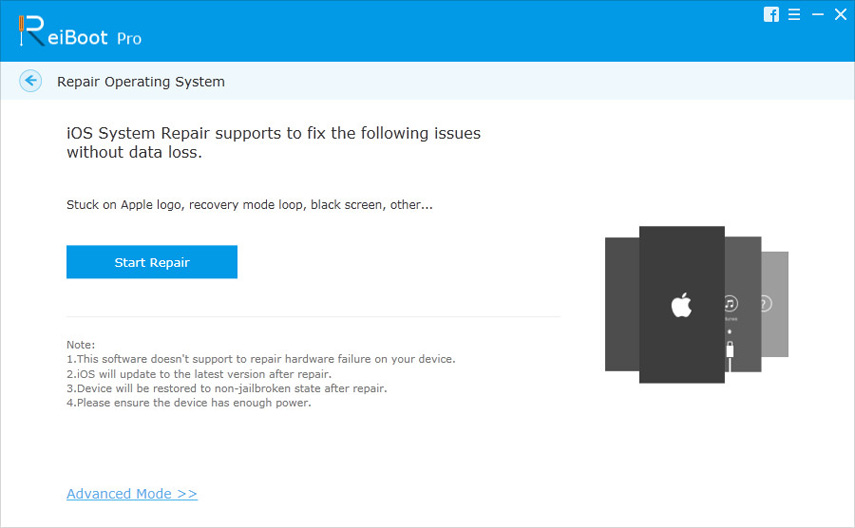
Stap 2: Volg de specifieke instructies om standaard het nieuwste iOS-firmwarepakket te downloaden. Als alternatief kunt u ervoor kiezen om elke versie van het iOS IPSW-bestand te importeren volgens uw bereidheid.
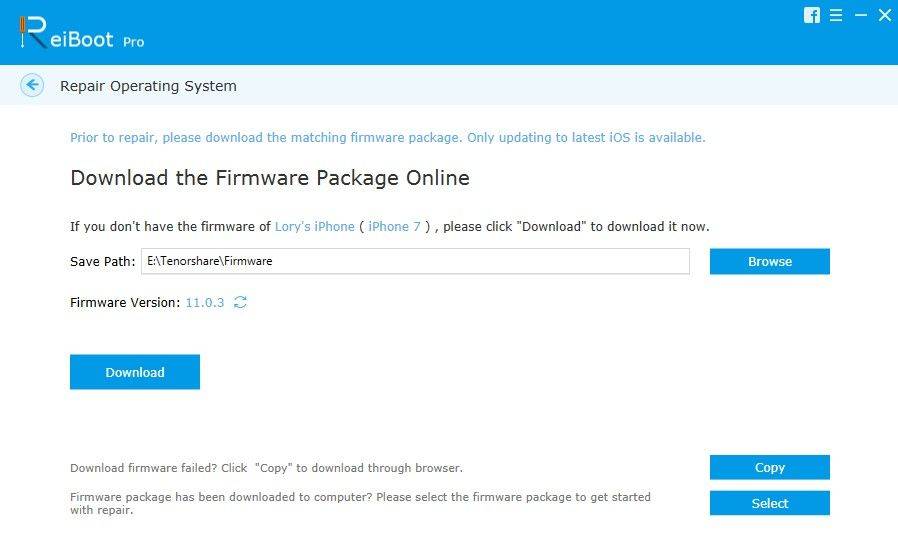
Stap 3: Het herstelproces begint automatisch wanneer de gedownloade of geïmporteerde iOS-firmware gereed is.
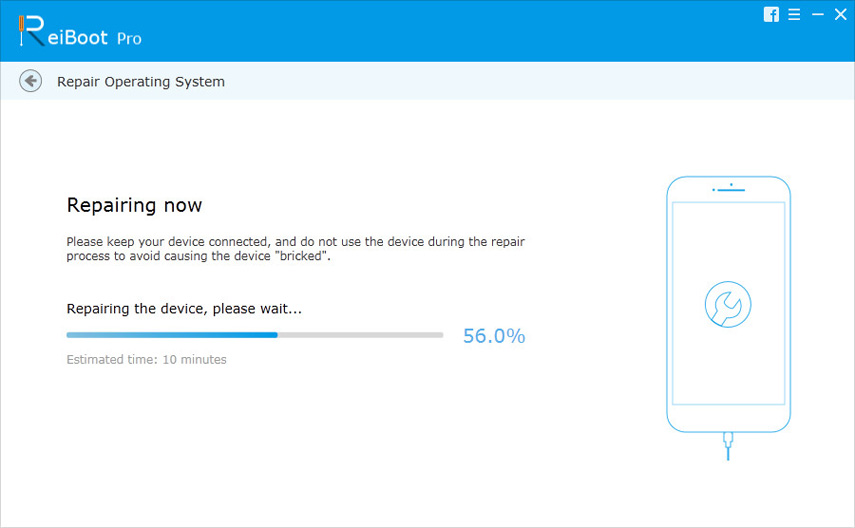
Dat is alles over hoe je uit de dia kunt komen om het upgradescherm op de iPhone / iPad met iOS 11/12 te upgraden. Ik hoop dat je hier een tevreden oplossing kunt vinden.
Misschien wilt u ook weten hoe u de iPhone kunt repareren die vastzit aan het Apple-logo, de herstelmodus tijdens het downloaden, installeren en downgraden van iOS 11.