iCloud-notities worden niet gesynchroniseerd tussen apparaten, Top 6 manieren om dit te verhelpen
Het synchroniseren van uw notities op iCloud is belangrijk omdathiermee kunt u ze op meerdere apparaten openen. Sommige gebruikers hebben geklaagd dat hun iCloud geen notities synchroniseert. Is een dergelijke gebruiker met iCloud geen notities? In dit artikel schetsen we zes verschillende methoden die u helpen iCloud te repareren die geen notities synchroniseert met iPhone X / 8/8 Plus / 7/7 Plus / 6 / 6S / 6 Plus / 6S Plus / 5S / SE of iPad.
- Manier 1. Start uw iPhone opnieuw
- Manier 2. Controleer of Notes-synchronisatie in iCloud is ingeschakeld
- Manier 3. Schakel dat "op mijn iPhone" -account uit
- Manier 4. Zorg dat u bent aangemeld bij iCloud op alle apparaten
- Manier 5. Meld u af bij iCloud en weer terug
- Manier 6. Fix iCloud-notities synchroniseren niet tussen apparaten met ReiBoot
- Extra tips: alternatieve manier om notities over te zetten van iPhone naar iPhone
Manier 1. Start uw iPhone opnieuw
Het opnieuw opstarten van uw iPhone is een goede manier om eventuele problemen op te lossen. Volg de onderstaande procedure.
Stap 1: Houd de bovenste of zijknop ingedrukt totdat een schuifregelaar verschijnt.
Stap 2: Houd de schuifregelaar ingedrukt om uw apparaat uit te schakelen.
Stap 3: Druk de bovenste of zijknop omhoog totdat het Apple-logo verschijnt.
Houd voor iPhone X de zijknop en de volumeknop ingedrukt en sleep de schuifregelaar wanneer deze verschijnt om deze uit te schakelen.

Manier 2. Controleer of Notes-synchronisatie in iCloud is ingeschakeld
Een mogelijkheid dat iPhone-notities niet synchroniseren met iCloud is simpelweg omdat u iCloud niet op uw iPhone hebt ingeschakeld. Volg onderstaande procedure om synchronisatie via iCloud op uw iPhone in te schakelen.
Stap 1: Open Instellingen. Selecteer uw Apple ID bovenaan uw scherm.
Stap 2: Tik op iCloud en onderteken vervolgens I met uw Apple ID-inloggegevens.
Stap 3: schakel synchronisatie in door op de Notes-knop te drukken.
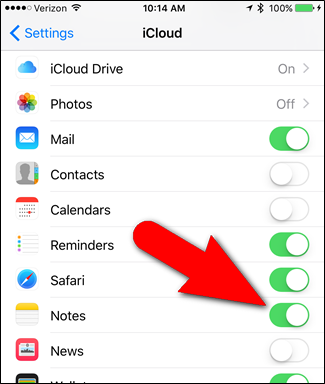
Manier 3. Schakel dat "op mijn iPhone" -account uit
Ga naar instellingen> Notities> Standaardaccount. En controleer of u de optie "Op mijn iPhone" of "iCloud" kiest. De functie "Op mijn iPhone" zorgt ervoor dat de notities op uw iPhone of iPad lokaal worden opgeslagen op het apparaat zelf in plaats van te worden gesynchroniseerd met iCloud, wat betekent dat de op uw iPhone gemaakte notities alleen op uw iPhone blijven en notities in uw iCloud ook niet naar uw telefoon worden gedownload
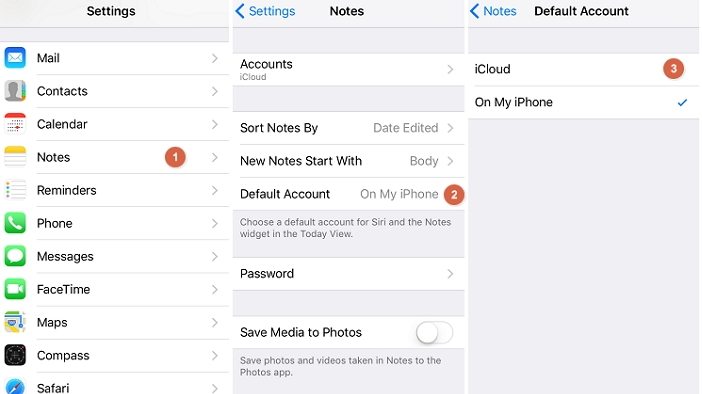
Manier 4. Zorg dat u bent aangemeld bij iCloud op alle apparaten
U kunt uw notities niet op al uw apparaten synchroniseren als u nog niet bent ingelogd bij iCloud op al uw apparaten. Volg de onderstaande procedure om u aan te melden bij iCloud op uw iOS-apparaten.
Stap 1: Start de app Instellingen op uw startscherm.
Stap 2: Tik op uw naam of iCloud en log in met dezelfde Apple ID-inloggegevens die u hebt gebruikt om uw iPhone in te stellen.
Zorg ervoor dat u de nieuwste versie gebruikt om u aan te melden bij iCloud op uw Mac OS X en volg vervolgens de onderstaande procedure.
Stap 1: Klik op Systeemvoorkeuren door op het Apple-menu te klikken.
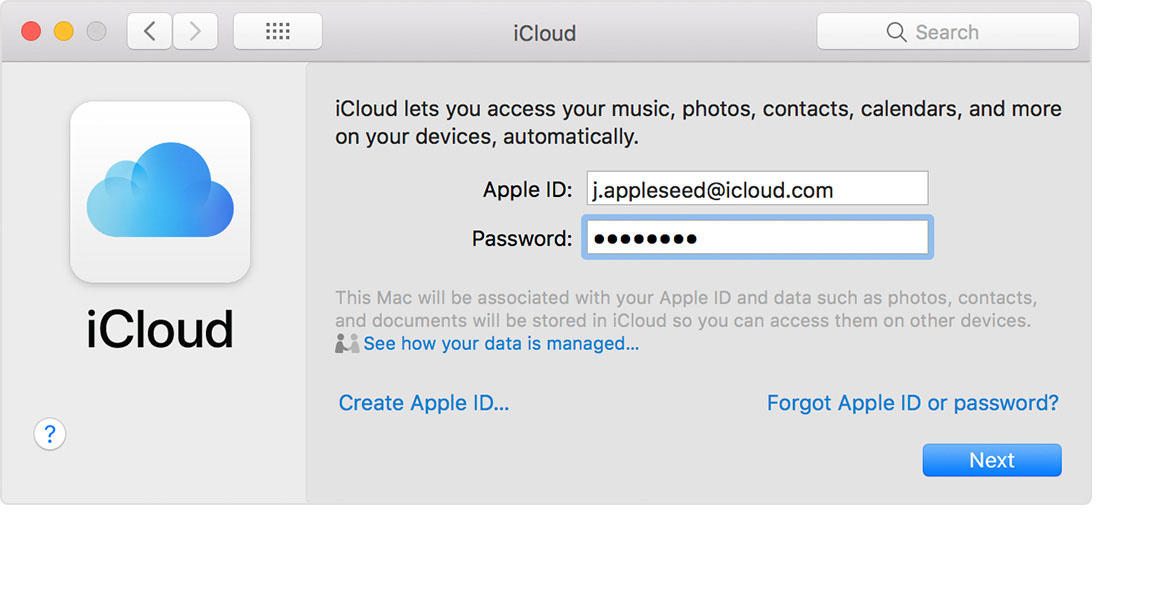
Volg de onderstaande procedure om ervoor te zorgen dat u bent aangemeld bij iCloud op uw Windows-computer.
Stap 1: download en installeer iCloud voor Windows.
Stap 2: Selecteer de gewenste services, bijv. iCloud Drive, foto's, bladwijzers etc.
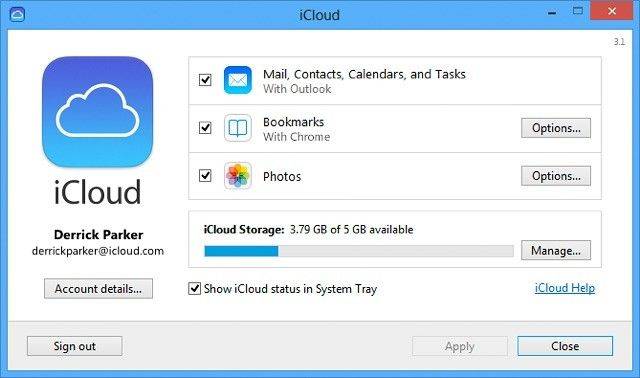
Manier 5. Meld u af bij iCloud en weer terug
Volg de onderstaande procedure om uit te loggen bij iCloud.
Stap 1: Start de app Instellingen.
Stap 2: Tik op iOS 10.3 en hoger op uw naam en tik vervolgens op Afmelden onderaan uw scherm. Tik op iOS 10.3 en eerder op iCloud> uw Apple ID en tik vervolgens op Afmelden onder aan het scherm.
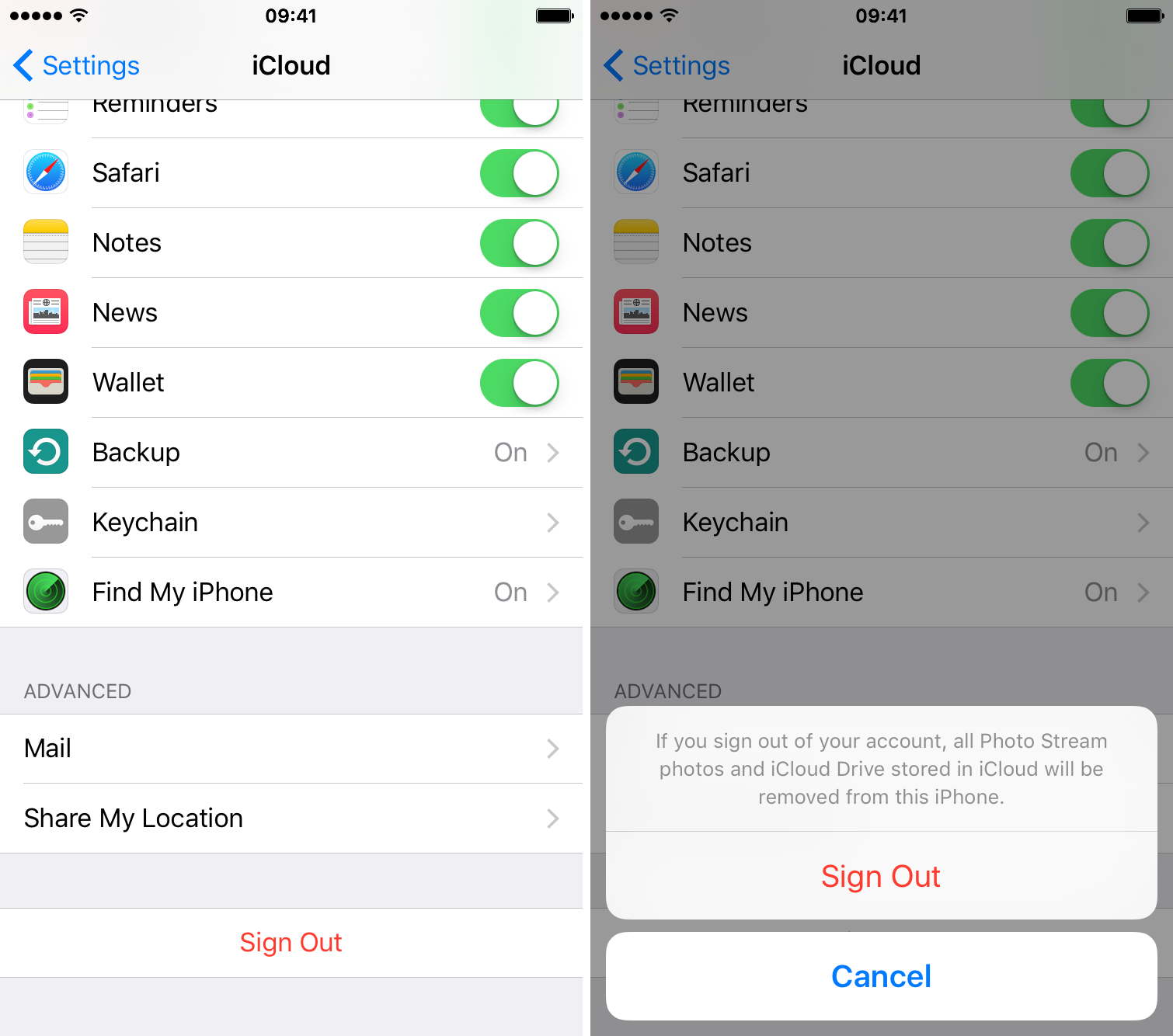
Manier 6. Fix iCloud-notities synchroniseren niet tussen apparaten met ReiBoot
iPhone-notities worden niet gesynchroniseerd? Het probleem kan worden veroorzaakt door een storing van het iOS-systeem. "Hoe kan ik iOS-systeemproblemen oplossen?" je vraagt. We raden aan https://www.tenorshare.com/products/reiboot.html te gebruiken - een geweldig hulpmiddel dat de functie "Fix All iOS Stuck" gebruikt om uw besturingssysteem te repareren. Met Tenorshare ReiBoot kunnen gebruikers de iPhone vastzetten op zwart scherm, bevroren scherm, Apple-logo, herstelmodus en meer dan 50 softwareproblemen. Volg de onderstaande procedure om Tenorshare ReiBoot te gebruiken:
Stap 1: Download, installeer en voer Tenorshare ReiBoot voor Mac of pc uit.
Stap 2: Verbind uw iPhone met uw computer via een USB-kabel. Klik op Alles vastzitten en vervolgens op Nu repareren.

Stap 4: Download en selecteer een bijpassende firmware voor uw iOS-apparaat door op Bladeren te klikken om het op uw pc op te slaan en klik vervolgens op Downloaden.
(Opmerking: u kunt het firmwarepakket ook handmatig importeren door op Selecteren te klikken.)
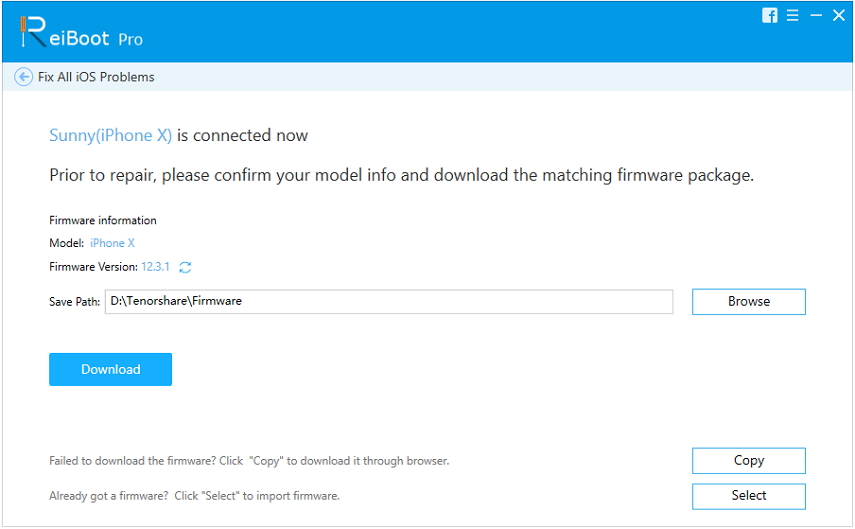
Stap 5: Tenorshare UltData begint met het repareren van uw iPhone.
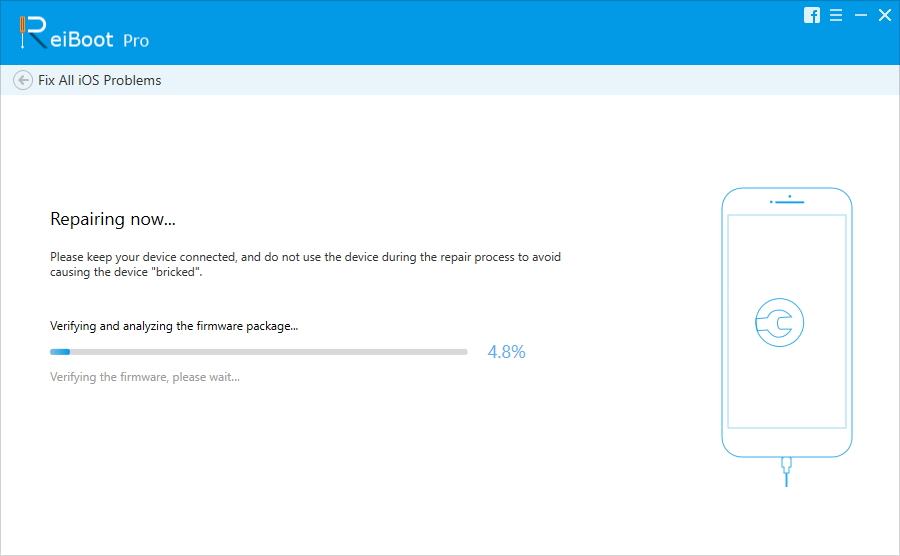
Extra tips: alternatieve manier om notities over te zetten van iPhone naar iPhone
Overzetten van notities en andere gegevens van één iPhoneaan een ander, zoals u waarschijnlijk wel eens zou zijn, kan heel vervelend zijn. Voer https://www.tenorshare.com/products/phone-to-phone-transfer.html- een geweldig hulpmiddel in waarmee u gemakkelijk notities van een kunt overzetten iPhone naar een andere en ondersteunt iPhone X / 8/8 Plus / 7/7 Plus / 6 / 6S / 6 Plus / 6S Plus / 5S / SE en iOS 12 en hoger.

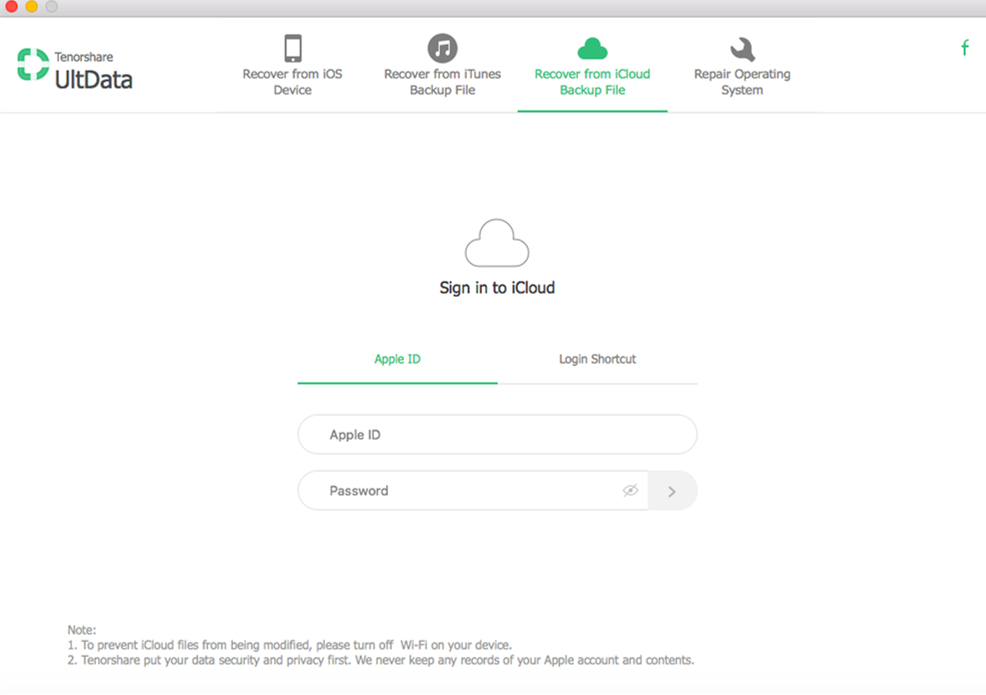
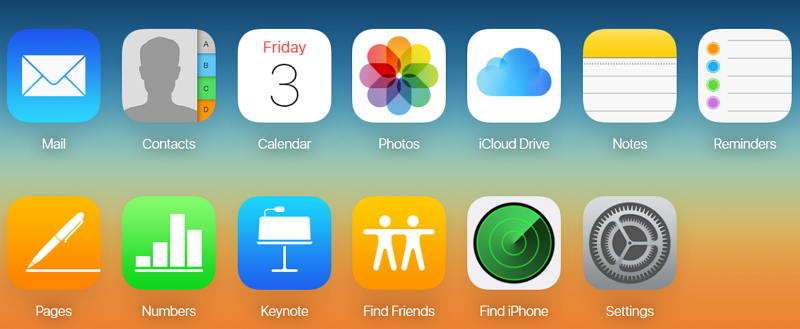
- iPhone-gegevensherstel
- Alternatief
- Android-tips
- iPhone XS
- iCloud
- Herstel iPhone
- Fix iPhone
- iOS 12
- Fabrieksinstellingen
- Android herstel
- Foto overbrengen
- iPhone back-up
- Top
- Mac-gegevens
- Herstellen
- Apple TV
- Tips voor het overbrengen van iOS-bestanden
- Mac OS
- iPad










