4 manieren om notities van iPhone naar Mac te synchroniseren
Heb je er ooit aan gedacht om notities over te zetten vaniPhone naar Mac? Het kan een heel goed idee zijn om notities van iPhone naar Mac te synchroniseren. Kortom, we houden records en verschillende informatie bij in notities, zodat we ze in de toekomst misschien nodig hebben, maar heb je ooit gedacht, de hoeveelheid ruimte die nodig is. Als het aantal biljetten groter is, kan dit extra ruimte in beslag nemen en kan de app er slordig uitzien. De beste manier is om notities van iPhone naar Mac te importeren, zodat u ongewenste ruimte op uw telefoon kunt vrijgeven en de gewenste notities op uw Mac worden opgeslagen voor toekomstig gebruik. Er is meer dan één manier om notities van iPhone naar Mac te synchroniseren die ik in het onderstaande artikel heb getoond.
- Manier 1: notities synchroniseren van iPhone naar Mac met iCloud
- Manier 2: breng notities over van iPhone naar Mac met e-mail
- Manier 3: notities importeren van iPhone naar Mac met Airdrop
- Manier 4: Hoe notities overzetten van iPhone naar Mac zonder iCloud
Manier 1: notities synchroniseren van iPhone naar Mac met iCloud
Het synchroniseren van notities van iPhone naar Mac met iCloud isde eenvoudige manier die door veel gebruikers wordt gebruikt. U hoeft alleen maar de back-up van notities in iCloud in te schakelen en vervolgens de Notes-app op uw Mac te openen om bestanden te importeren. Het maakt je werk in korte tijd af met een goed resultaat.
1. Ga eerst naar instellingen >> Klik op iCloud.

2. Voer vervolgens uw Apple ID en wachtwoord in om in te loggen. (U kunt een Apple ID of iCloud-account kiezen om in te loggen)
3. Zoek de optie "Notities" en schakel deze in.
Zodra u Notes in iCloud hebt ingeschakeld, laat u ons weten hoe u ze op Mac kunt openen.
4. Open de Notes-app en kies vervolgens om uw notities in iCloud op te slaan. (Mogelijk hebt u al notities gesynchroniseerd zoals weergegeven in de vorige sectie)
5. Klik vervolgens op de map die u wilt gebruiken.

6. Klik vervolgens op Bestand >> Importeren.
7. Selecteer nu het bestand of de map waartoe u toegang wilt en klik op de knop importeren.
8. U ziet een bevestigingsbericht, klik opnieuw op importeren.
Of u kunt naar icloud.com gaan en inloggen op uw Apple ID, waar u alle gesynchroniseerde notities van uw iPhone ziet.
Manier 2: breng notities over van iPhone naar Mac met e-mail
Overzetten van notities van iPhone naar Mac via e-mailis een andere eenvoudige manier om uw werk te doen. U hoeft alleen maar een bestand met notities te openen en vervolgens op het pictogram voor delen te klikken dat u in de app kunt zien om de notities via e-mail te verzenden en op Mac te ontvangen. U kunt Gmail, Yahoo, Outlook en andere beschikbare opties kiezen die geschikt zijn voor u en u hebt er een account bij.
1. Open eerst uw Notes-app en selecteer vervolgens een bestand dat u wilt overbrengen.
2. Tik vervolgens op de notitie en zoek het deelpictogram in de rechterbovenhoek.

3. U kunt per post verzenden. Tik op als en voer je e-mailadres in om te downloaden op je Mac

Manier 3: notities importeren van iPhone naar Mac met Airdrop
Het importeren van notities van iPhone naar Mac kan ookklaar met Airdrop. Dit is ook een andere gemakkelijke manier om je notities op je Mac te krijgen. Open de Notes-app en deel deze. U ontvangt eenvoudig notities op uw Mac.
1. Open eerst de Notes-app en kies het bestand dat u wilt uitzenden.
2. Tik vervolgens op de notitie en vervolgens op het pictogram Delen.

3. Selecteer in de pop-upvensters de doel-Mac om een notitie te ontvangen.
4. In de rechterhoek van Mac verschijnt een bericht dat er een notitie van de iPhone is.
5. Klik op Accepteren om op uw Mac op te slaan.
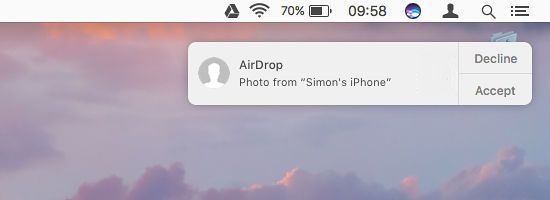
Manier 4: Hoe notities overzetten van iPhone naar Mac zonder iCloud
Overzetten van notities van iPhone naar Mac zonderiCloud was mogelijk vanwege deze prachtige tool https://www.tenorshare.com/products/icarefone.html. Met deze tool kun je notities van iPhone naar Mac verplaatsen in slechts enkele minuten. Het werkt op zowel Mac als Windows. U kunt notities selectief of in bulk overbrengen zonder enige storing. Notities zijn in leesbaar formaat, zelfs na de back-up. Het ondersteunt iPhone X, iPhone 8/8 Plus, iPhone 7/7 Plus, iPhone 6 / 6s en andere eerdere modellen.
Proces voor het importeren van notities van iPhone naar Mac zonder iCloud
1. Download, installeer en start Tenorshare iCareFone op uw Mac en verbind vervolgens uw iPhone met Mac via een USB-kabel.
Klik nu op "Backup & Restore" om een back-up van uw notities te maken.
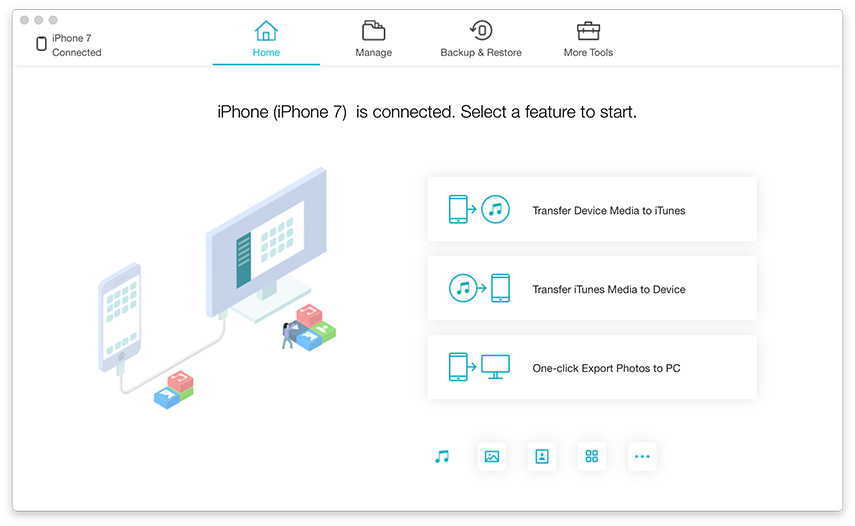
2. Er staan veel bestanden in het gedeelte Backup & Restore, klik op "Notes" en vervolgens op "Backup".
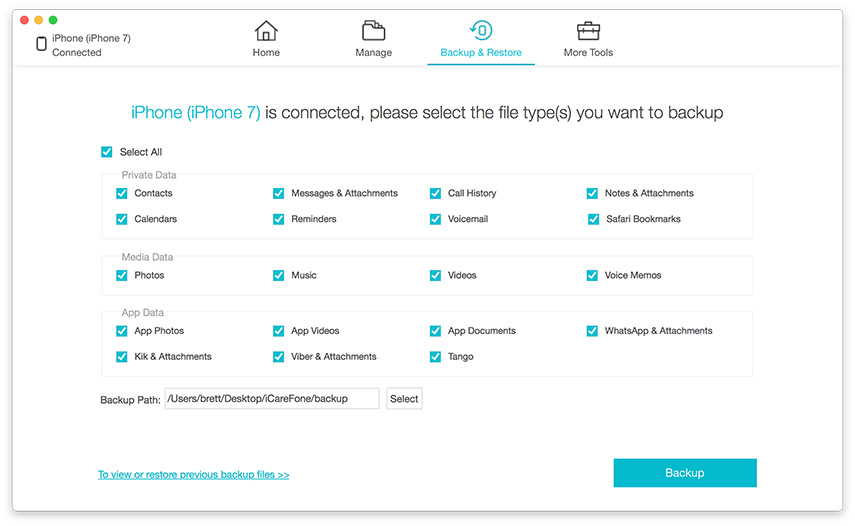
3. Van al uw aantekeningen van uw iPhone wordt een back-up gemaakt. Klik daarna op de knop "Back-upgegevens bekijken" om notities te bekijken.
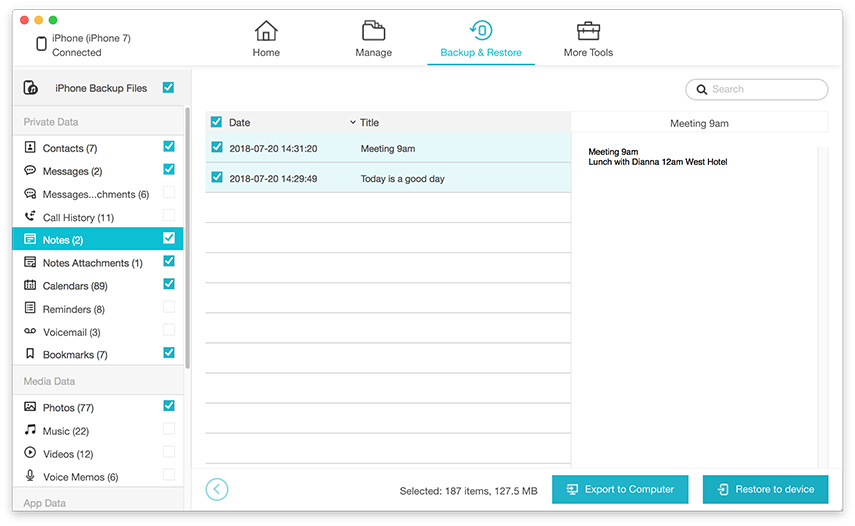
4. Klik op de knop "Exporteren naar computer" om notities op uw Mac te krijgen. Uw notities worden opgeslagen op uw Mac en kunnen worden gebruikt wanneer u maar wilt.
Na alle 4 manieren te kennen om notities te synchronisereniPhone naar Mac, kunnen we gemakkelijk concluderen dat Tenorshare iCareFone de beste manier is om notities over te zetten van iPhone naar Mac. Het biedt u meer dan één voordelen en er zijn veel extra functies beschikbaar. Het is een overdracht op twee manieren: iOS naar Mac en Mac naar iOS. Hopelijk komt het u ten goede.
Vind je deze tool leuk? Laat ons uw mening weten in het commentaargedeelte.
</ Ul>








