Kan geen VCF / vCards in iCloud importeren, Hoe dit te verhelpen
We leven in het multi-platform multi-apparaatwereld, en dit maakt het een beetje lastig om er omheen te bewegen. Als u bijvoorbeeld uw contacten van het ene apparaat naar het andere wilt verplaatsen, moet u ze exporteren en importeren.
Een van de meest gebruikelijke indelingen voor contacten isVCF (virtueel kaartbestand of vCard-bestand). Het is een elektronisch visitekaartje-formaat dat compatibel is met meerdere platforms en wordt ondersteund door bijna alle moderne telefoons en e-mailprogramma's.
Als u een iCloud-gebruiker bent en het vCard-bestand wilt importeren, krijgt u mogelijk een foutmelding die er als volgt uitziet: "Kan vCard niet importeren". Omdat het enige dat je krijgt de is "Kom meer te weten" knop zonder uitleg over waarom de fout is opgetreden of hoe het probleem kan worden opgelost, hier vindt u meer informatie en hoe u de kwestie kunt verhelpen.

De mogelijke oorzaak van VCF / vCards die fouten importeren in iCloud
De meest voorkomende oorzaak van het probleem is de vCard-versie. Als u een oudere versie van vCard, versie 2.1 of lager gebruikt, krijgt u waarschijnlijk de foutmelding.
De reden is dat iCloud alleen vCard-versie boven 2.1 ondersteunt. Als u versie 3.0 of 4.0 gebruikt, zult u dit waarschijnlijk niet lezen.
Hoe vCard-bestand te upgraden om de fout "Kan vCard niet importeren" op iCloud te repareren?
Zoals je misschien al geraden hebt, is de oplossing om het probleem op te lossen het converteren van je vCard naar de nieuwere versie. Er zijn twee manieren om dat te doen.
- Teksteditor gebruiken
- Gmail-account gebruiken
Om vCard van een oudere versie naar de nieuwere te converteren,open een leeg tekstbestand met een eenvoudige teksteditor. De aanbevolen is TextWrangler omdat het meerdere tekstbestanden tegelijk kan openen in één handig venster.
Sleep vervolgens al uw vCard-bestanden naar de teksteditor.
Gebruik de Zoek en vervang kenmerk van uw editor om deze string te vinden: "VERSIE: 2.1" en vervang het door "VERSIE: 3.0".

Vergeet niet de functie Alles vervangen te gebruiken voordat u alle bestanden opslaat.
Nu zou u al uw contacten zonder problemen in iCloud moeten kunnen importeren.
De tweede oplossing die u kunt gebruiken, is uw Gmail-account gebruiken.
Nadat u bent ingelogd op uw account, klikt u op Gmail-pictogram in de linkerbovenhoek en selecteer Contacten> Meer> Importeren> CSV of vCard.

Nadat u uw contact hebt geïmporteerd, klikt u op Ga naar oude contacten> Meer> Exporteren> vCard-formaat> Exporteren.
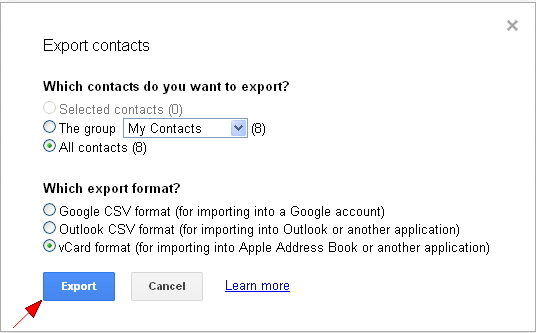
Nu zijn uw oude vCards geconverteerd naar versie 3.0 en u kunt ze zonder problemen naar iCloud importeren.
Extra tip: Hoe vCard-bestand te importeren op iCloud?
Nu u de compatibele versie van de vCard-bestanden hebt, hoeft u ze alleen maar te importeren in iTunes.
Eerste, Aanmelden naar iCloud met uw inloggegevens in elke browser. Ga dan naar Contacten optie in het hoofdmenu.
Er zijn drie kolommen en contacten worden links weergegeven, contacten van de weergegeven groepen worden in een middelste kolom weergegeven en de gemarkeerde contactgegevens worden rechts weergegeven.
In de linker benedenhoek zal er een zijn tandwiel icoon. Klik erop om het pop-upmenu uit te vouwen.
Kiezen VCard importeren keuze.
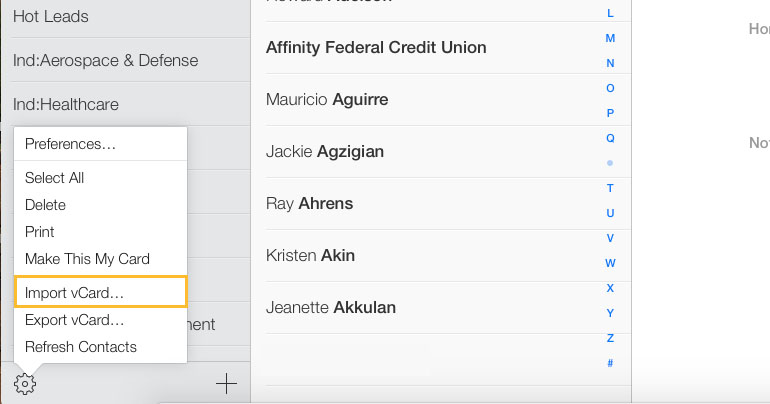
Dan zal er een venster verschijnen. Hier kunt u bladeren en de vCard-bestanden vinden die u naar versie 3.0 (of hoger) hebt geconverteerd. Dan uploaden en importeren de contacten met iCloud-account.
Dat is alles voor het oplossen van het importeren van VCF / vCardsfouten in iCloud. Naast iCloud kunt u ook een iOS-bestandsbeheerder zoals Tenorshare iCareFone gebruiken om u te helpen bij het importeren, exporteren, verwijderen en samenvoegen van dubbele contactpersonen op iPhone, iPad.









