Hoe Windows 8 of 8.1 op te starten vanaf USB Drive
Het gebeurt vaker dat het zou moeten zijn: uw computer laat u in de steek en u kunt het installatieprogramma voor cd's of dvd's niet gebruiken omdat er geen optisch station is. Wat kunt u doen om op uw benen te staan? U kunt een USB-schijf gebruiken om uw Windows op te starten of opnieuw te installeren. En voor de hedendaagse technische wereld is een USB-schijf een betere oplossing omdat we gerust kunnen zeggen dat bijna elke computer op aarde USB-poorten heeft.
Als je klaar bent om je handen vuil te maken, laten we beginnen.
Deel 1: Wat heb je nodig?
Zoals de titel al suggereerde, heb je een lege flits nodigschijf of een USB-opslag die u kunt gebruiken. Het moet 4 GB groot zijn als u van plan bent de 32-bits versie van Windows 8 of 8.1 te installeren, of 8 GB schijf voor de 64-bits versie. Als uw schijf niet leeg is, wordt een formatteerproces voorgesteld.

Ten tweede heb je Windows 8 of 8 nodig.1 installatieprogramma's in de vorm van dvd of ISO (aanbevolen) samen met de productsleutel. Of je hebt het al als onderdeel van je computeraankoop, of je kunt een nieuw exemplaar kopen.
Als uw installatieprogramma optisch isschijf, moet u de ISO-versie ervan maken. Aangezien uw computer niet over het optische station beschikt, heeft u toegang nodig tot een andere computer die dat wel doet. Er zijn tal van applicaties die u kunnen helpen om van een dvd een ISO-bestand te maken, zoals BurnAware Free.
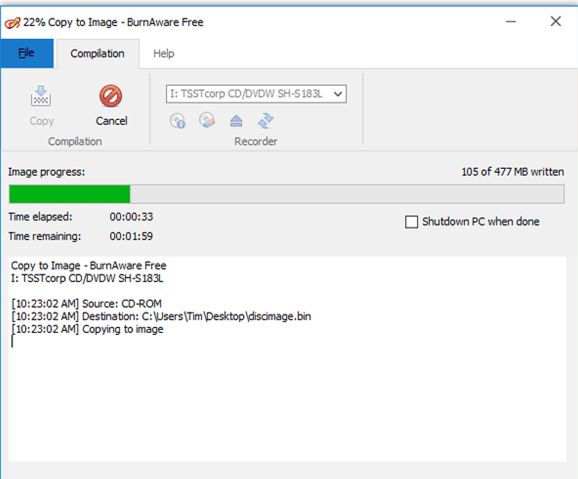
En natuurlijk heb je een werkende computer nodig om de schijf op te starten en Windows 8 of 8.1 te installeren of te repareren.
Deel 2: Maak een opstartbare USB-drive op basis van het ISO-bestand
Helaas, vanwege de verschillende bestandsstructuur, kun je niet alleen een ISO-bestand naar een USB-schijf kopiëren en hopen dat het opstart. U moet een opstartbare schijf maken.
Gelukkig is het niet om de opstartbare schijf te makenmoeilijk. U hebt een gratis hulpprogramma van Microsoft nodig, Windows 7 USB / DVD Download Tool genaamd. Hoewel het hulpprogramma de naam Windows 7 draagt, werkt het prima met Windows 8 en 8.1 ISO-afbeeldingen.
Installeer de tool nadat u klaar bent met downloaden. En afhankelijk van de versie van de Windows-versie van de computer waarop u het hulpprogramma installeert, moet u mogelijk een ander gratis hulpprogramma van Microsoft installeren, genaamd .NET Framework.
Voer vervolgens de tool uit en zoek het ISO-bestand door te klikken op Blader. Kies het als het bronbestand.
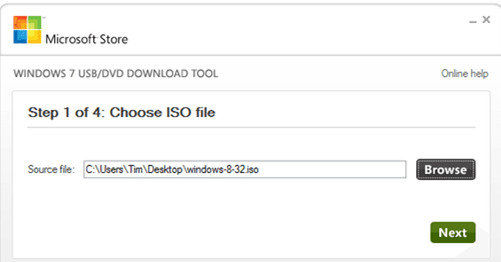
Dan klikken volgende doorgaan. U wordt gevraagd om het mediatype te kiezen. Kiezen USB-apparaat en geen dvd. Vervolgens moet u de USB kiezen die u wilt gebruiken en klikken Begin met kopiëren.
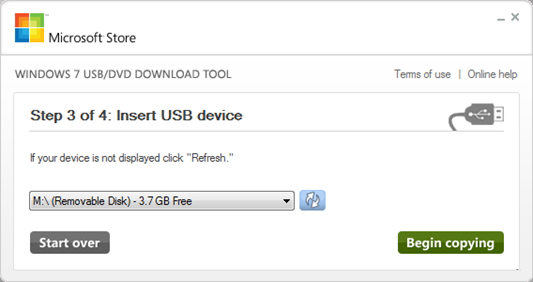
Als de USB niet leeg is, is er de optieom het te wissen. Bevestig het proces en wacht tot het hulpprogramma het station formatteert en vervolgens de installatiebestanden van Windows 8 / 8.1 kopieert. Het proces kan enige tijd duren, dus wees geduldig.
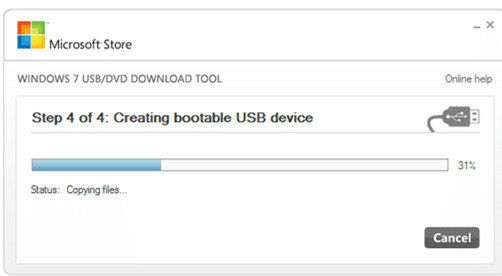
Als alles klaar is, ontvang je de "Opstartbaar USB-apparaat met succes gemaakt"bericht.
Deel 3: Start Windows 8 / 8.1 op vanaf de Bootable USB Drive
Normaal gesproken is uw computer ingesteld om op te starten vanaf de belangrijkste harde schijf. Maar u kunt deze configuratie wijzigen.
Sommige computers geven je opties om de te kiezenopstarten tijdens het opstarten, maar dat doen de meeste niet, en u moet dit configureren vanuit het BIOS. Aangezien er vrijwel te veel verschillende opstartinstellingen zijn, moet u uw documentatie raadplegen. Maar in het algemeen moet u uw computer opnieuw opstarten en op een van de toetsen drukken Functie toetsen om het BIOS te openen. Vervolgens navigeert u met de pijlen in het BIOS-menu en voert u toetsen in.
Nadat u de wijzigingen hebt bevestigd, start uw computer opnieuw op en wordt deze opgestart vanaf de USB. Zorg ervoor dat u de opstartbare USB die u hierboven hebt gemaakt al vóór het opnieuw opstarten hebt geplaatst.
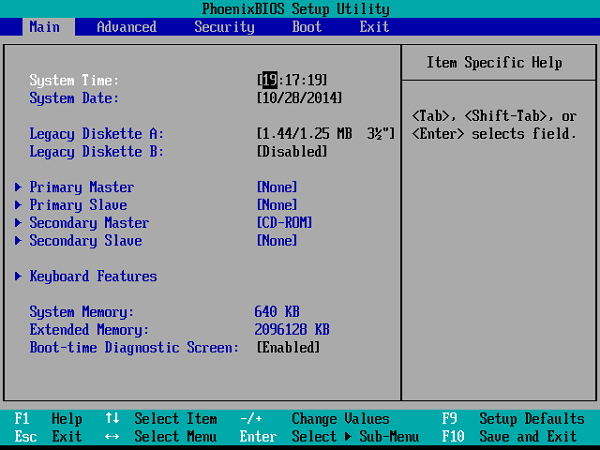
Omdat de USB al is geconfigureerd met Windows 8 / 8.1, gebruikt het opstartproces Windows 8 / 8.1 in de USB om door te gaan. Het enige dat u hoeft te doen is het schermproces te volgen.
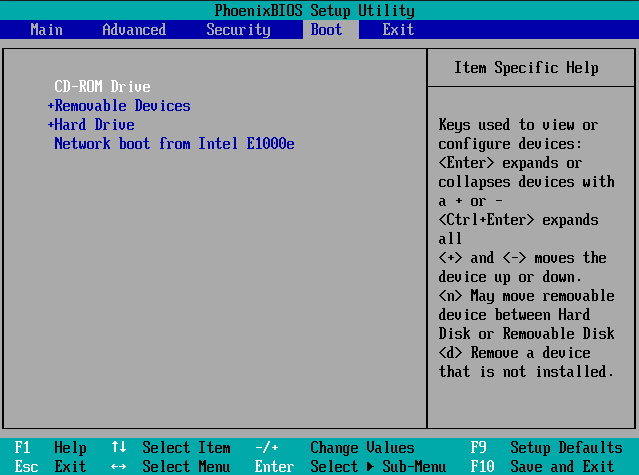
De specialist voor het opstarten
Om u te helpen het hele opstartproces te makeneenvoudiger, je zou wat hulp kunnen gebruiken van een app genaamd Windows Boot Genius. Dit is de ultieme Windows-opstartarts die verschillende opstartproblemen wil oplossen, waaronder computercrashes, een blauw scherm, willekeurig opnieuw opstarten, niet opstarten en andere opstartproblemen met Windows.









