Hoe Windows 10 op te starten vanaf USB Drive - 2019 Guide
Of je het nu leuk vindt of niet, optische schijven zijn voorbijspitsuur. Het is vervangen door snellere USB-sticks met hogere capaciteit. Meer en meer pc's verlaten het optische station ten gunste van USB-poorten. Dus wanneer het tijd is om op te starten vanuit het Windows 10-installatieprogramma, moet u een opstartbare USB bij de hand hebben.
Maar hoe krijg je een opstartbare Windows 10 USB-schijf? En hoe stel je je Windows 10-pc in om op te starten vanaf de USB?
Deel 1: Opstartbare Windows 10 USB-drive maken
Hoewel Microsoft opstartbare Windows verkoopt10 USB-drives, u kunt uw eigen maken. U hebt een USB-flashdrive van minimaal 4 GB, minimaal 6 GB tot 12 GB vrije ruimte op uw harde schijf en een internetverbinding nodig.
Controleer eerst welk type Windows u nodig hebt. Houd de Windows-toets op uw computer ingedrukt en druk op de pauze / pauze-knop. De informatie is beschikbaar onder 'Systeem type”. Dan kunt u de downloaden Media Creation Tool voor de 32-bits kopie of 64-bits kopie van Windows.

Start vervolgens de tool en u ziet de optie om installatiemedia te upgraden of te maken. Kies de tweede en druk op volgende.
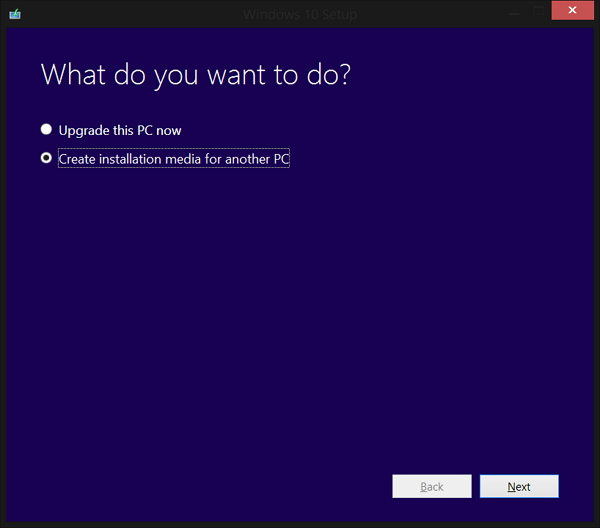
Volg de stappen en kies de opties die het beste bij u passen. Houd er rekening mee dat de N-varianten van het installatieprogramma niet worden geleverd met Windows Media Player. Vergeet niet om USB als mediatype te selecteren.
- Na het controleren van de beschikbare ruimte gaat de tool door met het downloaden van het Windows 10-installatieprogramma. Het proces kan enige tijd duren, afhankelijk van de snelheid van uw internetverbinding.
- En wanneer de download is voltooid, maakt de tool automatisch een opstartbare schijf met behulp van de USB die u kiest.
- Houd er rekening mee dat het alles op de schijf wist, dus zorg ervoor dat u de belangrijke bestanden opslaat voordat u het proces start.
- Het proces is eenvoudig omdat alles klaar isautomatisch door de tool. Een andere optie is om de opstartbare schijf handmatig te maken met behulp van de opdrachtprompt. Maar waarom zou u de ingewikkelder manier gebruiken als u de gemakkelijkere manier hebt? We gaan het pad van de opdrachtprompt dus niet bespreken.
Deel 2: Windows 10 opstarten vanaf de USB-drive
De meeste computers zijn standaard ingesteld om op te starten vanaf de primaire harde schijf. Maar u kunt deze configuratie vanuit het BIOS wijzigen. U hebt toegang tot BIOS wanneer u uw computer start of opnieuw start.
Omdat er vrijwel te veel verschillende zijnopstartinstellingen, raadpleeg uw documentatie. Over het algemeen moet u echter uw computer opnieuw opstarten en op een van de functietoetsen drukken om het BIOS te openen. Vervolgens navigeert u met de pijlen in het BIOS-menu en voert u toetsen in.
Nadat u de wijzigingen hebt bevestigd, start uw computer opnieuw op en wordt deze opgestart vanaf de USB. Zorg ervoor dat u de opstartbare USB die u hierboven hebt gemaakt al vóór het opnieuw opstarten hebt geplaatst.

Omdat de USB al is geconfigureerd met Windows 10, zal het opstartproces het gebruiken. Het enige dat u hoeft te doen is het schermproces te volgen.
De specialist voor het opstarten
Om u te helpen het hele opstartproces te makeneenvoudiger, je zou wat hulp kunnen gebruiken van een app genaamd Windows Boot Genius. Dit is de ultieme Windows boot-arts die je kan helpen om gemakkelijk een opstartbare Windows 10 USB-drive te maken en een verscheidenheid aan Windows 10-opstartproblemen op te lossen, waaronder computercrashes, een blauw scherm, willekeurig opnieuw opstarten, kan niet opstarten en andere Windows-opstartproblemen.





![2 eenvoudige manieren om Windows 10 op te starten in de veilige modus [Handleiding 2019]](/images/fix-windows/2-easy-ways-to-boot-windows-10-into-safe-mode-2019-guide.jpg)



