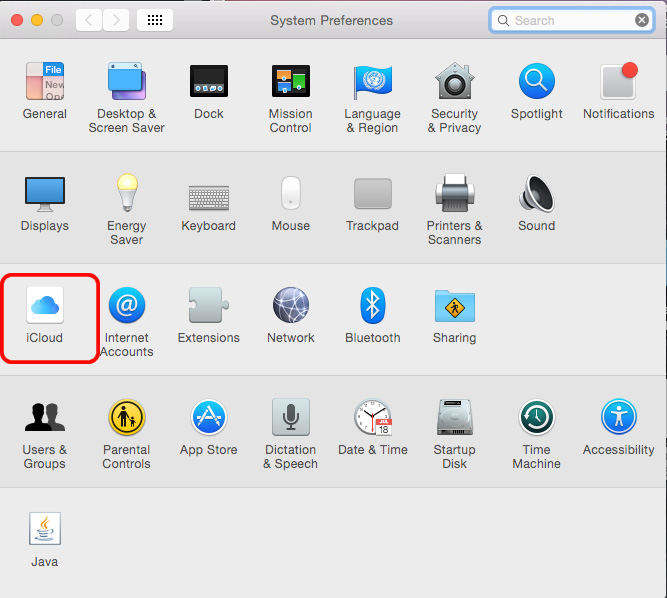[Opgelost] Aanmelden bij iTunes Store blijft opduiken
Terwijl u probeert toegang te krijgen tot iTunes-services, heeft u misschien ondervonden dat u hierom wordt gevraagd inloggen bij iTunes store blijft opduiken op uw scherm. Heb je daar een antwoord op? Welnu, er zijn verschillende oplossingen voor dit soort problemen. In het geval dat je nieuw bent en het overweldigend is om te kiezen welke je moet kiezen, pingen we je hier de beste.
In dit artikel hebben we een aantal oplossingen samengesteld om aanmelden bij iTunes Store te bestrijden, blijft het probleem opduiken. Blijf lezen om meer te weten.
Oplossing 1: voer opnieuw in zoals gevraagd
Als aanmelden bij iTunes Store blijft verschijnenuw scherm, dan is het mogelijk dat u bent afgemeld bij uw iTunes. Voer uw Apple ID opnieuw in om u aan te melden bij uw iTunes-profiel. Als u niet kunt inloggen, ga dan naar de volgende oplossing die hier wordt gegeven.
Oplossing 2: start uw apparaat opnieuw op
Wanneer de eerste methode niet kon worden opgelost, meldt u zich aaniTunes Store blijft maar knallen. Je kunt altijd proberen de iPhone opnieuw te starten. In de meeste gevallen lost het de iOS-problemen op en zorgt uw iPhone voor een perfecte verbinding en synchronisatie met iTunes.
Forceer herstart iPhone 6 / 6S / SE / oudere versies -
- Druk de knoppen 'Home' en 'Sleep / Wake' tegelijkertijd in, tenzij u het Apple-logo ziet.
- Laat de knoppen los en wacht tot de iPhone opnieuw is opgestart.

Forceer herstart iPhone 7/7 Plus -
- Tik op de knop "Sleep / Wake / Lock" samen met de knop "Volume omlaag".
- Wacht tot het Apple-logo op het scherm wordt weergegeven en laat de iPhone opnieuw opstarten.

Forceer herstart iPhone 8/8 Plus / X -
- Tik onmiddellijk op de knop "Volume omhoog".
- Herhaal hetzelfde met de knop "Volume omlaag".
- Druk op de knop "Sleep / Wake" totdat u het Apple-logo ziet gloeien. Laat hem dan los en laat de iPhone opnieuw opstarten.
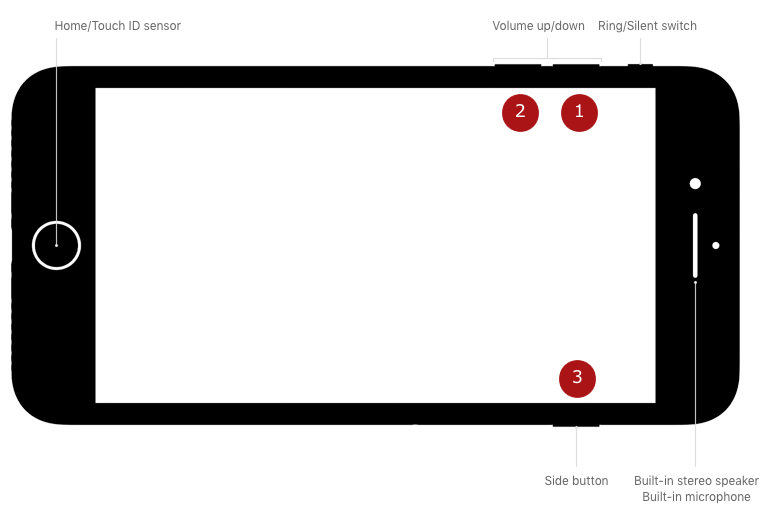
Oplossing 3: controleer de gepauzeerde download in de App Store of iTunes Store
- Start de iTunes-app op uw iPhone en klik op "Meer ..."> "Downloads"> voer "Apple ID" en wachtwoord in als daarom wordt gevraagd.
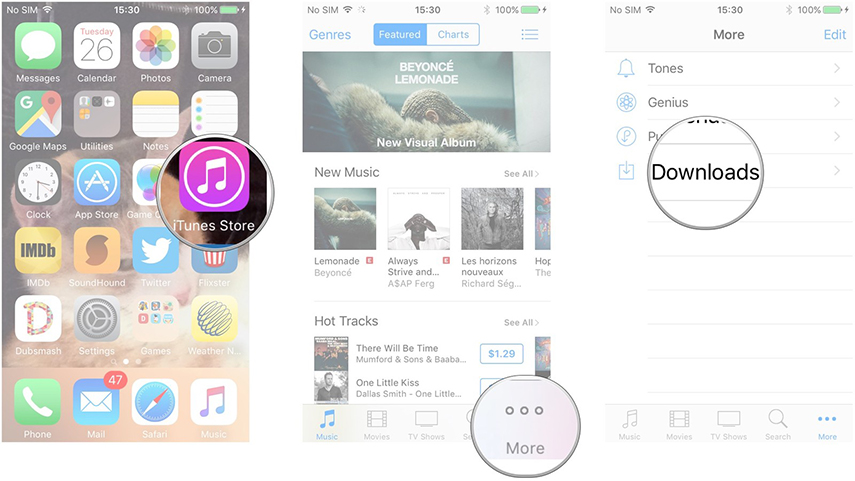
Selecteer de gepauzeerde items en klik op het pictogram "Downloaden".
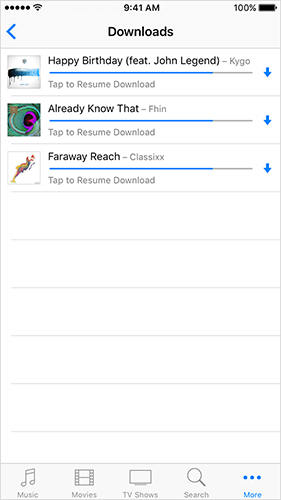
Als het probleem hiermee niet is opgelost, gaat u naar uw Mac / Windows en start u iTunes.
Meld u aan bij iTunes> "Account"> "Zoeken naar beschikbare downloads"> toets wachtwoord in> "Return" of "Enter" -toets.
De items worden automatisch gedownload.
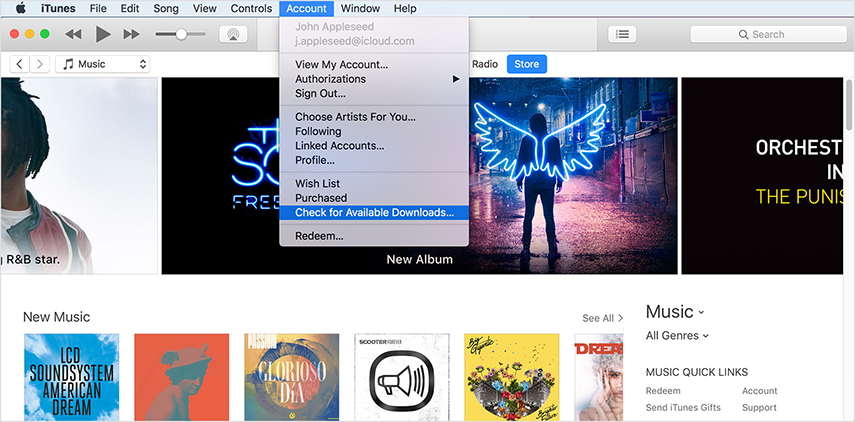
Oplossing 4: Reset uw iPhone / iPad
Aanmelden bij iTunes Store blijft maar knallen, zou u niet meer moeten belasten. Probeer de iPhone-instellingen opnieuw in te stellen (niet de fabrieksinstellingen) na -
Maak een back-up op iCloud om ervoor te zorgen dat er geen gegevens verloren gaan. Zoek op uw iPhone "Instellingen"> "Algemeen"> "Reset"> "Reset alle instellingen".
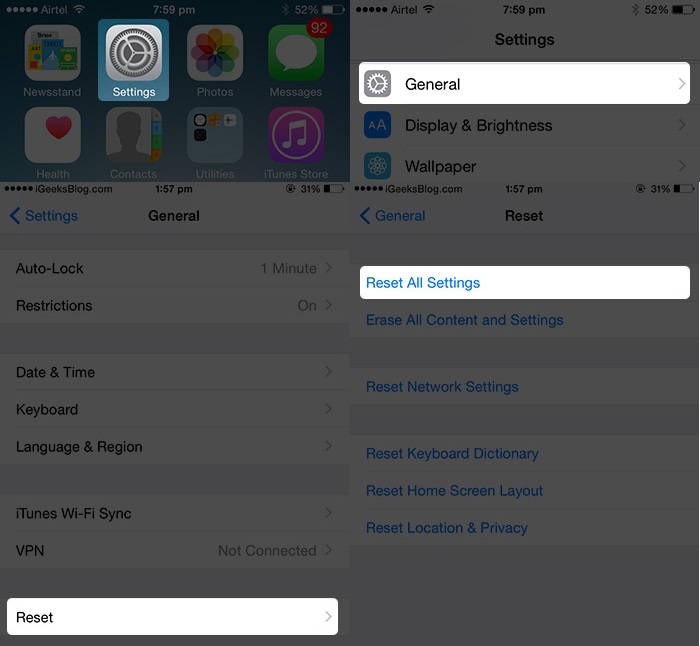
Bevestig uw acties door nogmaals op "Reset" te drukken en toets uw gegevens in wanneer daarom wordt gevraagd.
Bonus Tips:
Maak een back-up van al uw gegevens gemakkelijk met Tenorshare iCareFone voordat u reset
Als de bovenstaande methoden niet voldedenu, kunt u kiezen voor een betere en betrouwbare oplossing om in te loggen bij iTunes Store blijft het probleem opduiken. Maar daarvoor moet u een back-up maken van alle iPhone-gegevens. Tenorshare iCareFone is het ultieme hulpmiddel om dat te doen. Met deze tool kunt u naadloos bestanden overzetten tussen uw iPhone en computer zonder enige storing. Het werkt als een efficiënte bestandsbeheerder om uw iPhone te organiseren. Het is een betrouwbaar iTunes-alternatief om uw bestanden vanaf uw computer te synchroniseren. Het kan ongewenste bestanden verwijderen en ook de apparaatprestaties verbeteren. Bovendien beschermt het uw iPhone tegen veel voorkomende iOS-problemen.
Hier is de gedetailleerde gids voor het maken van een back-up met Tenorshare iFoneCare -
Stap 1: Zorg ervoor dat u de nieuwste versie van Tenorshare iCareFone op uw computer installeert en deze vervolgens start zodra de installatie is voltooid. Verbind daarna je iPhone en pc via een bliksemkabel. Druk op de knop "Backup & Restore", zodra het apparaat is verbonden met uw computer.
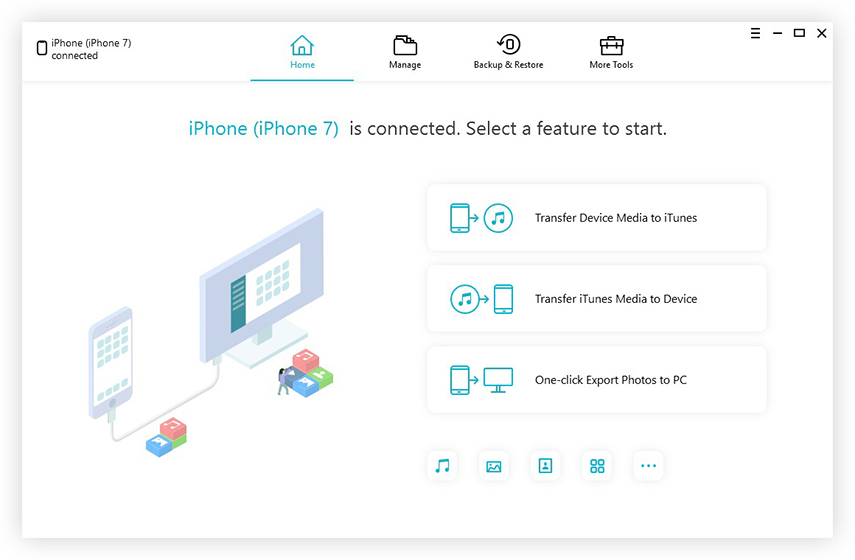
Stap 2: Selecteer nu de gegevens waarvan u een back-up wilt maken en tik vervolgens op de knop "Back-up". Het proces zal enige tijd duren om te voltooien. Na voltooiing worden uw geselecteerde gegevens als back-up op uw computer opgeslagen.
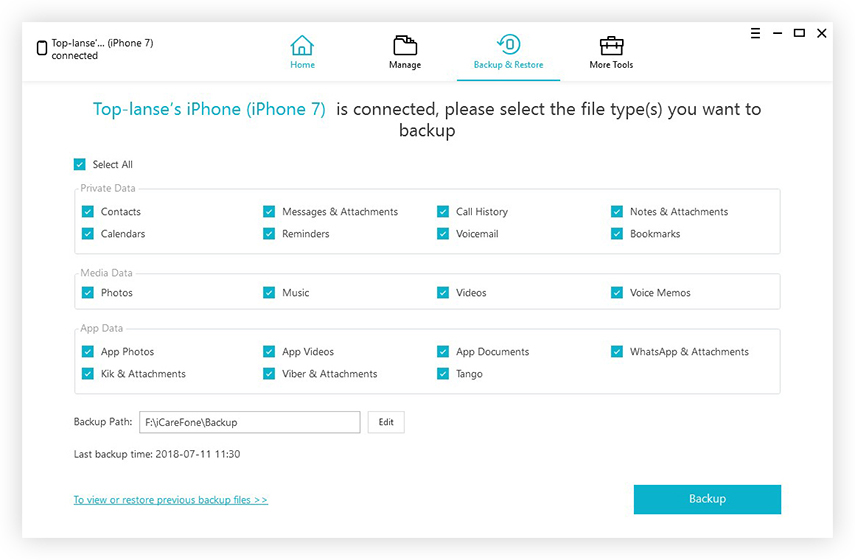
Los alle iTunes-problemen met Tenorshare TunesCare op
Nu u een back-up op uw computer hebt gemaakt, wordt het eenvoudiger om de iPhone te repareren, blijft vragen om in te loggen bij iTunes store, samen met andere iOS-problemen met Tenorshare TunesCare. Het wordt aanbevolen om een back-up van uw iPhone te maken naarzorg ervoor dat er geen gegevensverlies is tijdens het oplossen van de iOS-problemen. Deze tool kan alle iTunes-synchronisatieproblemen efficiënt oplossen in situaties waarin iTunes de iPhone-inhoud niet kan lezen, de synchronisatiesessie niet start of iTunes geen verbinding maakt met een iOS-apparaat. Het kan iTunes-synchronisatieproblemen, afspeelproblemen, installatie- en updatefouten repareren of beschadigde iTunes li / pary repareren.
Stap 1: Installeer Tenorshare TunesCare op uw computer en start het vervolgens op. Sluit uw iPhone nu aan met een USB-kabel. De software zou uw apparaat moeten detecteren; als dit niet het geval is, tikt u op 'Alle iTunes-problemen oplossen'.
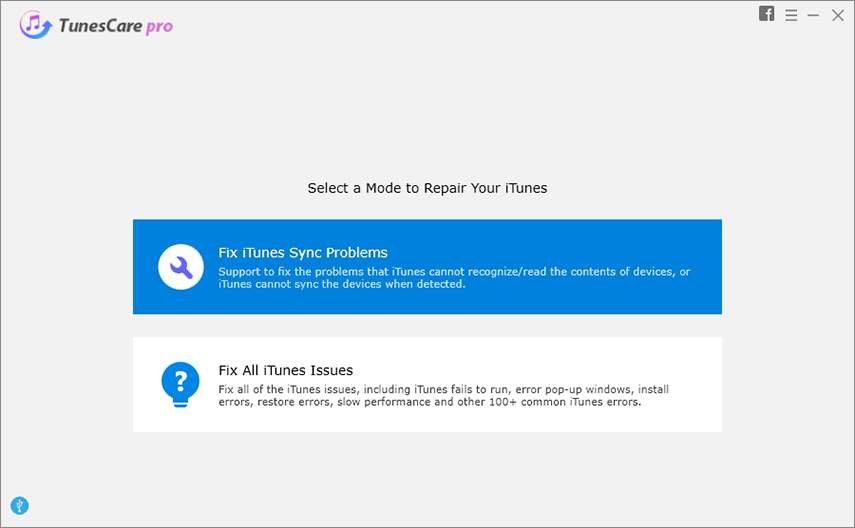
Stap 2: Tik op de knop "iTunes repareren" zodat de beschadigde iTunes-bestanden automatisch kunnen worden gerepareerd.
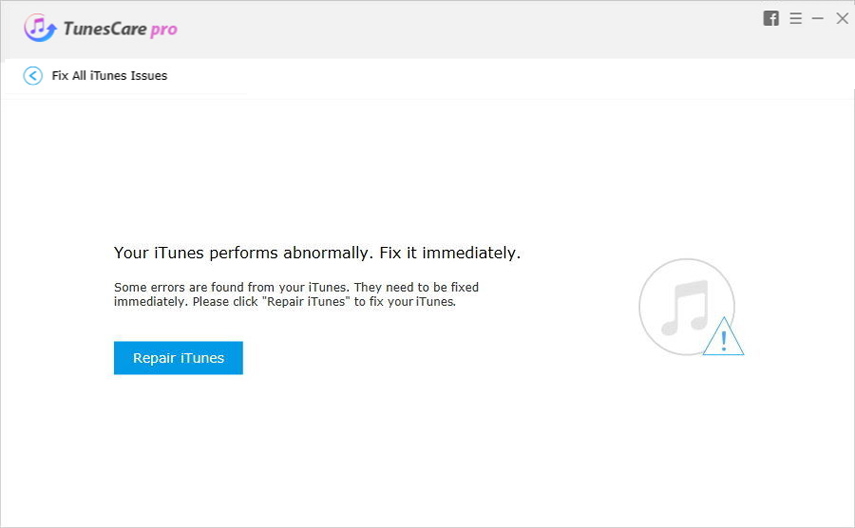
Stap 3: Nadat de iTunes met succes is gerepareerd, kunt u deze starten om uw iOS-apparaten met iTunes te synchroniseren of gegevens over te dragen.
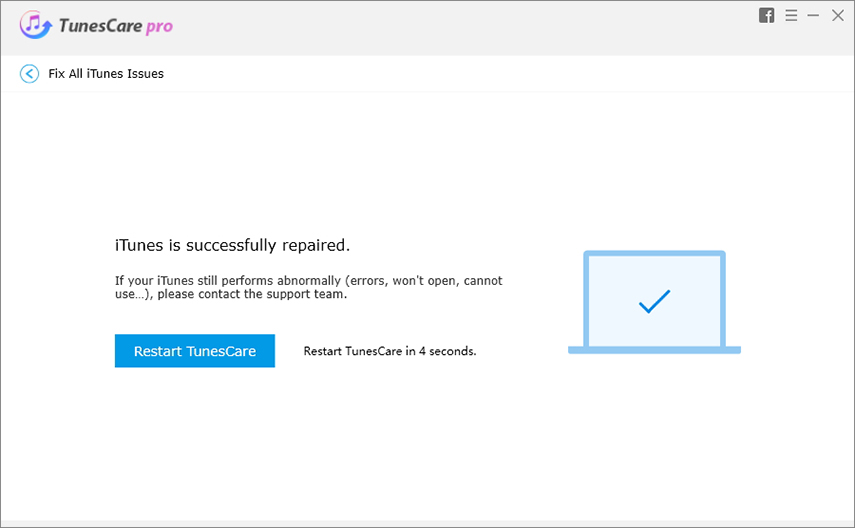
Conclusie
Uit het bovenstaande artikel hebben we geconstateerd dat het niet uitmaaktwat voor iTunes-probleem duikt op. U kunt altijd de overhand hebben met TunesCare. Met Tenorshare iCareFone kunt u naadloos een back-up van de gegevens maken en vervolgens het besturingssysteem van het apparaat met Tenorshare Tunescare onderweg herstellen.



![[Opgelost] Apple ID-verificatie verschijnt constant op uw iPhone](/images/iphone-tips/solvedapple-id-verification-constantly-pop-ups-on-your-iphone.jpg)
![[Opgelost] iPhone zegt dat er geen simkaart is geïnstalleerd](/images/iphone-tips/fixed-iphone-says-no-sim-card-installed.jpg)