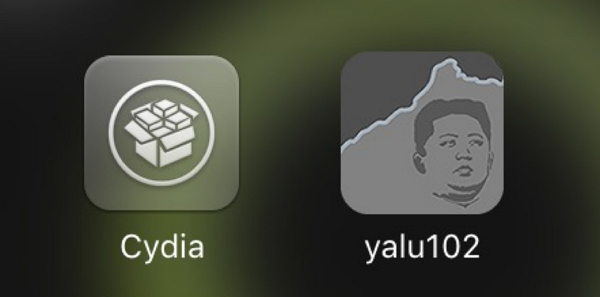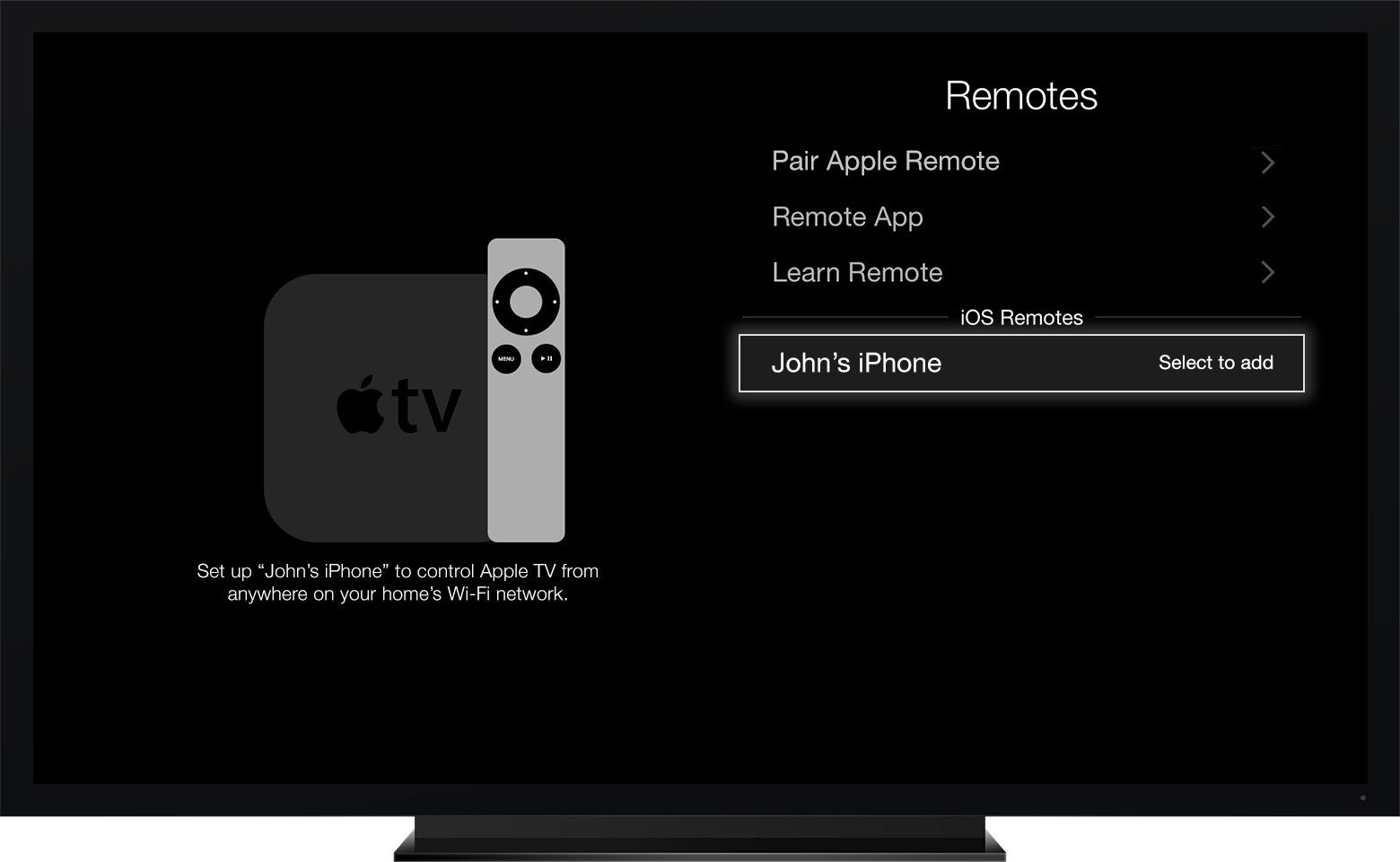Vaststelling van iCloud-wachtwoord werkt niet op Mac-fout
Een paar weken geleden kreeg ik te maken met een probleem, mijn iCloudgestopt met werken. Als ik me enkele minuten later bij mijn iCloud-account aanmeld, verschijnt er een nieuw bericht met de vraag me opnieuw aan te melden. Toen besefte ik eigenlijk dat ik het niet alleen was, maar ook een groot aantal gebruikers. De iCloud-wachtwoord werkt niet op Mac is eigenlijk een iCloud-inloglus-bug. Dus ik overwoog mijn Mac naar het dichtstbijzijnde servicecentrum te brengen, maar toen vond ik zeer nuttige oplossingen op internet en ik overwoog dit te delen om andere gebruikers te helpen. Ik worstelde meer dan een week met dit probleem, maar die lijst met oplossingen loste mijn iCloud-probleem letterlijk 's nachts op. Lees het onderstaande artikel om ook uw iCloud-inloglusprobleem op te lossen.
- Manier 1: log uit bij iCloud en log opnieuw in
- Manier 2: Schakel iCloud Sync uit op Mac
- Manier 3: Zorg dat tweestapsverificatie is ingeschakeld
- Manier 4: verwijder iCloud-cachebestanden
- Manier 5: controleren op software-updates
- Manier 6: Reset iCloud-wachtwoord op Mac
Manier 1: log uit bij iCloud en log opnieuw in
Er zijn een paar problemen die zich voordoen op iOSapparaten die misschien onmogelijk op te lossen lijken, maar als u grondig op internet zoekt, kunt u enkele eenvoudige oplossingen vinden die u thuis kunt proberen. Stel dat uw Mac blijft vragen om het iCloud-wachtwoord, hoewel het bericht steeds verschijnt, ook al voert u het juiste wachtwoord in. Volg deze stappen en het probleem kan meteen worden opgelost.
- 1. Op uw Mac en ga naar "Apple Menu".
- 2. Ga nu naar "Systeemvoorkeuren".
- 3. Selecteer vervolgens de "iCloud".
- 5. Klik nu op de optie "Afmelden".
- 6. Sluit vervolgens het voorkeurenpaneel. Wacht even en probeer je opnieuw aan te melden om te zien of dit probleem is opgelost.
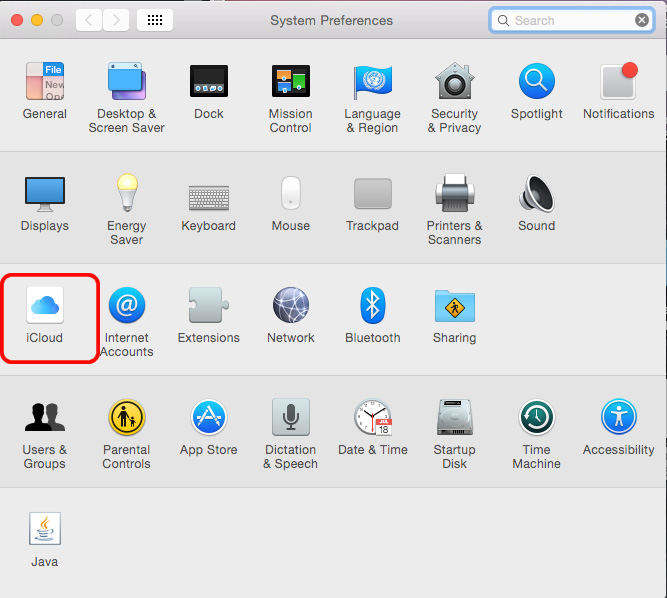

Als dit het probleem niet oplost, gaat u naar de volgende stap.
Manier 2: Schakel iCloud Sync uit op Mac
De tweede mogelijke manier om dit probleem op te lossen, is door iCloud-synchronisatie op uw Mac uit te schakelen. Dus als iCloud blijft vragen om een Mac-wachtwoord, volg dan de onderstaande instructies:
- 1. Open uw Mac en ga naar Systeemvoorkeuren.
- 2. Voer iCloud in en schakel alle opties uit.

Manier 3: Zorg dat tweestapsverificatie is ingeschakeld
Als uw iCloud-wachtwoord niet op Mac werktmoet ervoor zorgen dat de tweestapsverificatie is ingeschakeld. Tweestapsverificatie is een extra laag beveiligingsinstellingen voor uw account. Om het probleem op te lossen, moet u de officiële website van Apple bezoeken en inloggen met uw Apple ID-gegevens. Zoek de verificatiefunctie en kijk of deze is ingeschakeld of uitgeschakeld. Als het is uitgeschakeld, moet u tweestapsverificatie inschakelen. Dit doet u op Mac:
- 1. Ga naar "Menu" en vervolgens naar "Systeemvoorkeuren".
- 2. Tik nu op "iCloud" en ga vervolgens naar "Accountgegevens" door uw Apple ID-gegevens in te voeren.
- 3. Tik op het tabblad "Beveiliging" en tik op de optie "Two-Factor Authentication" om deze in te schakelen.

Als je geluk hebt, werkt dit proces en daarna moet je iCloud-probleem zijn opgelost.
Manier 4: verwijder iCloud-cachebestanden
Toch, als iCloud geen Mac-wachtwoord accepteert, kunt u de cachebestanden verwijderen om te zien of dat werkt. Volg de onderstaande stappen om dat te doen:
- 1. Open uw Mac en start Finder.
- 2. Selecteer vervolgens uw gebruikersmap.
- 3. Open nu het Finder-venster en selecteer Opties.
- 4. Kies "Bibliotheekmap weergeven". Op deze manier kunt u uw map Gebruikersbibliotheek zien.
- 5. Kies nu Bibliotheek en verplaats een paar dingen naar de prullenbak.
- 1. Verwijder in de map ~ / Library / de map "Caches".
- 2. Verwijder in de map ~ / Library / Application Support / de map "iCloud".
- 3. In de map ~ / Library / Preferences / gooit u dit bestand weg: MobileMeAccounts.plist ".
- 1. U moet naar de App Store gaan.
- 2. Tik op Updates op de werkbalk.
- 3. Selecteer nu de respectieve updateknoppen om updates meteen te installeren.
- 4. Ga voor automatische updates naar het Apple-menu en navigeer vervolgens naar Systeemvoorkeuren en schakel de optie Automatische update in.
- 1. Open uw Mac, start Safari en open Apple ID-accountpagina.
- 2. Tik nu op "Apple ID of wachtwoord vergeten". Als u tweefactorauthenticatie heeft ingeschakeld, geef dan uw nummer op.
- 3. Voer uw Apple ID en de optie uw wachtwoord in en tik op Doorgaan.
- 4. Nu moet u een methode selecteren om uw wachtwoord opnieuw in te stellen. De eerste optie is om beveiligingsvragen te gebruiken en een andere is Gmail gebruiken om de bevestigingscode te krijgen.
- 5.Kies een van de bovenstaande opties en volg de instructies op het scherm om dit eenvoudig te doen. Als u e-mail kiest, wordt een link "Reset uw Apple ID" naar uw herstel-e-mail gestuurd. U moet die link openen en uw wachtwoord opnieuw instellen.
Hier is de lijst met bestanden die u naar de prullenbak wilt verzenden ...
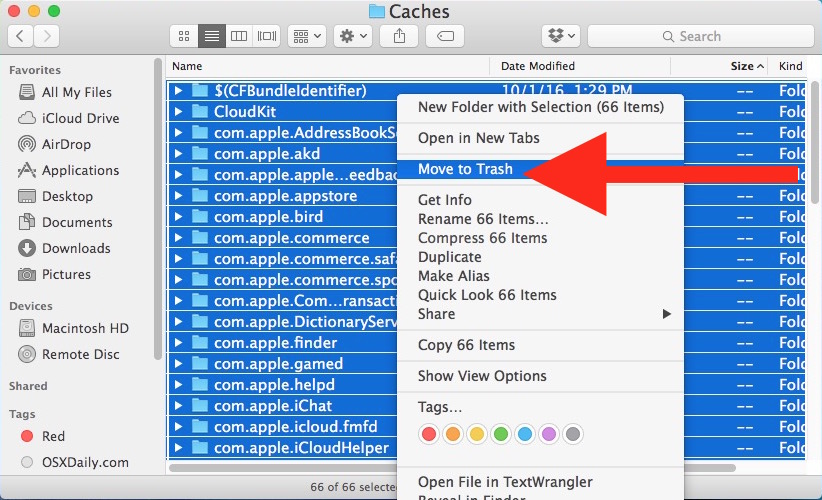
Soms lost dit het probleem op en krijg je geen foutmeldingen meer. Zo niet, ga dan door met het artikel.
Manier 5: controleren op software-updates
Wanneer dit grote probleem zich voordoet, hebben veel gebruikers gezegd en gemeld dat het bijwerken van uw iCloud of MacOS ertoe kan bijdragen. Dus om dat te doen:

Dit zorgt ervoor dat u weet of en wanneer een nieuwe update beschikbaar is en deze automatisch wordt bijgewerkt.
Reset iCloud-wachtwoord
Je kunt ook proberen je iCloud-wachtwoord opnieuw in te stellen,om iCloud login loop bug te repareren. Het resetten van het wachtwoord is heel eenvoudig op de Mac. Omdat het het vorige wachtwoord volledig opnieuw instelt en vervangt, kan dit de ultieme oplossing zijn om het probleem aan te pakken. Volg de onderstaande stappen en je zult het snel gedaan krijgen!


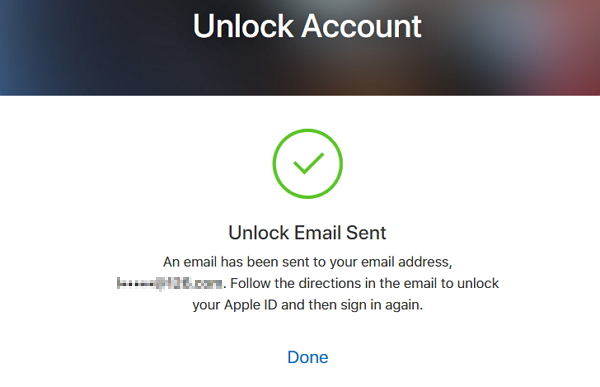
Hierna moet u het proces beëindigen doorlogt u opnieuw in op iCloud vanaf de Mac en kunt u het iCloud-wachtwoord opnieuw instellen. Het resetten van uw iCloud-wachtwoord vanaf uw Mac kan een haalbare oplossing zijn om het iCloud-probleem op te lossen.
Samenvatting
Het is niet echt een leuke ervaring om vast te zitteniCloud-aanmeldingslus. Ik hoop dat een van de bovenstaande oplossingen iCloud-wachtwoordprompt Mac zou moeten stoppen. Helaas, als dit niet het geval is, moet u een back-up maken en uw apparaat herstellen als u een iPhone gebruikt. Als u een Mac gebruikt, is uw gebruikersaccount mogelijk beschadigd.
Ook tijdens het proces, als u iets bent kwijtgeraaktgevoelige bestanden, dan kunt u de Tenorshare Any Data Recovery voor Mac-app op uw Mac gebruiken om die verloren gegevens gemakkelijk te herstellen. Het is een professionele Mac en Windows data recovery tool die zeer effectief en snel is. Sterk aanbevolen!