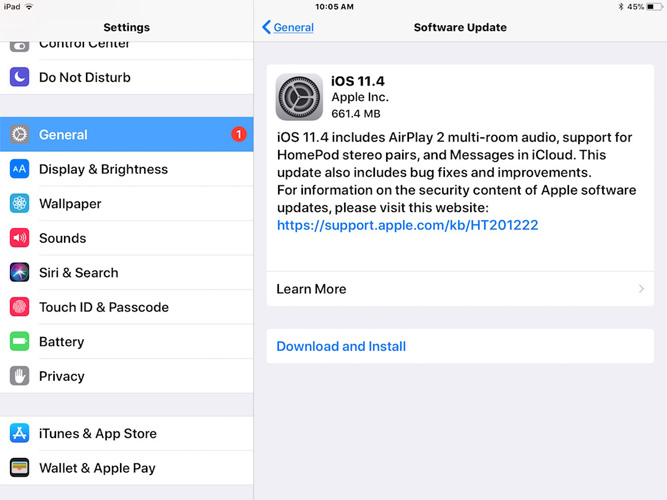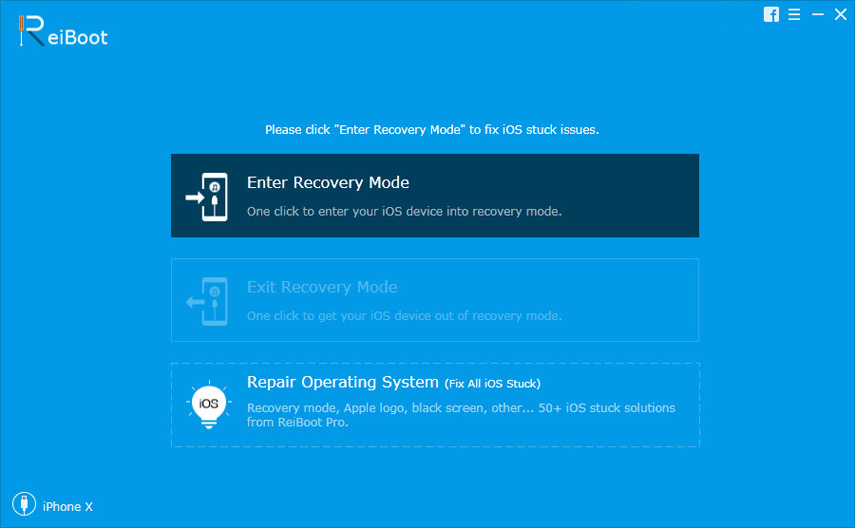Hoe de iPhone vast te houden bij het controleren op updates
Veel iOS-gebruikers hebben onlangs gemeld dat hunapparaat kan niet controleren op update voor iOS 12. Hoewel de redenen voor dit updateprobleem heel duidelijk zijn, kunnen sommige gebruikers een manier vinden om het probleem op te lossen. De gebruikers geven aan dat het downloaden erg lang duurt, dat ze de server niet kunnen bereiken en dat het apparaat vastloopt in het updatescherm.
Dus, hier in dit artikel gaan we het probleem oplossen iPad / iPhone bleef steken bij het controleren op de update scherm. We hebben een hele lijst met oplossingen verzameld die nuttig kunnen zijn om het iPhone / iPad-probleem te verhelpen voor updates die vastzitten.
- Oplossing 1: controleer of Apple Server niet werkt
- Oplossing 2: controleer netwerkverbinding
- Oplossing 3: start uw iPhone / iPad opnieuw op
- Oplossing 4: Forceer uw iPhone opnieuw op te starten om te controleren of de update is vastgelopen
- Oplossing 5: maak voldoende opslagruimte vrij voordat u op updates controleert
- Oplossing 6: Reset netwerkinstellingen
- Oplossing 7: update de iPhone met iTunes
- Oplossing 8: Ultieme oplossing: Fix iPhone kan niet controleren of de update is vastgelopen zonder gegevensverlies
Oplossing 1: controleer of Apple Server niet werkt
Het eerste wat u moet doen als uw iPhone iskan niet controleren op updates voor iOS 12, is controleren of de Apple Server niet werkt. U moet de webpagina Apple System Status bezoeken. als de serverstatus geel is, betekent dit dat er enkele problemen met de server zijn en dat daarom de update niet wordt weergegeven. U kunt contact opnemen met de Apple-ondersteuning, maar deze zal u ook vragen om even te wachten tot de server weer actief wordt .

Als het statussymbool groen is, betekent dit dat alles in orde is met de server en dat u moet controleren op een ander probleem dat het probleem mogelijk veroorzaakt.
Oplossing 2: controleer netwerkverbinding
De netwerkverbinding speelt ook een zeer grote roltijdens het controleren op de update. Als de sterkte van het netwerksignaal zwak is, is er een kans dat het controleren op updates vastloopt. Controleer dus de wifi-verbinding en sluit ook de lader aan. Koppel de wifi los en maak na enkele seconden opnieuw verbinding en kijk of het probleem is opgelost.

Oplossing 3: start uw iPhone / iPad opnieuw op
Als de iPhone vastloopt bij het controleren op updatesscherm, probeer het dan uit en aan te zetten. Houd de knop Sleep / Wake enkele seconden ingedrukt totdat de schuifregelaar verschijnt. Sleep vervolgens de schuifregelaar naar rechts en schakel uw iPhone / iPad uit. Schakel het weer in door op de knop Sleep / Wake te drukken en schakel uw apparaat weer in. Controleer nu opnieuw de update en kijk of de update verschijnt of niet.
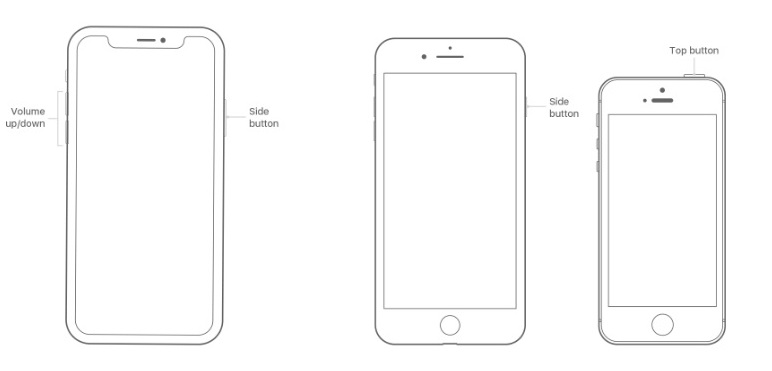
Oplossing 4: Forceer uw iPhone opnieuw op te starten om te controleren of de update is vastgelopen
In het geval geen van de bovenstaande methoden werkt en jijkwam opnieuw vast te zitten in het updatescherm, dan is het de tijd dat je de force-herstart probeert. De geforceerde herstart schakelt het apparaat uit, maakt de cache leeg en sluit alle apps die op de achtergrond worden uitgevoerd. Dus als je iPhone-controle op het updatescherm vastzit, probeer hem dan opnieuw te starten.
Voor iPhone 8 en hoger: Druk op de knop Volume omhoog en laat deze snel los. Druk vervolgens op de knop Volume omlaag en laat deze snel los. Houd vervolgens de vergrendelknop ingedrukt totdat het Apple-logo op het scherm verschijnt.
Voor iPhone 7 en 7 Plus: houd de vergrendelknop en de knop Volume omlaag minimaal 10 seconden ingedrukt en laat de knoppen los nadat het Apple-logo op het scherm verschijnt.
Voor iPad / iPhone 6 en ouder: druk 10 seconden op de Home-knop en de Lock-knop en wacht tot je het Apple-logo ziet. Schakel vervolgens weer in door op dezelfde knoppen te drukken.
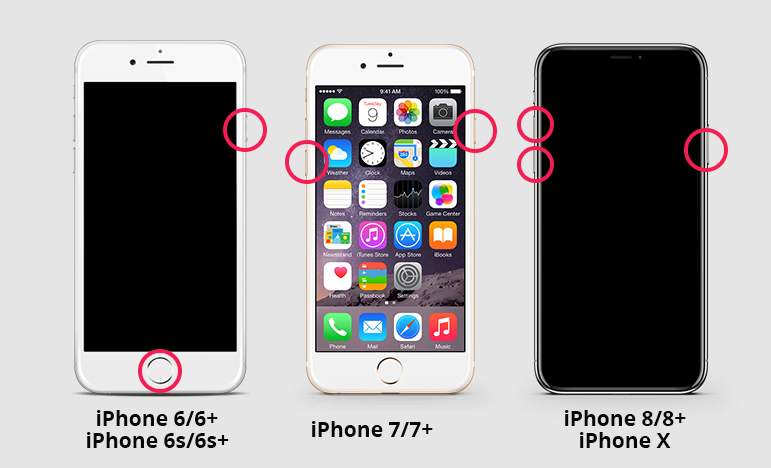
Oplossing 5: maak voldoende opslagruimte vrij voordat u op updates controleert
Soms, wanneer er onvoldoende ruimte is op deiPhone / iPad om de nieuwste update te downloaden en te installeren. Hierdoor kan het niet controleren op updates voor iOS 12 en moet u enkele apps van het apparaat verwijderen om ruimte vrij te maken voor de update. U hoeft zich geen zorgen te maken over de gegevens, omdat de gegevens tijdens en na de update veilig blijven. Verwijder enkele apps en controleer nogmaals of de update wordt weergegeven of niet.
Oplossing 6: Reset netwerkinstellingen
Er zijn nog een paar andere dingen die je kunt proberen alser is een probleem met de update voor je iPhone. Er zijn kansen dat het netwerk de problemen veroorzaakt. U kunt dus proberen de netwerkinstellingen te resetten. Volg de onderstaande stappen en reset de netwerkinstellingen van uw apparaat:
Stap 1: Start de app Instellingen en ga naar de Algemene instellingen.
Stap 2: Scroll naar beneden om de optie Rest te vinden en klik erop. Tik vervolgens op de optie Netwerkinstellingen opnieuw instellen. U moet het wachtwoord van uw apparaat invoeren om de actie te bevestigen.

Alle instellingen worden gewist zonder de gegevens van het apparaat te beïnvloeden.
Oplossing 7: update de iPhone met iTunes
Als de iPhone X / XR / Xs / 8 controleert op updatesen draaien en je kunt geen manier vinden om het probleem op te lossen, dan kun je iTunes gebruiken om het apparaat bij te werken. Volg de onderstaande stappen en update de iPhone / iPad naar de nieuwste iOS-versie:
Stap 1: Start iTunes op uw computer en verbind uw apparaat ermee.
Stap 2: Ga naar het tabblad Samenvatting en maak eerst een back-up van al uw gegevens. Klik vervolgens op de optie Controleren op updates.

Stap 3: De updates worden weergegeven en u krijgt een optie om uw apparaat te downloaden en bij te werken. Selecteer de knop Akkoord en bevestig de update.
U moet ook de toegangscode van uw apparaat invoeren en iTunes zal uw apparaat zo snel mogelijk bijwerken.
Oplossing 8: Ultieme oplossing: Fix iPhone kan niet controleren of de update is vastgelopen zonder gegevensverlies
Als geen van de bovengenoemde oplossingen heeft gewerkt,dan kunt u Tenorshare ReiBoot proberen. De software is ontworpen als een iOS-systeemherstelprogramma dat bijna alle problemen met iOS-apparaten kan oplossen. De software kan meer dan 50 soorten iOS-problemen oplossen zonder de gegevens op uw apparaat te verwijderen. Dus als je iPhone op updates aan het controleren was en nu draait, kun je ReiBoot gebruiken om de normale status te herstellen. En het is niet alleen het updateprobleem dat met deze tool kan worden opgelost. Het is bekend om iPhone / iPad zwart scherm, wit scherm, bevroren scherm op te lossen, iPhone vast in herstelmodus, etc.
Download de software gewoon gratis en wacht tot deze correct is geïnstalleerd. Volg daarna de onderstaande stappen:
Stap 1: Start de software en verbind uw apparaat met de computer. Selecteer vervolgens in het hoofdscherm de functie Besturingssysteem repareren.

Stap 2: In het volgende scherm krijgt u de Start-knop om het proces te starten. Houd de standaard reparatiemodus aan en tik op de knop Start Repair.

Stap 3: De software vraagt u om een firmwarepakket te downloaden dat geschikt is voor het apparaat. De software detecteert automatisch de iOS-versie van het apparaat en biedt een geschikt bestand dat direct kan worden gedownload.

Stap 4: Zodra het downloaden is voltooid, klikt u op de knop Nu repareren en het repareren begint. Het duurt even voordat het proces is voltooid.

Wanneer de software het probleem heeft opgelost, wordt uw apparaat opnieuw opgestart en ontvangt u ook een melding. Nu hebt u een apparaat dat normaal zou werken met alle gegevens nog intact.
Het komt neer op
We hopen dat een van de bovengenoemde oplossingenhielp je om de iPhone op te lossen die vast zat bij het controleren op updateproblemen. Hoewel, het probleem kan wel of niet worden opgelost met andere methoden ReiBoot kan ervoor zorgen dat uw probleem zal worden opgelost.