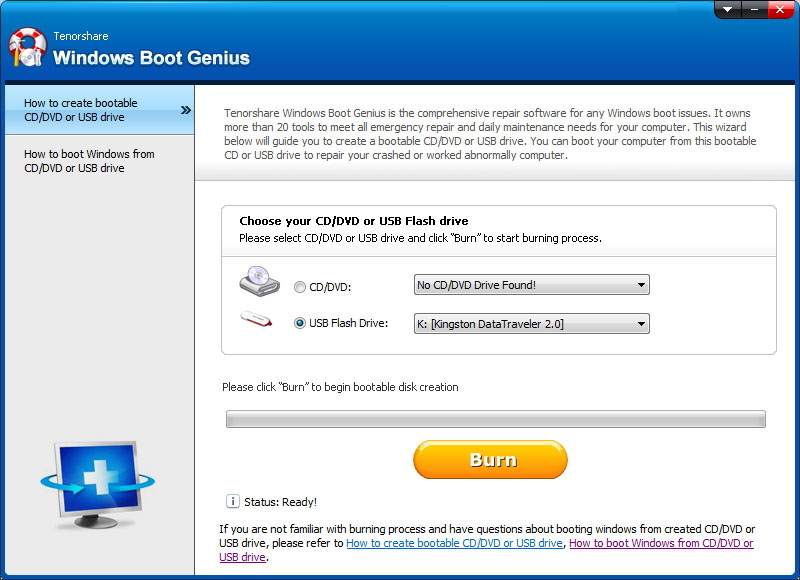CHDKSK wordt niet uitgevoerd in Windows? Repareer het nu!
"Tijdens het uitvoeren van cmd met CHKDSK, liep ik helemaal vast! Het werkt gewoon niet zoals ik het probeer. Ik kon niet werken op mijn nieuwe partitie. Hoe kan ik dit probleem oplossen?"
"Ik wilde schijffouten op mijn harde schijf controleren. Maar helaas, toen ik CHKDSK op CMD probeerde, werkte het niet allemaal. Het heeft op de een of andere manier het hele proces niet voltooid. Is er een manier om dit probleem te verhelpen? Is hier een alternatief voor? "
Als u hetzelfde probleem op uw computer ondervindt, met CHKDSK zit vast zonder verdere uitvoering, dan bent u aan het juiste adres. We zijn hier met de oplossingen voor dit probleem. Dus, wat te doen als CHKDSK niet werkt op uw computer? Volg gewoon deze methoden:
Gebruik Systeemherstel
Als CHKDSK werkt niet op uw computer is een van de effectieve manieren om de optie Systeemherstel uit te proberen om uw systeem naar een eerder punt te herstellen.
Als CHKDSK niet wordt uitgevoerd op Windows 7, volgt u deze stappen:
- Klik op "Start" en vervolgens op "Alle programma's".
- Klik op het tabblad "Accessoires" en vervolgens op "Systeemwerkset".
- U vindt het tabblad "Systeemherstel".
- Klik nu op het tabblad "Systeemherstel" en klik vervolgens op "Volgende".
- Selecteer nu zorgvuldig het herstelpunt waarvan u de CHKDSK-fout wilt herstellen en klik vervolgens opnieuw op "Volgende".
- Klik op "Voltooien" en vervolgens op "Ja" om het systeem te herstellen.


Nadat het systeemherstelproces is beëindigd, zorgt u ervooru start uw computer opnieuw op. Dit zorgt ervoor dat al uw wijzigingen worden opgeslagen. Na het herstarten, voer CHKDSK uit op cmd check of om uw schijf en partities te blijven controleren of repareren.
Als CHKDSK niet werkt in Windows 10/8 / 8.1, volgt u deze stappen:
- Klik op Start en navigeer vervolgens naar "Configuratiescherm"
- Open het tabblad "Systeem en beveiliging" en klik op "Systeem"
- Selecteer nu "Systeembescherming" in het menu en klik op "Systeem" Herstellen vanuit het venster.
- Klik nu op "Volgende" en selecteer het vorige herstelpunt dat u wilt herstellen van de CHKDSK-fout.
- Bevestig het herstelpunt en klik op "Voltooien"
- Selecteer nu "Ja" en het proces zal starten.


Nadat het systeemherstel is beëindigd, start u de computer opnieuw op om de wijzigingen op te slaan. Nu kunt u eenvoudig repareren of repareren met de opdracht CHKDSK.
Als u uw schijf wilt beheren of het opstarten wilt reparerenproblemen, kan Windows Boot Genius helpen. Het is een alles-in-één hulpmiddel dat u helpt bij het controleren en repareren van fouten in uw Windows-systeem, partities en het hele opstartproces. Het kan ook helpen bij schijfpartitiebeheer, check-ups en herstelfouten.
Dit zijn dus de manieren waarop u het vastgelopen CHKDSK-probleem kunt oplossen terwijl u uw harde schijf op uw computer controleert. Als je dit bericht nuttig vindt, reageer dan hieronder!